U盘安装64位系统最新下载
分类:U盘教程 发布时间:2017-09-01 12:57:12
当电脑出现故障时可能需要U盘安装系统,那么怎么使用U盘安装系统呢?有需要用到U盘安装系统的朋友,看过来,小编有方法给你们。
电脑永久了,会出现这样或那样的问题,解决问题的方法也有很多种,其中,解决的做法之一就是安装系统,安装系统方法也有很多,小编今天提供一种简洁而且高效的安装系统的方法。
首先准备好的软件,在小白一键重装的官网上下载小白一键重装软件并安装好。
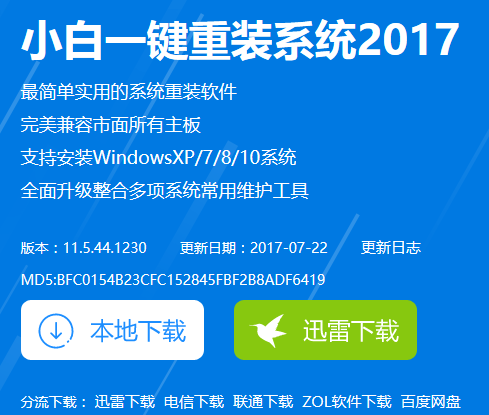
U盘安装界面1
然后准备好一个8G以上安全,无病毒的U盘。
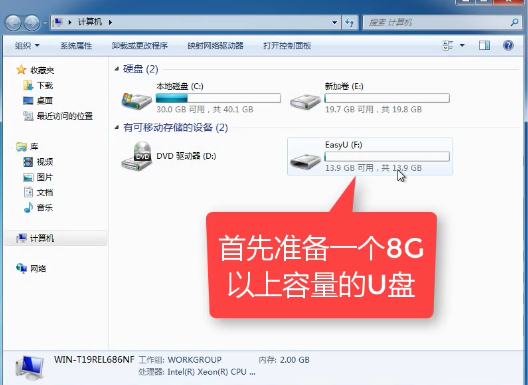
U盘安装界面2
打开安装好的“小白一键重装”。开启后会出现如下图的界面,点击“我知道了”关闭该界面。
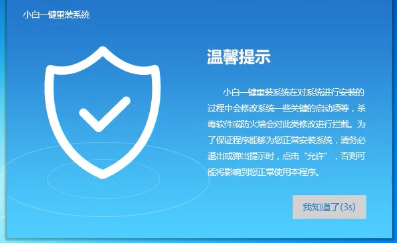
U盘安装界面3
在首页界面中,点击上面的菜单栏的“U盘启动”选择项,然后在界面的三个模式中,选择点击
“U盘模式”
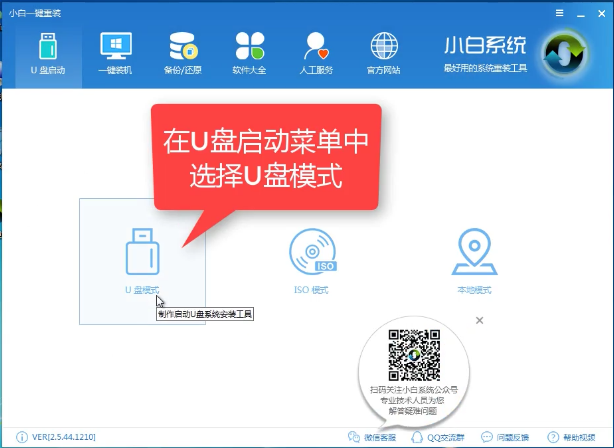
U盘安装界面4
软件识别后的U盘,出现在列表中,点击勾选识别的U盘。
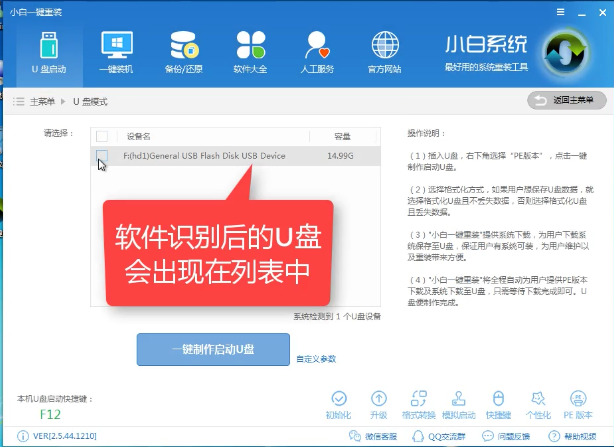
U盘安装界面5
完成上面的操作后,在本页面的右下角,点击“PE版本”
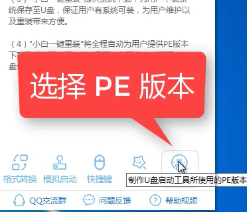
U盘安装界面6
在弹出的界面中,有“初级版”和“高级版”两个选项版本,小编建议选择“高级版”然后点击“确定”。
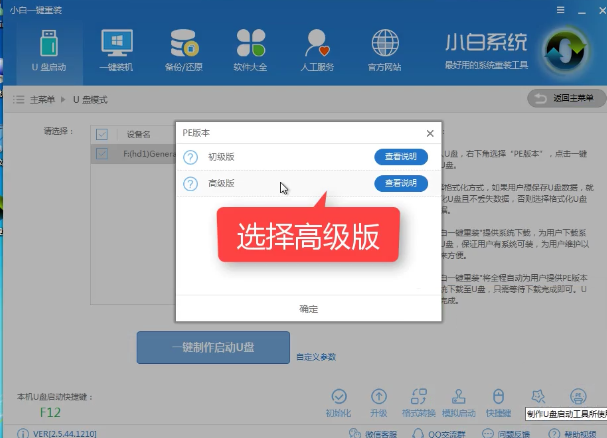
U盘安装界面7
在自定义参数中,你可以自定义相关参数。
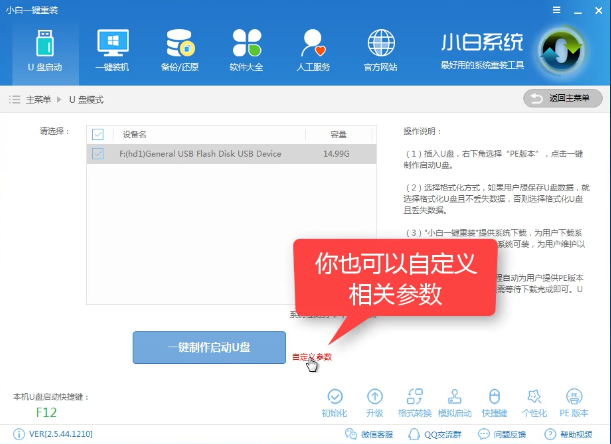
U盘安装界面8
确定好相关设置后,点击“一键制作启动U盘”,进行U盘制作。
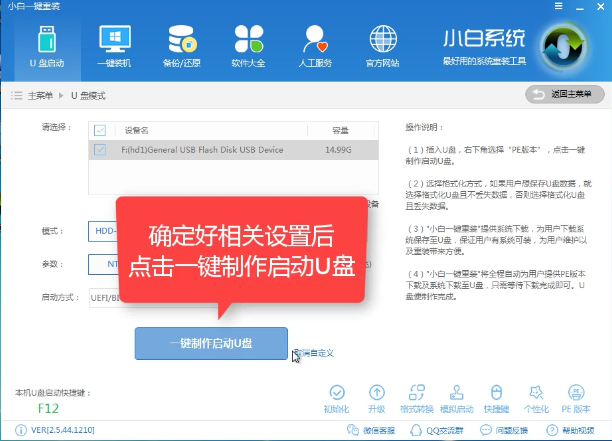
U盘安装界面9
格式化中,有“格式化U盘且不丢失数据”和“格式化U盘且丢失数据”可以选择想要的选项。
是想清除U盘,还是想保留U盘里面相关的资料文件,建议选择第一选项。点击“确定”。
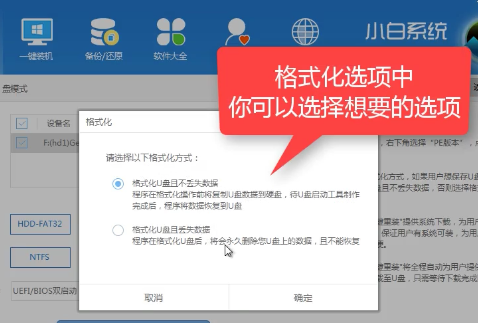
U盘安装界面10
在给出的系统中,您可以选择想要制作的系统,在这里我们选择的是win10 64位。
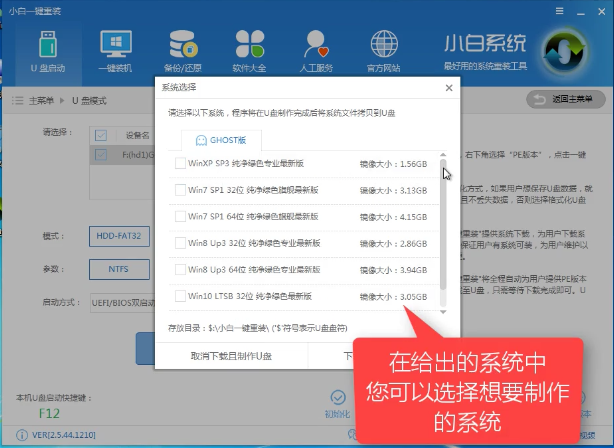
U盘安装界面11
选择好系统后,点击勾选,确定好点击“下载系统盘制作U盘”进行系统下载。
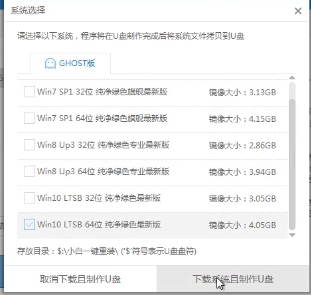
U盘安装界面12
系统正在下载中,无需任何操作,等待即可。
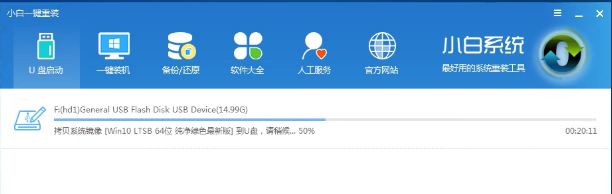
U盘安装界面13
制作完成后,会弹出下图界面提示启动U盘制作完成,点击“确定”即可。
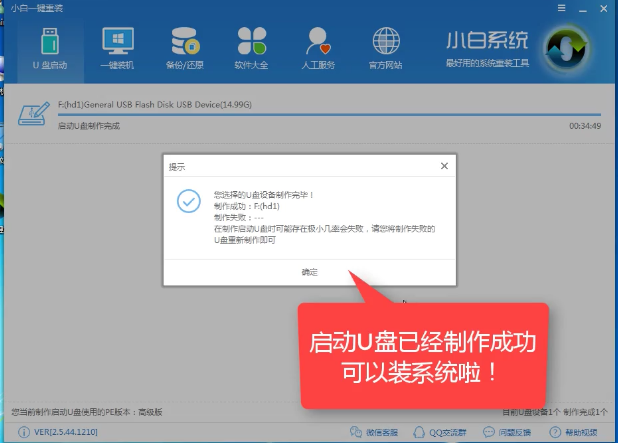
U盘安装界面14
在快捷键选项中根据电脑品牌有对应的快捷键,根据你电脑品牌选择开机快捷键。
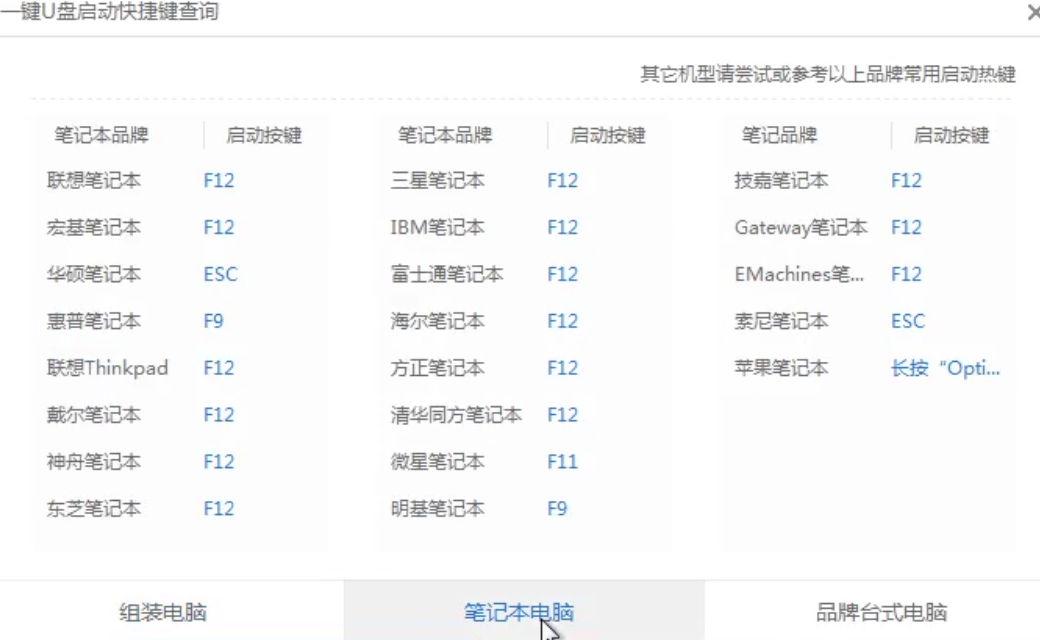
U盘安装界面15
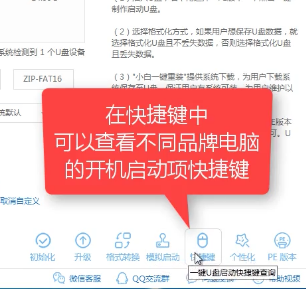
U盘安装界面16
找到对应的快捷键后,重启系统,开始安装测试制作好的U盘系统。
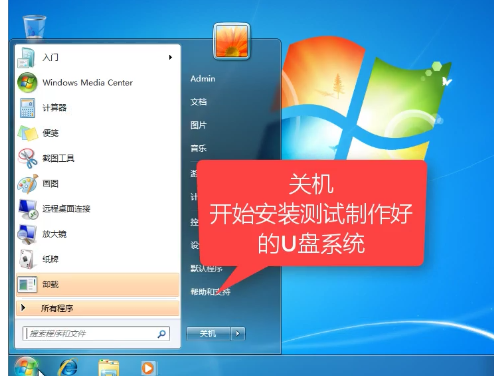
U盘安装界面17
按快捷键后,进入到“小白一键U盘装系统”界面中,在PE系统菜单中,我们选择第二个。
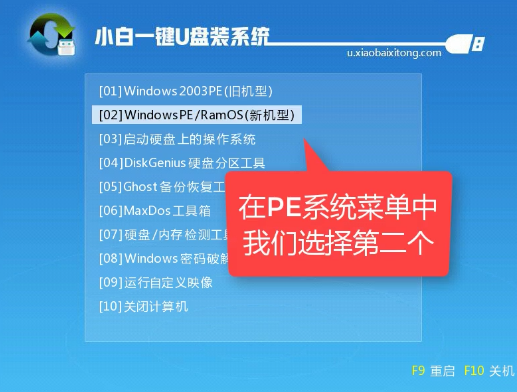
U盘安装界面18
选择第二个,windows PE 64位。
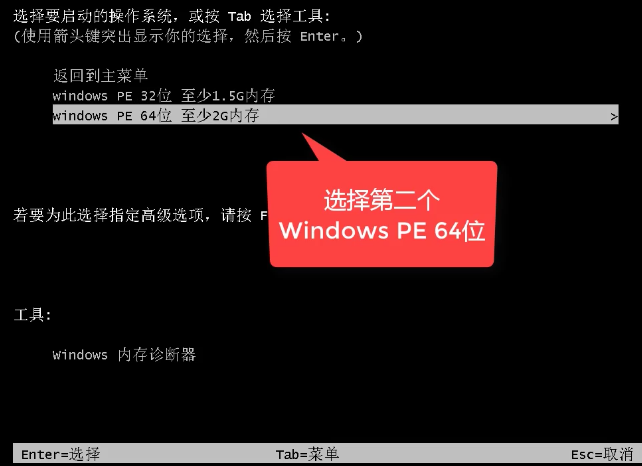
U盘安装界面19
正初始化系统,
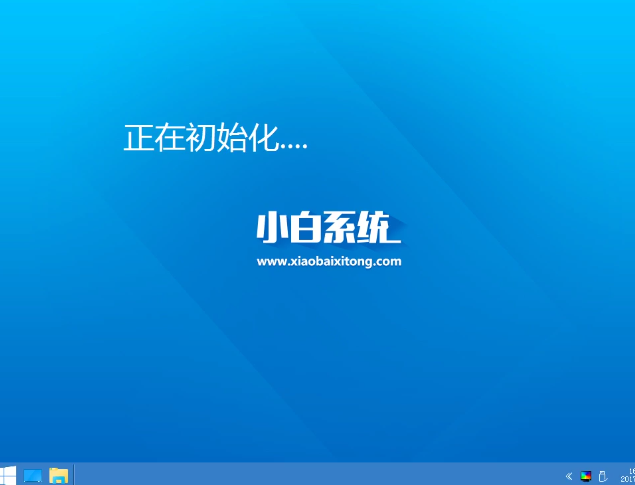
U盘安装界面20
在小白装机工具中,会自动检测制作好的U盘系统。
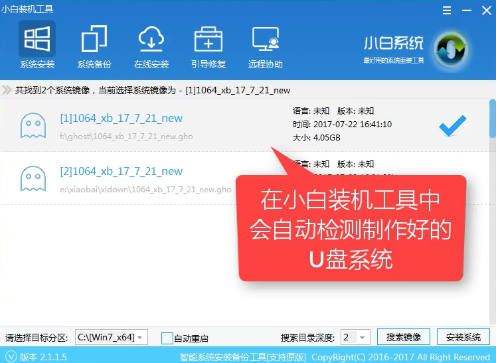
U盘安装界面21
确认好系统后,点击“安装系统”按钮,进行系统安装。
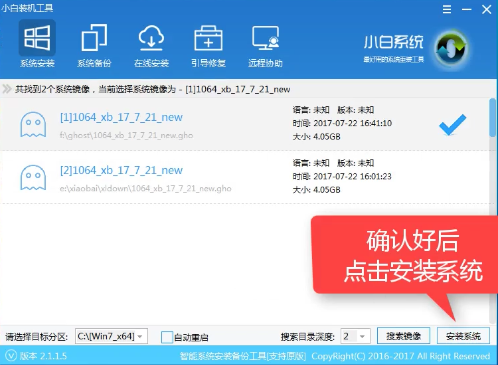
U盘安装界面22
选择目录分区的路径,一般都是C盘。因为是系统文件目录路径。
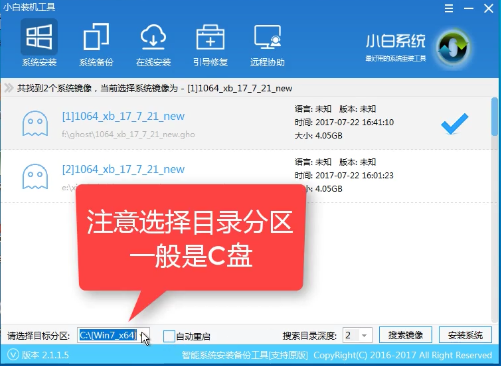
U盘安装界面23
在弹出提示框界面中,点击“继续”
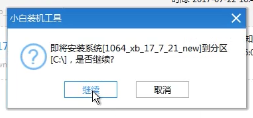
U盘安装界面24
点击“重启”,重启前拔掉U盘,进行系统安装。

U盘安装界面25
在等待中,完成了win10的64位系统的安装
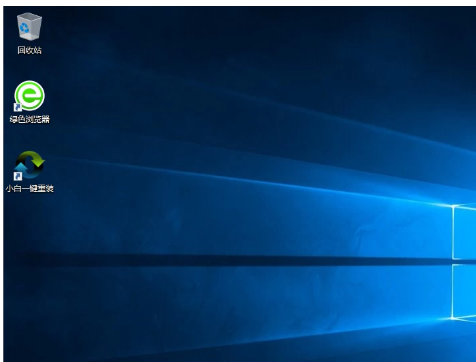
U盘安装界面26
以上就是U盘安装64位系统的操作步骤了,怎么样,是不是很简单,跟着小编的步骤走就可以了,在安装的过程中有任何问题,都可以去资讯小白一键重装官方的客服,小编在那里恭候你们的到来,以上就是U盘安装的经验了,希望能够帮助到你们。






 立即下载
立即下载







 魔法猪一健重装系统win10
魔法猪一健重装系统win10
 装机吧重装系统win10
装机吧重装系统win10
 系统之家一键重装
系统之家一键重装
 小白重装win10
小白重装win10
 杜特门窗管家 v1.2.31 官方版 - 专业的门窗管理工具,提升您的家居安全
杜特门窗管家 v1.2.31 官方版 - 专业的门窗管理工具,提升您的家居安全 免费下载DreamPlan(房屋设计软件) v6.80,打造梦想家园
免费下载DreamPlan(房屋设计软件) v6.80,打造梦想家园 全新升级!门窗天使 v2021官方版,保护您的家居安全
全新升级!门窗天使 v2021官方版,保护您的家居安全 创想3D家居设计 v2.0.0全新升级版,打造您的梦想家居
创想3D家居设计 v2.0.0全新升级版,打造您的梦想家居 全新升级!三维家3D云设计软件v2.2.0,打造您的梦想家园!
全新升级!三维家3D云设计软件v2.2.0,打造您的梦想家园! 全新升级!Sweet Home 3D官方版v7.0.2,打造梦想家园的室内装潢设计软件
全新升级!Sweet Home 3D官方版v7.0.2,打造梦想家园的室内装潢设计软件 优化后的标题
优化后的标题 最新版躺平设
最新版躺平设 每平每屋设计
每平每屋设计 [pCon planne
[pCon planne Ehome室内设
Ehome室内设 家居设计软件
家居设计软件 微信公众号
微信公众号

 抖音号
抖音号

 联系我们
联系我们
 常见问题
常见问题



