U盘启动盘制作最新下载
分类:U盘教程 发布时间:2017-09-07 14:56:10
使用U盘安装系统,必须懂得U盘启动盘制作工具的步骤,想要从U盘启动系统,就需要用到U盘启动盘制作工具下面,小编就来讲述U盘启动如何来安装系统。
想从U盘启动系统安装,就需要用到一款U盘启动盘制作工具,那么什么U盘启动盘制作工具才能狗更好的去进行安装系统呢,方便,简洁的“小白一键系统重装”便可。
U盘启动盘制作图文教程
首先,在网上搜索下载“小白一键系统重装”工具软件。
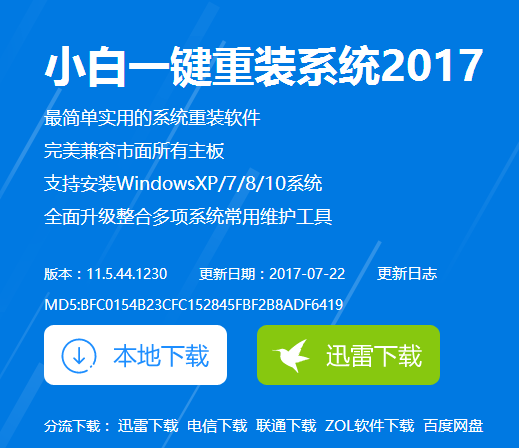
U盘启动界面1
准备好一个8G以上的U盘,和另一台电脑。
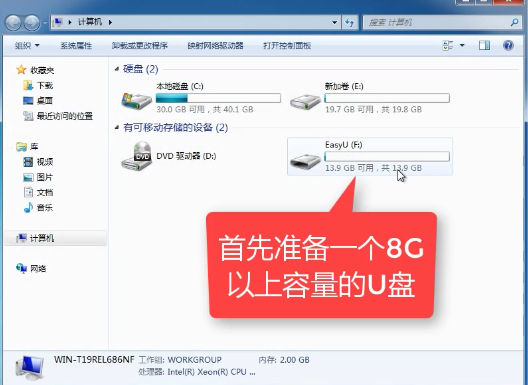
U盘启动界面2
安装并打开“小白一键重装”。(在安装之前,先关闭掉卫士或杀毒软件,避免引起冲突导致安装失败,)

U盘启动界面3
打开“U盘启动”,选择U盘模式。
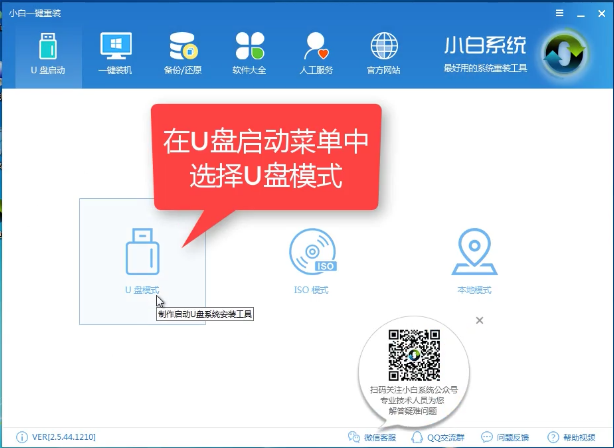
U盘启动界面4
软件识别后的U盘,出现在列表中,勾选。
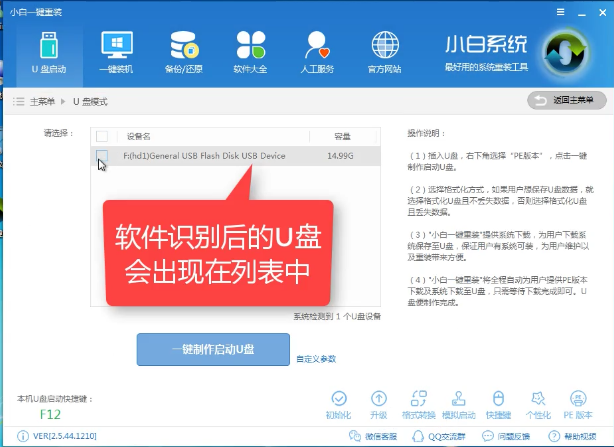
U盘启动界面5
右下角,点击选择PE版本
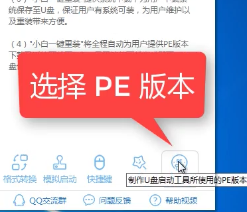
U盘启动界面6
选择高级版,(建议选择高级版)
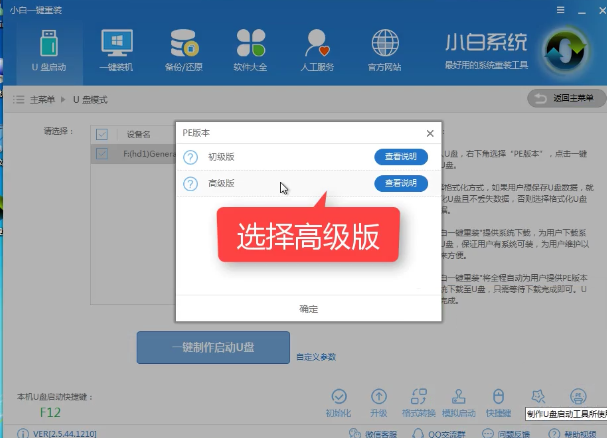
U盘启动界面7
可以定义相关参数。
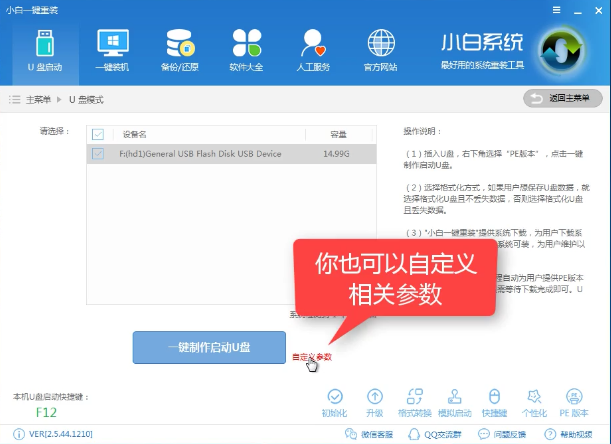
U盘启动界面8
确定好相关设置后,点击一键制作,启动U盘。
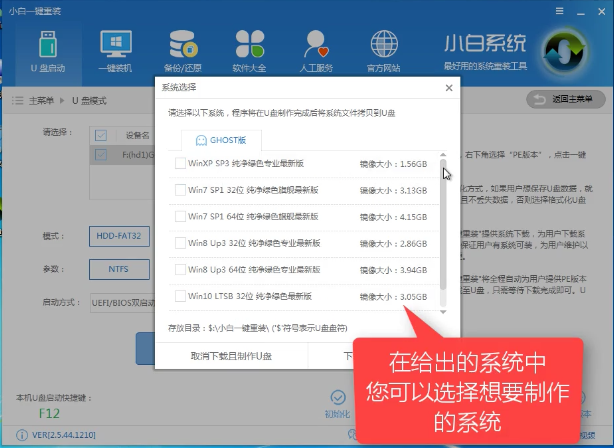
U盘启动界面9
格式化中,可以选择想要的选项。
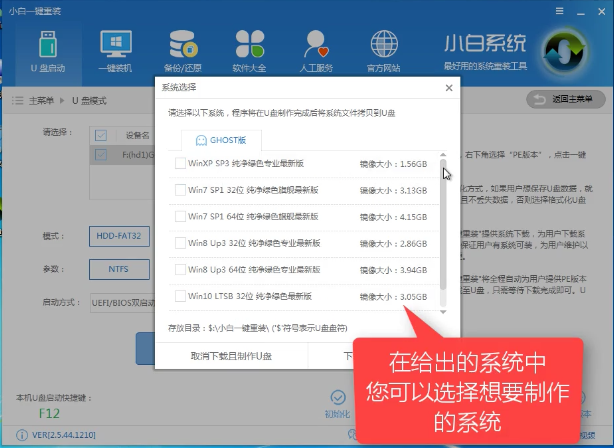
U盘启动界面10
选择想要的制作的系统
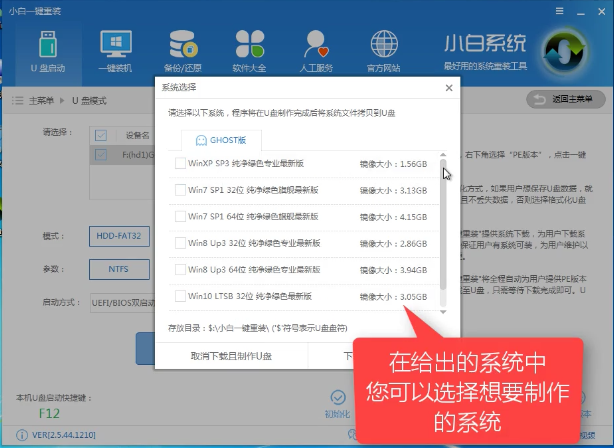
U盘启动界面11
选好系统后,点击“下载系统盘制作U盘”
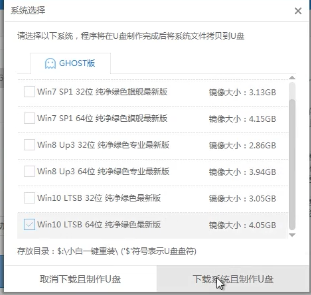
U盘启动界面12
拷贝系统镜像,等待即可。
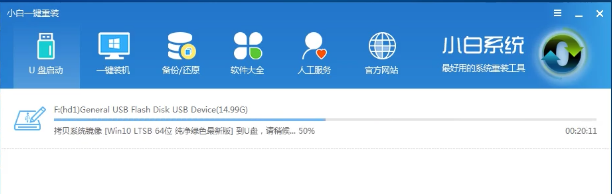
U盘启动界面13
完成U盘启动盘制作,点击“确定”
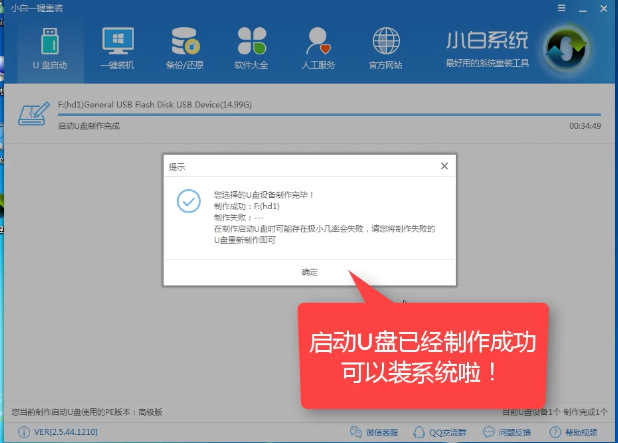
U盘启动界面14
在快捷键根据电脑品牌,选择开机快捷键
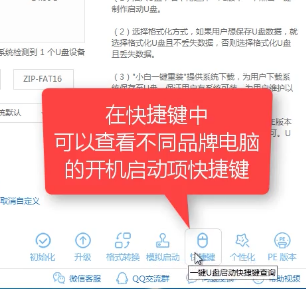
U盘启动界面15
重启系统,开始安装制作好的U盘
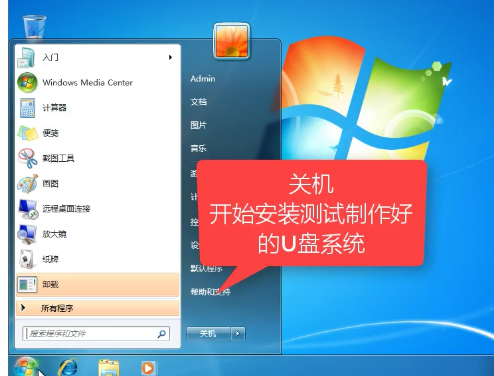
U盘启动界面16
重启时,使用快捷键进入界面,具体使用什么快捷键,去网上搜索相对的电脑品牌快捷键,选择第二项
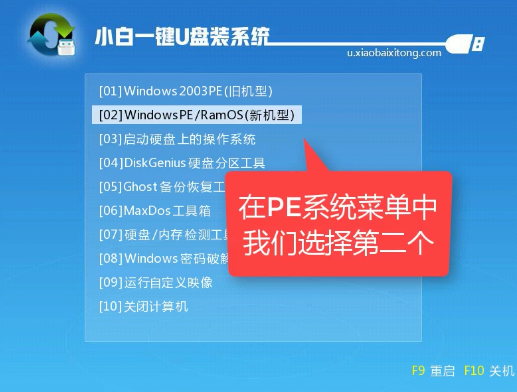
U盘启动界面17
选择第二个
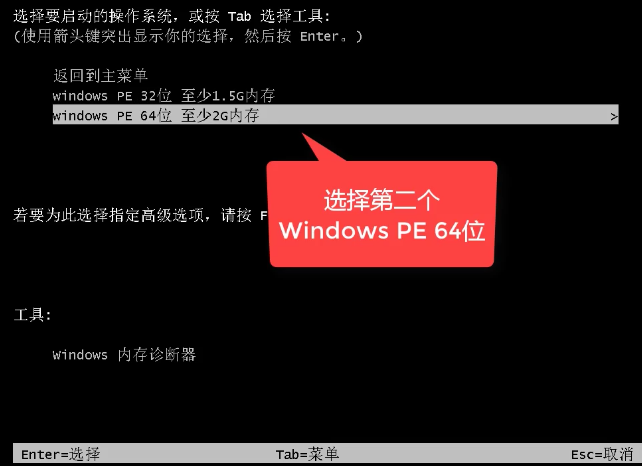
U盘启动界面18
自动检测U盘系统
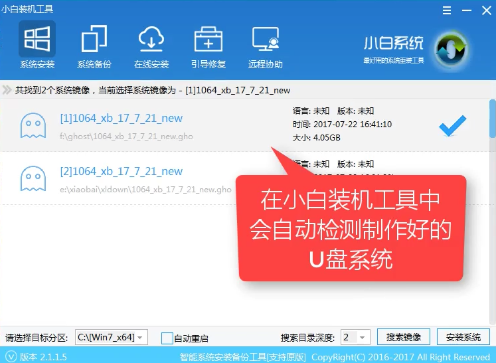
U盘启动界面19
点击“安装系统”
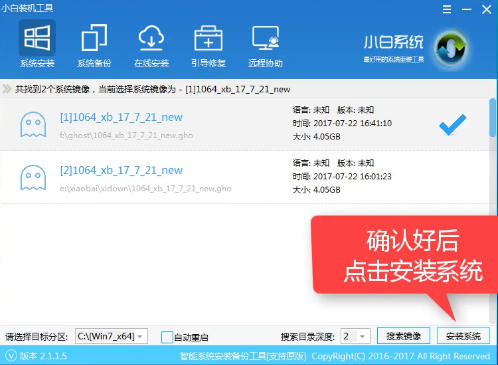
U盘启动界面20
选择目录分区的路径。
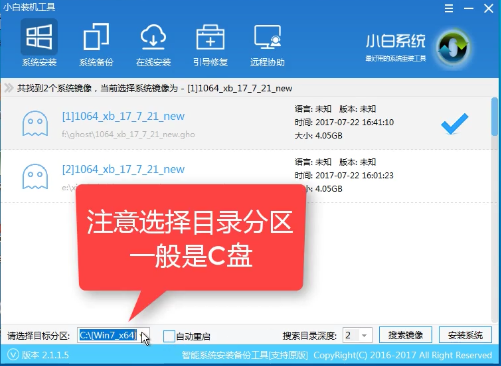
U盘启动界面21
点击“继续”
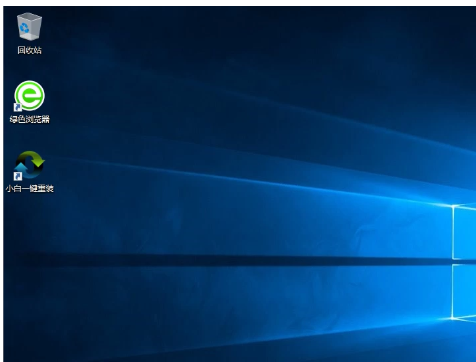
U盘启动界面22
点击“重启”,拔掉U盘。
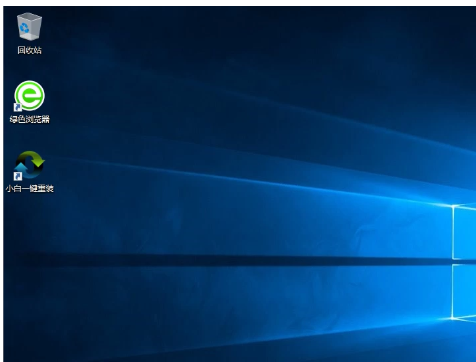
U盘启动界面23
完成安装系统。
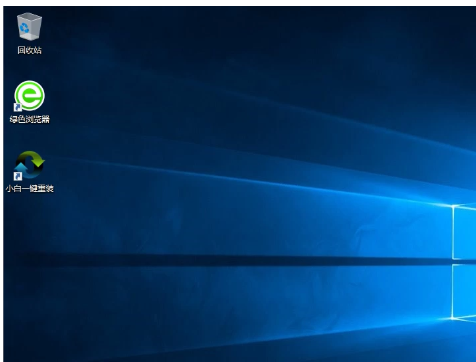
U盘启动界面24
以上就是如何用U盘启动盘制作安装系统的操作步骤了,希望能够帮助到你们。在该流程中有任何不懂得都可以对小编进行提问哦。






 立即下载
立即下载







 魔法猪一健重装系统win10
魔法猪一健重装系统win10
 装机吧重装系统win10
装机吧重装系统win10
 系统之家一键重装
系统之家一键重装
 小白重装win10
小白重装win10
 杜特门窗管家 v1.2.31 官方版 - 专业的门窗管理工具,提升您的家居安全
杜特门窗管家 v1.2.31 官方版 - 专业的门窗管理工具,提升您的家居安全 免费下载DreamPlan(房屋设计软件) v6.80,打造梦想家园
免费下载DreamPlan(房屋设计软件) v6.80,打造梦想家园 全新升级!门窗天使 v2021官方版,保护您的家居安全
全新升级!门窗天使 v2021官方版,保护您的家居安全 创想3D家居设计 v2.0.0全新升级版,打造您的梦想家居
创想3D家居设计 v2.0.0全新升级版,打造您的梦想家居 全新升级!三维家3D云设计软件v2.2.0,打造您的梦想家园!
全新升级!三维家3D云设计软件v2.2.0,打造您的梦想家园! 全新升级!Sweet Home 3D官方版v7.0.2,打造梦想家园的室内装潢设计软件
全新升级!Sweet Home 3D官方版v7.0.2,打造梦想家园的室内装潢设计软件 优化后的标题
优化后的标题 最新版躺平设
最新版躺平设 每平每屋设计
每平每屋设计 [pCon planne
[pCon planne Ehome室内设
Ehome室内设 家居设计软件
家居设计软件 微信公众号
微信公众号

 抖音号
抖音号

 联系我们
联系我们
 常见问题
常见问题



