小编告诉你怎么用U盘安装win7系统
分类:U盘教程 发布时间:2017-09-09 11:57:56
还在使用xp的系统的人都在想着更新系统,但是由于电脑版本比较老旧,所以升级为win7系统比较理想的一个状态,有U盘的就想着用U盘安装,怎么用U盘安装win7系统是一些没怎么注重电脑系统的人的疑问,小小白今天就在这里教大家怎么用U盘安装win7系统。
网友问小编,说他用的还是xp系统,以至于不能够实现一些功能,也不能够下载安装一些软件所以就想着使用U盘安装win7系统,但是不知道怎么用U盘安装win7系统,小编就给他做了一些解答。
怎么用U盘安装win7系统图文教程
首先,准备好一个8G以上的U盘
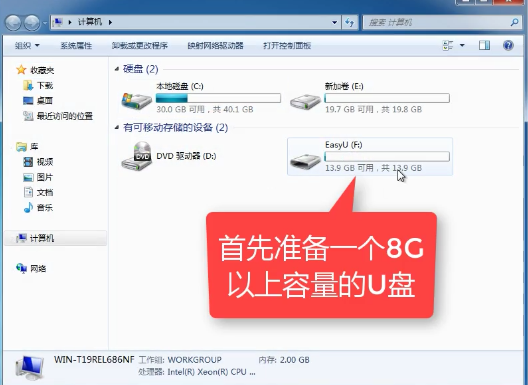
安装系统界面1
下载并安装“小白一键重装”。
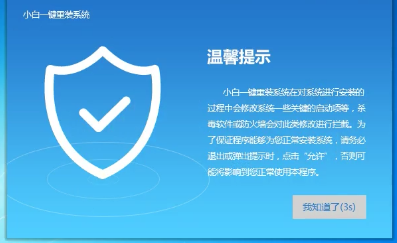
安装系统界面2
打开“U盘启动”,选择U盘模式。
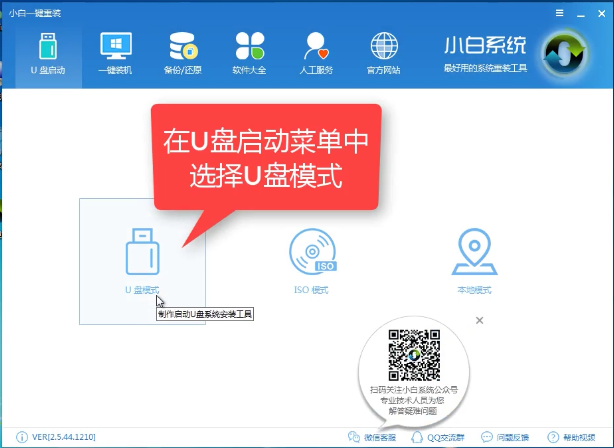
安装系统界面3
软件识别后的U盘,出现在列表中,勾选。
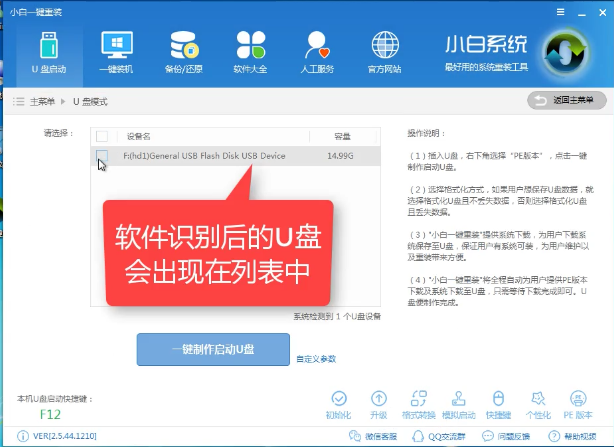
安装系统界面4
右下角,选择PE版本
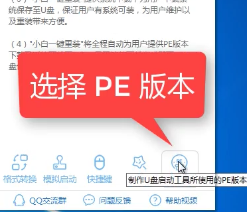
安装系统界面5
选择高级版

安装系统界面6
可以定义相关参数。

安装系统界面7
确定好相关设置后,点击一键制作,启动U盘。
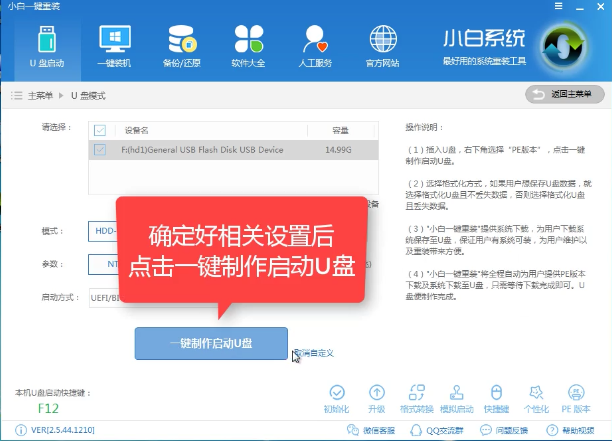
安装系统界面8
格式化中,可以选择想要的选项。

安装系统界面9
选择想要的制作的系统
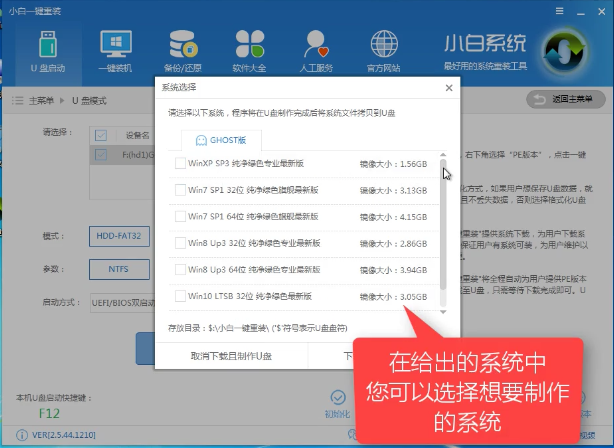
安装系统界面10
点击“下载系统盘制作U盘”
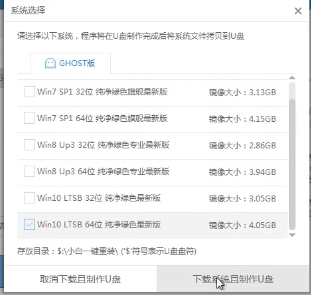
安装系统界面11
等待即可。
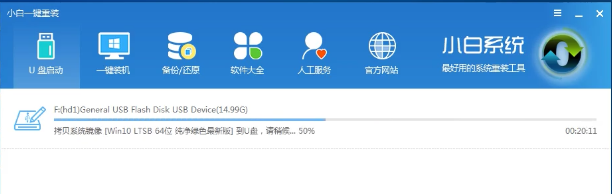
安装系统界面12
点击“确定”
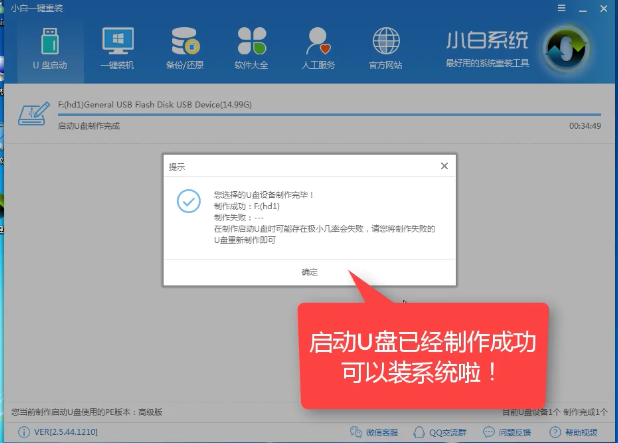
安装系统界面13
在快捷键根据电脑品牌,选择开机快捷键
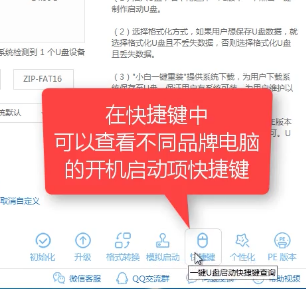
安装系统界面14
重启系统,开始安装制作好的U盘
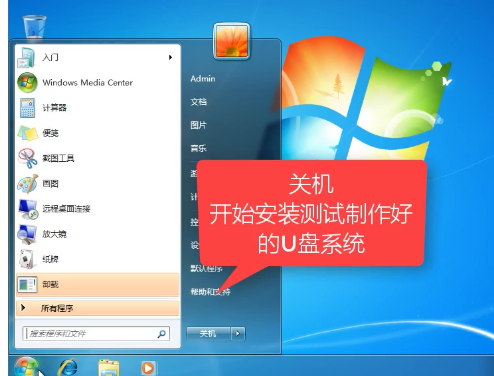
安装系统界面15
选择第二项

安装系统界面16
选择第二个
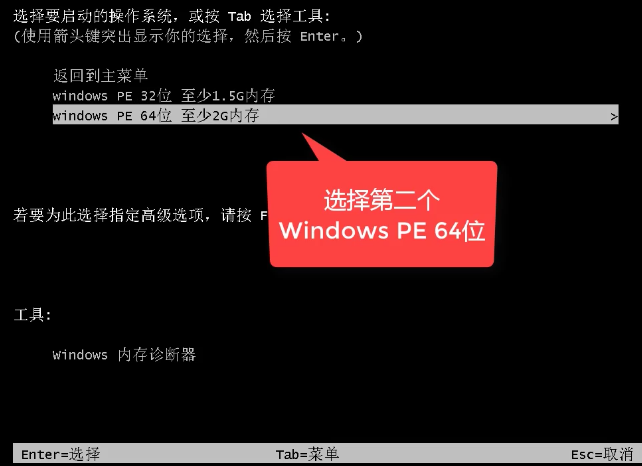
安装系统界面17
自动检测U盘系统
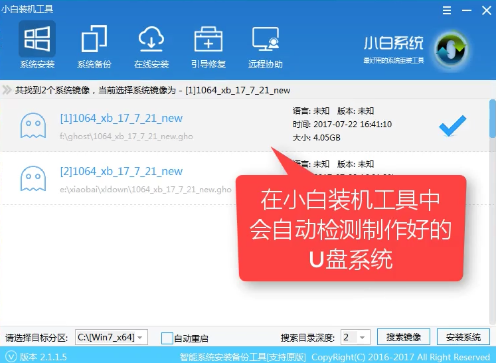
安装系统界面18
点击“安装系统”
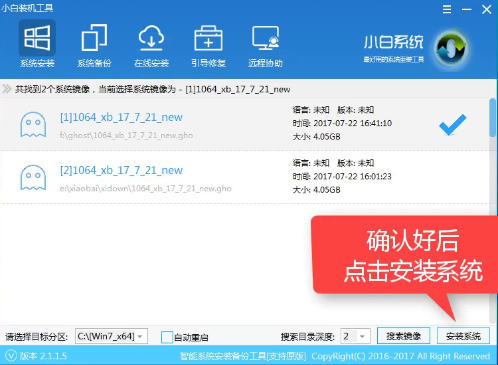
安装系统界面19
选择目录分区的路径。
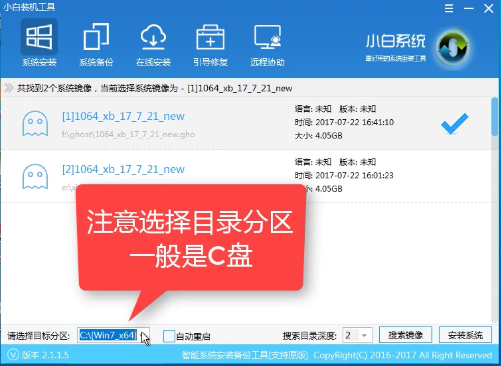
安装系统界面20
点击“继续”
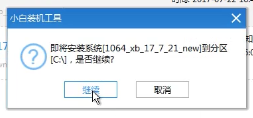
安装系统界面21
点击“重启”,拔掉U盘。
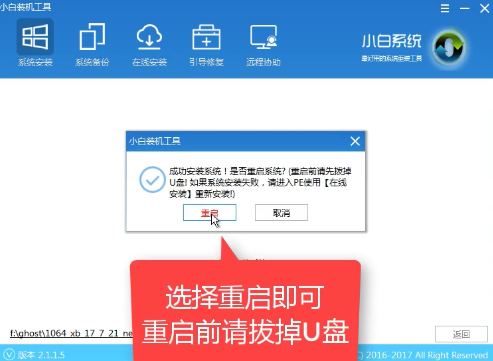
安装系统界面22
完成win7系统安装
安装系统界面23
以上就是怎么用U盘安装win7系统的操作步骤了,希望能够帮助到你们。






 立即下载
立即下载







 魔法猪一健重装系统win10
魔法猪一健重装系统win10
 装机吧重装系统win10
装机吧重装系统win10
 系统之家一键重装
系统之家一键重装
 小白重装win10
小白重装win10
 杜特门窗管家 v1.2.31 官方版 - 专业的门窗管理工具,提升您的家居安全
杜特门窗管家 v1.2.31 官方版 - 专业的门窗管理工具,提升您的家居安全 免费下载DreamPlan(房屋设计软件) v6.80,打造梦想家园
免费下载DreamPlan(房屋设计软件) v6.80,打造梦想家园 全新升级!门窗天使 v2021官方版,保护您的家居安全
全新升级!门窗天使 v2021官方版,保护您的家居安全 创想3D家居设计 v2.0.0全新升级版,打造您的梦想家居
创想3D家居设计 v2.0.0全新升级版,打造您的梦想家居 全新升级!三维家3D云设计软件v2.2.0,打造您的梦想家园!
全新升级!三维家3D云设计软件v2.2.0,打造您的梦想家园! 全新升级!Sweet Home 3D官方版v7.0.2,打造梦想家园的室内装潢设计软件
全新升级!Sweet Home 3D官方版v7.0.2,打造梦想家园的室内装潢设计软件 优化后的标题
优化后的标题 最新版躺平设
最新版躺平设 每平每屋设计
每平每屋设计 [pCon planne
[pCon planne Ehome室内设
Ehome室内设 家居设计软件
家居设计软件 微信公众号
微信公众号

 抖音号
抖音号

 联系我们
联系我们
 常见问题
常见问题



