工具活动小编激密教您U盘启动盘制作
分类:U盘教程 发布时间:2017-09-12 11:58:38
随着科技的日益发展,电脑运用已经成为我们日常工作和生活中的重要一环,而安装系统有时家常便饭的操作之一,安装系统的方法有很多种,其中一种就是U盘安装,U盘安装的前提U盘启动盘制作,那么怎么制作制作U盘启动盘呢?现在拿出经验给大家分享一下。
对于U盘启动盘制作可能对于没有接触过的人来说一头雾水,觉得很困难,其实在网上看就会发现有很多U盘启动盘制作工具跟教程可以下载跟看,现在,小编想你们介绍一种适合你们的便捷操作方法。
U盘启动盘制作图文教程
首先,在网上搜索“小编一键重装系统”,并下载最新软件。
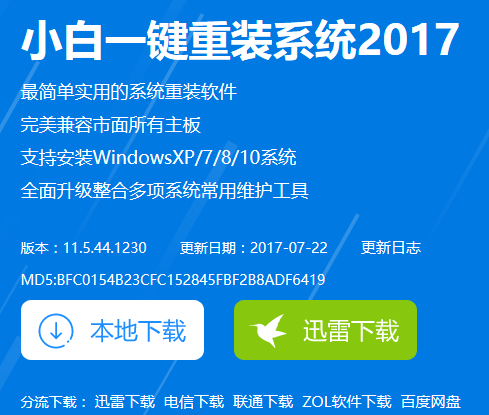
U盘界面1
准备好一个8G以上的U盘
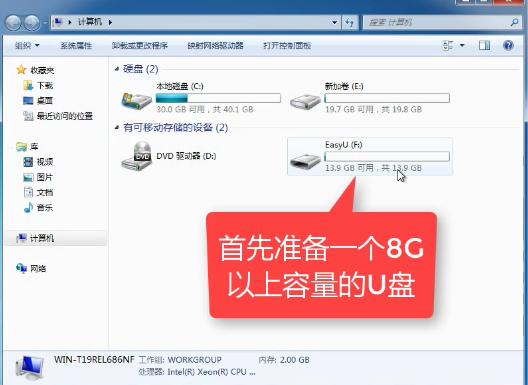
U盘界面2
安装“小白一键重装系统”软件,先把卫士或杀毒软件关闭,避免引起冲突,导致安装失败。
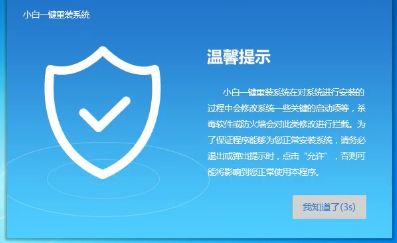
U盘界面3
在上选菜单栏中,打开“U盘启动”,选择U盘模式。
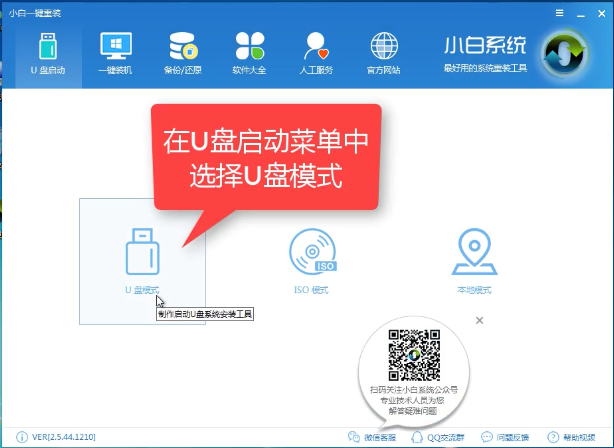
U盘界面4
软件识别后的U盘,出现在列表中,勾选。
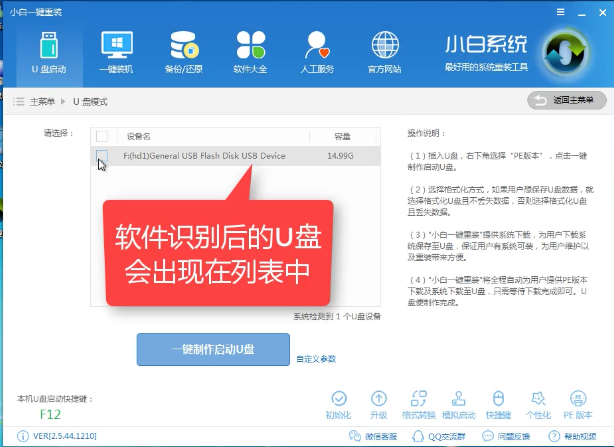
U盘界面5
右下角,选择PE版本
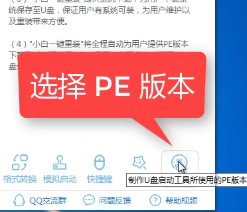
U盘界面6
在弹出的界面中,有“初级版”和“高级版”两个选项版本,小编建议选择“高级版”
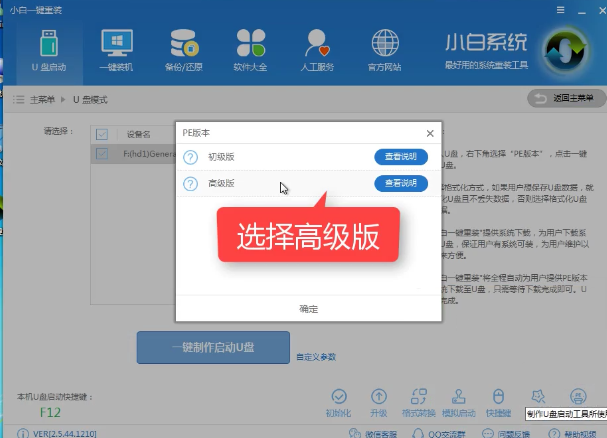
U盘界面7
可以定义相关参数
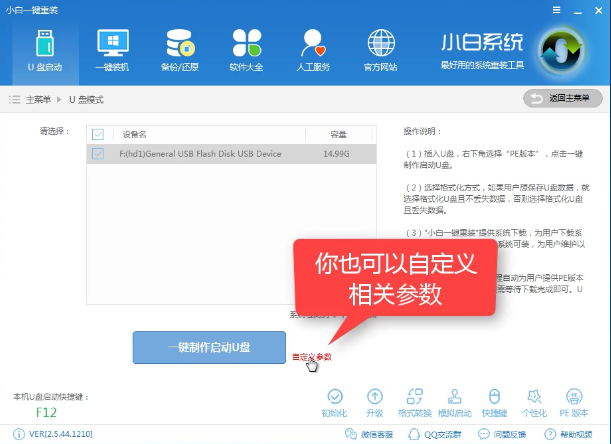
U盘界面8
确定好相关设置后,点击一键制作,启动U盘。
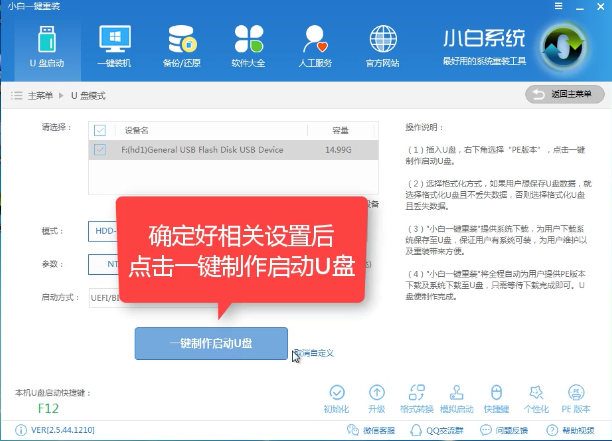
U盘界面9
格式化中,有“格式化U盘且不丢失数据”和“格式化U盘且丢失数据”可以选择想要的选项。
是想清除U盘,还是想保留U盘里面相关的资料文件,建议选择第一选项。点击“确定”。
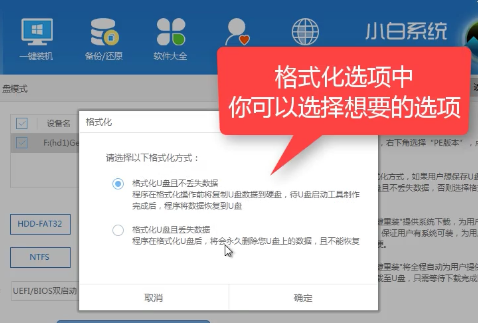
U盘界面10
在给出的系统中,您可以选择想要制作的系统,在这里我们选择的是win10 64位。
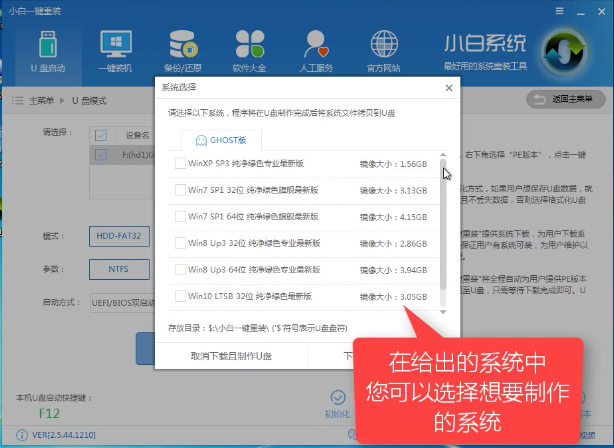
U盘界面11
选择好系统后,点击勾选,确定好点击“下载系统盘制作U盘”进行系统下载。
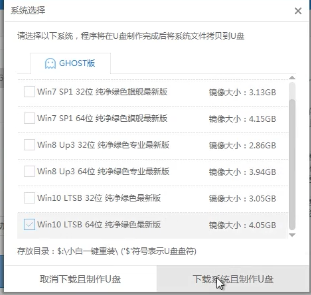
U盘界面12
系统正在下载中,无需任何操作,等待即可。
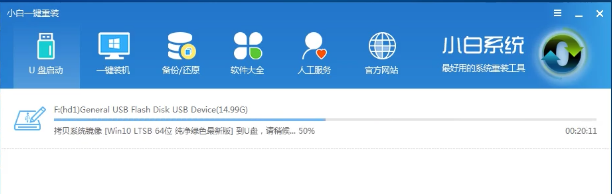
U盘界面13
制作完成后,会弹出下图界面提示启动U盘制作完成,点击“确定”即可。
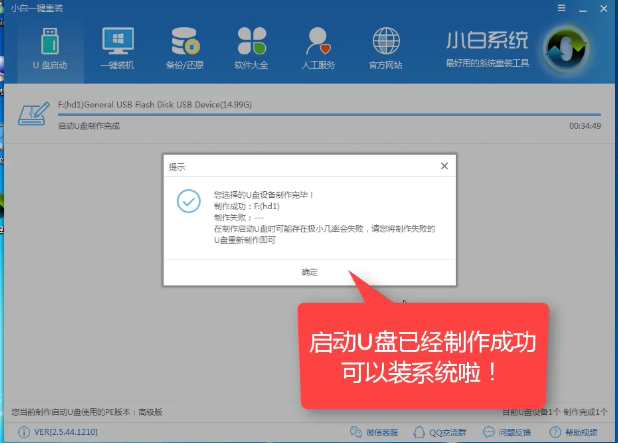
U盘界面14
好了,以上就是U盘启动盘的步骤了,是不是很简单,希望能够对新手们有帮助。






 立即下载
立即下载







 魔法猪一健重装系统win10
魔法猪一健重装系统win10
 装机吧重装系统win10
装机吧重装系统win10
 系统之家一键重装
系统之家一键重装
 小白重装win10
小白重装win10
 杜特门窗管家 v1.2.31 官方版 - 专业的门窗管理工具,提升您的家居安全
杜特门窗管家 v1.2.31 官方版 - 专业的门窗管理工具,提升您的家居安全 免费下载DreamPlan(房屋设计软件) v6.80,打造梦想家园
免费下载DreamPlan(房屋设计软件) v6.80,打造梦想家园 全新升级!门窗天使 v2021官方版,保护您的家居安全
全新升级!门窗天使 v2021官方版,保护您的家居安全 创想3D家居设计 v2.0.0全新升级版,打造您的梦想家居
创想3D家居设计 v2.0.0全新升级版,打造您的梦想家居 全新升级!三维家3D云设计软件v2.2.0,打造您的梦想家园!
全新升级!三维家3D云设计软件v2.2.0,打造您的梦想家园! 全新升级!Sweet Home 3D官方版v7.0.2,打造梦想家园的室内装潢设计软件
全新升级!Sweet Home 3D官方版v7.0.2,打造梦想家园的室内装潢设计软件 优化后的标题
优化后的标题 最新版躺平设
最新版躺平设 每平每屋设计
每平每屋设计 [pCon planne
[pCon planne Ehome室内设
Ehome室内设 家居设计软件
家居设计软件 微信公众号
微信公众号

 抖音号
抖音号

 联系我们
联系我们
 常见问题
常见问题



