xp电脑系统怎么重装安装教程
分类:U盘教程 发布时间:2017-09-13 10:56:42
系统之家一键重装大师,一键傻瓜式重装系统,无需任何电脑技术,操作简单,界面简洁,功能齐全,一键式快速安装系统,适合所有想要重装系统的朋友,今天小编将以win10装win7为例,示范一遍在线重装系统的方法。
传统电脑重装系统的方法确实是麻烦,无论是u盘还是iso,但是如今已经有一键式重装系统的方法了,一键式下载到安装,基本全自动化安装,没错了,我说的就是系统之家一键重装软件了,接下来我们一起打开这块软件,跟着我一起重装系统吧。
电脑系统重装教程
我们先去搜索系统之家一键重装,点击下载,注意下载的目录,后面备份的目录与你下载的目录相一致
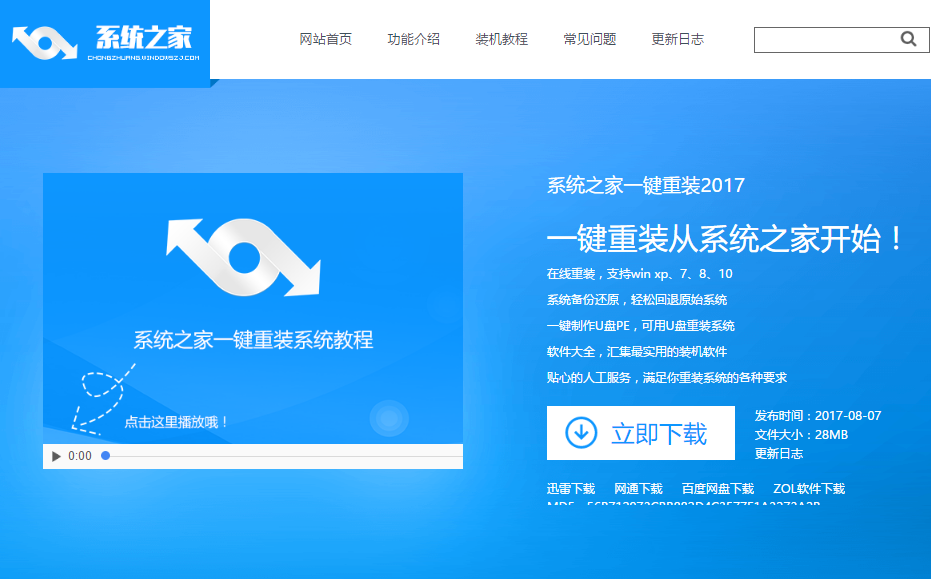
系统重装界面1
在开始安装之前,我们打开硬盘查看是否有足够的空间
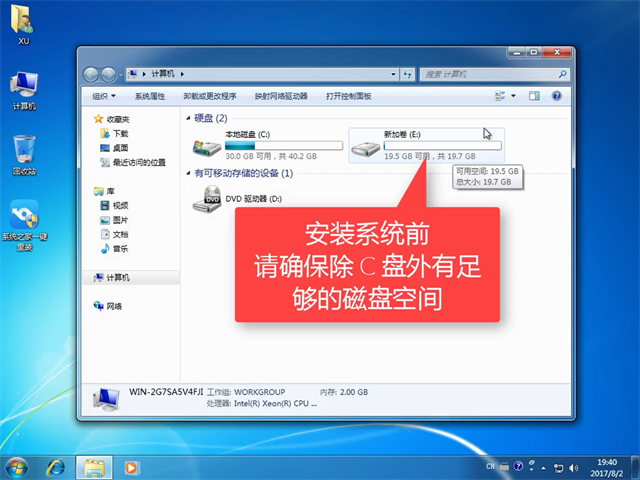
系统重装界面2
打开系统之家重装软件前我们先关掉安全软件,避免安装失败
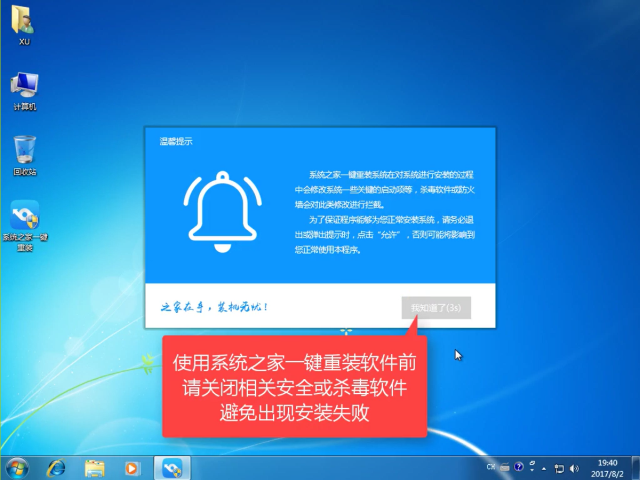
系统重装界面3
选择【系统重装】
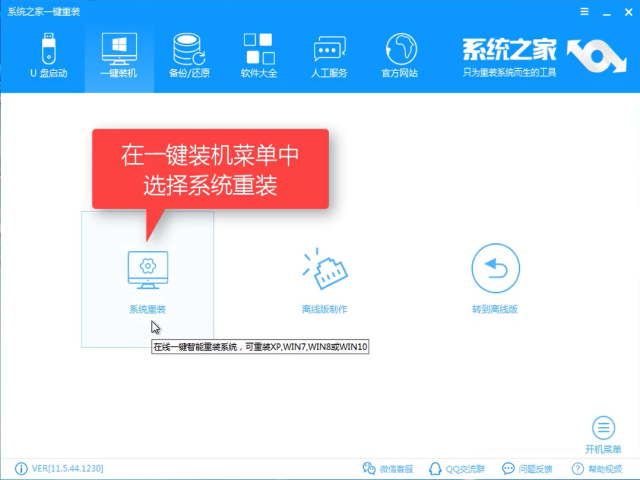
系统重装界面4
软件正在检测装机环境
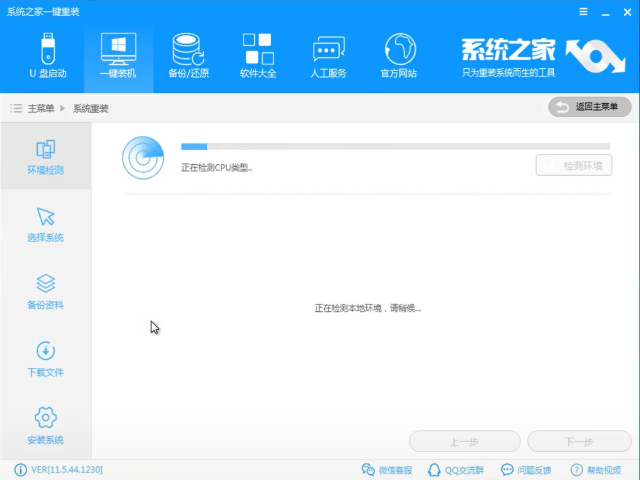
系统重装界面5
检测完毕,点击下一步
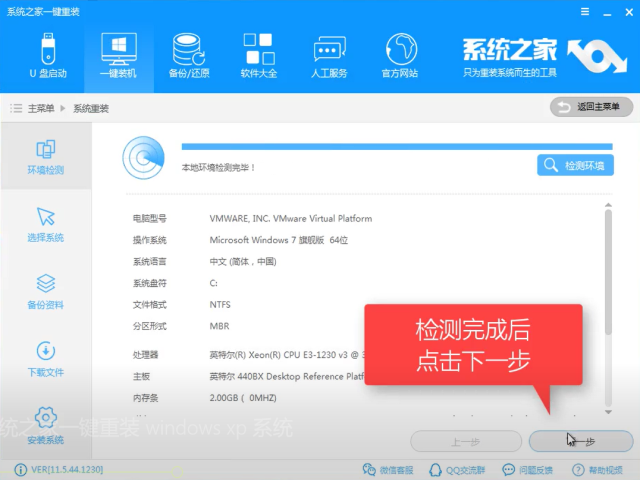
系统重装界面6
到选择系统列表,选择你所需要的系统,点击安装此系统

系统重装界面7
接着进入资料备份选项,选择你所需要的文件备份,点击下一步
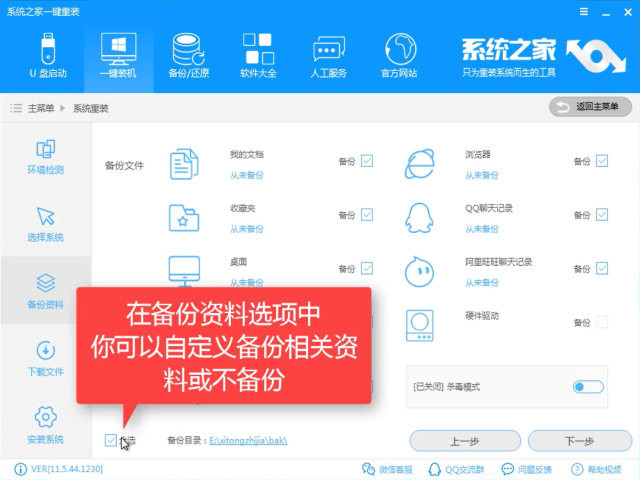
系统重装界面8
备份完毕,进入下载系统阶段,点击【安装系统】,有条件的可以制作启动U盘,防止安装失败没有应对措施
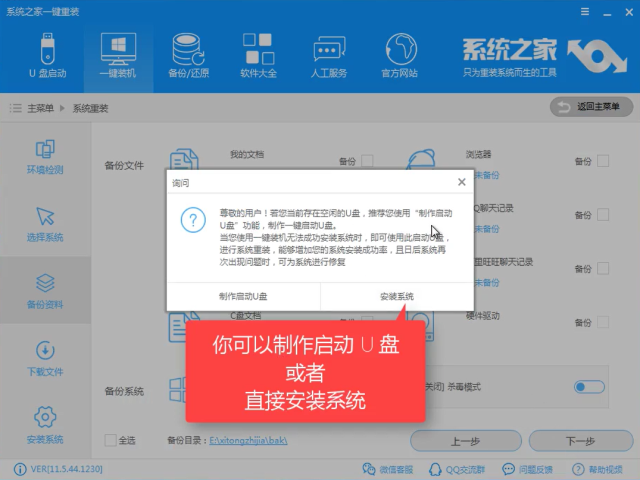
系统重装界面9
软件开始下载所需文件
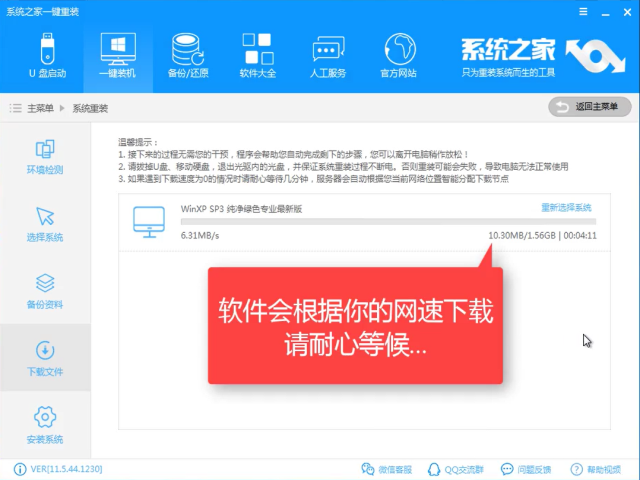
系统重装界面10
下载PE镜像中
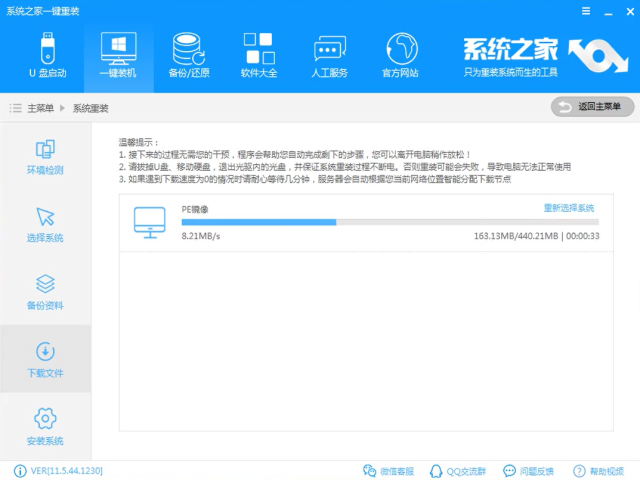
系统重装界面11
第一阶段安装中
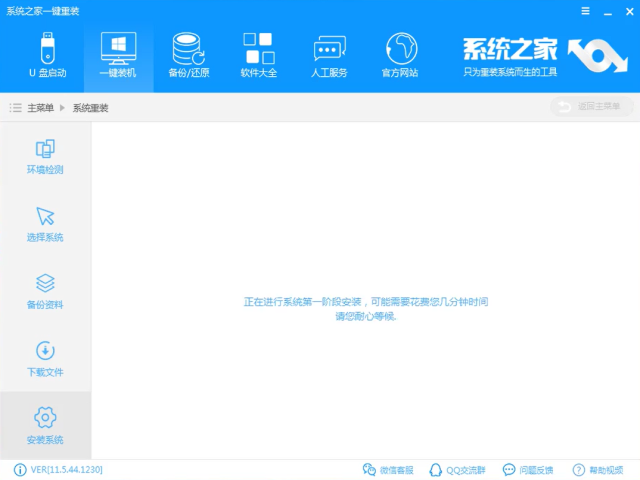
系统重装界面12
制作完成,点击【重启】
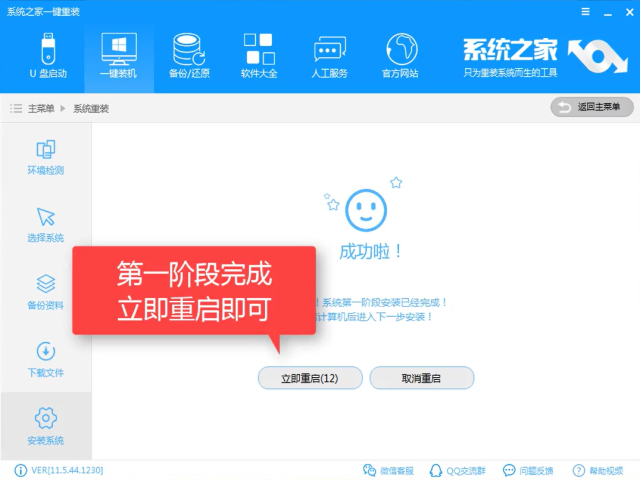
系统重装界面13
选择【DOS】模式,【PE】模式也不影响安装
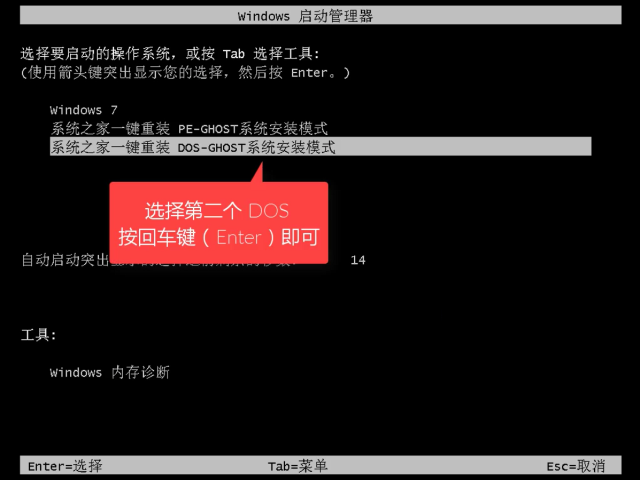
系统重装界面14
释放文件中,请耐心等待
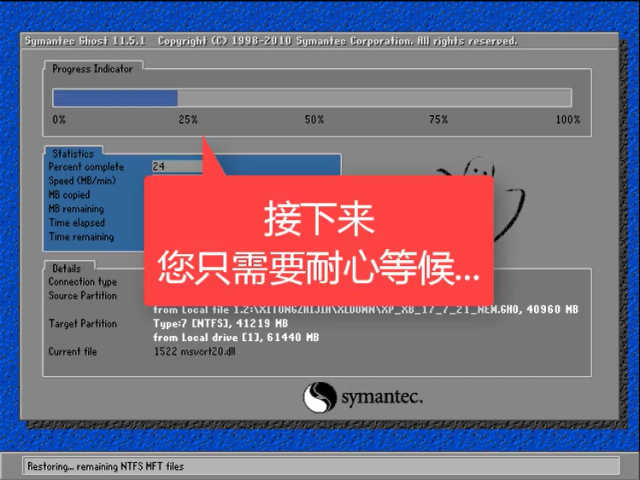
系统重装界面15
安装系统中,接下来无数操作
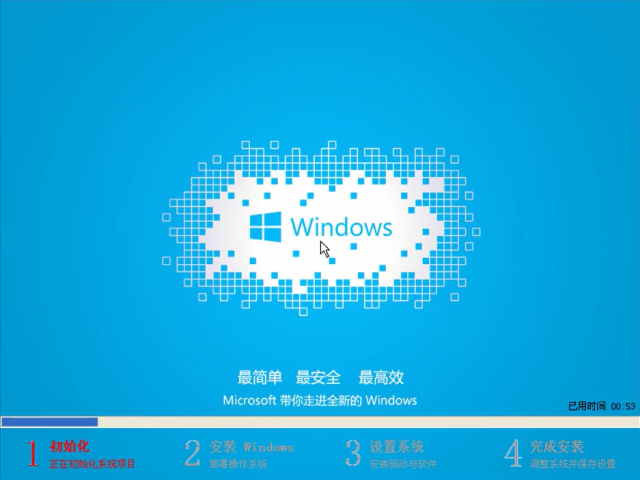
系统重装界面16
安装驱动中,若这一步安装后出现错误,再次安装时可跳过此步骤
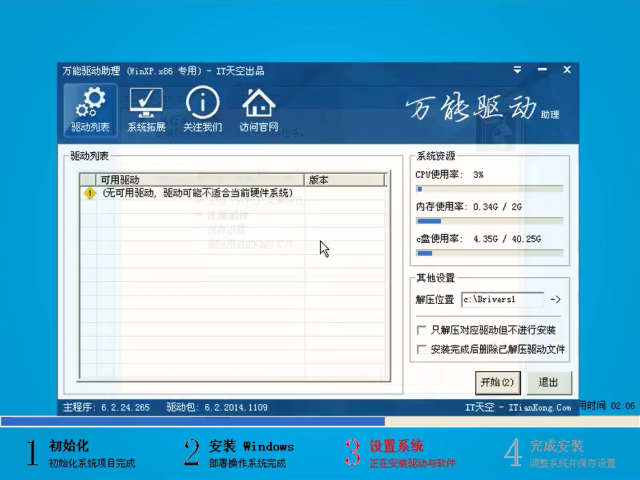
系统重装界面17
最后系统设置配置中
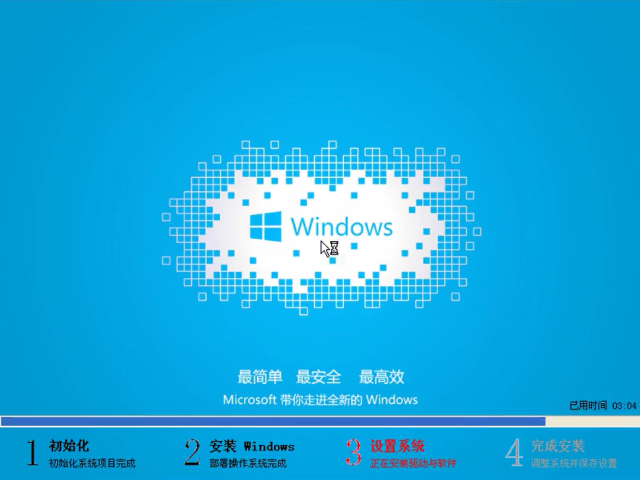
系统重装界面18
安装成功,重启即可使用。
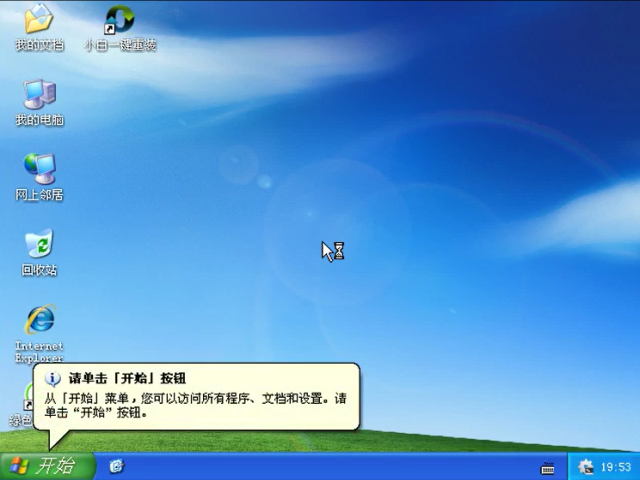
系统重装界面19
.
以上就是系统之家一键重装系统的详细教程,是不是很容易呢?感兴趣就下载试一试吧。






 立即下载
立即下载







 魔法猪一健重装系统win10
魔法猪一健重装系统win10
 装机吧重装系统win10
装机吧重装系统win10
 系统之家一键重装
系统之家一键重装
 小白重装win10
小白重装win10
 杜特门窗管家 v1.2.31 官方版 - 专业的门窗管理工具,提升您的家居安全
杜特门窗管家 v1.2.31 官方版 - 专业的门窗管理工具,提升您的家居安全 免费下载DreamPlan(房屋设计软件) v6.80,打造梦想家园
免费下载DreamPlan(房屋设计软件) v6.80,打造梦想家园 全新升级!门窗天使 v2021官方版,保护您的家居安全
全新升级!门窗天使 v2021官方版,保护您的家居安全 创想3D家居设计 v2.0.0全新升级版,打造您的梦想家居
创想3D家居设计 v2.0.0全新升级版,打造您的梦想家居 全新升级!三维家3D云设计软件v2.2.0,打造您的梦想家园!
全新升级!三维家3D云设计软件v2.2.0,打造您的梦想家园! 全新升级!Sweet Home 3D官方版v7.0.2,打造梦想家园的室内装潢设计软件
全新升级!Sweet Home 3D官方版v7.0.2,打造梦想家园的室内装潢设计软件 优化后的标题
优化后的标题 最新版躺平设
最新版躺平设 每平每屋设计
每平每屋设计 [pCon planne
[pCon planne Ehome室内设
Ehome室内设 家居设计软件
家居设计软件 微信公众号
微信公众号

 抖音号
抖音号

 联系我们
联系我们
 常见问题
常见问题



