小编告诉你电脑刷bios
分类:U盘教程 发布时间:2017-10-07 12:58:16
刷新BIOS的方法有很多种,除了可以在DOS下刷新外,还可以在Windows下刷新,那么使用什么方法刷主板bios会比较好呢?小编这就将本人刷bios的经验分享给大家,希望大家对此有个大概的了解。
使用电脑的技术人都知道,要进行系统的更新,可能需要用到刷bios的操作来对bios升级,但是刷bios工具怎么使用呢?小编也曾经刷过bios,为了能让这一部分的朋友有所了解,小编给大家解说刷bios的步骤图解。
电脑刷bios图解
首先,需要准备两个必备品:主板最新的BIOS文件和刷BIOS的工具
以小编的台式机为例,技嘉需要下载@bios刷主板工具和主板型号对应的BIOS。
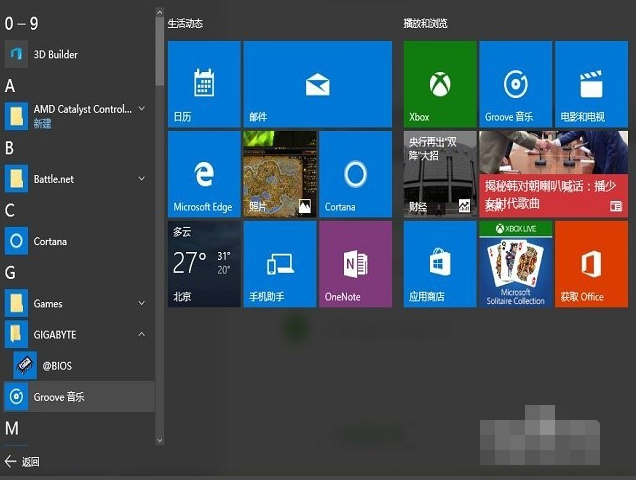
刷bios界面1
在官网的首页进入<档案下载>页,按产品类型和关键字来找相应的驱动
如果对芯片组清楚就选第一项,不清楚就选关键字来进行查询,找到相应主板,
选择bios进入。
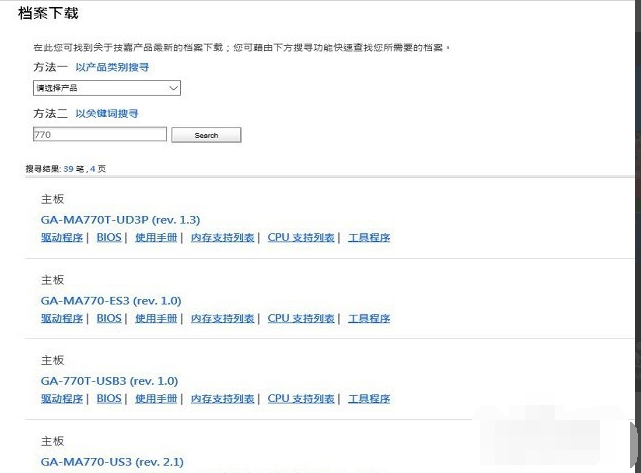
刷bios界面2
最上方为最新的版本,一般来说最新版本功能最全,稳定性也比较强,选择靠近站点的Bios下载。下载完后,在工具软件页面,用同样方法下载@bios。
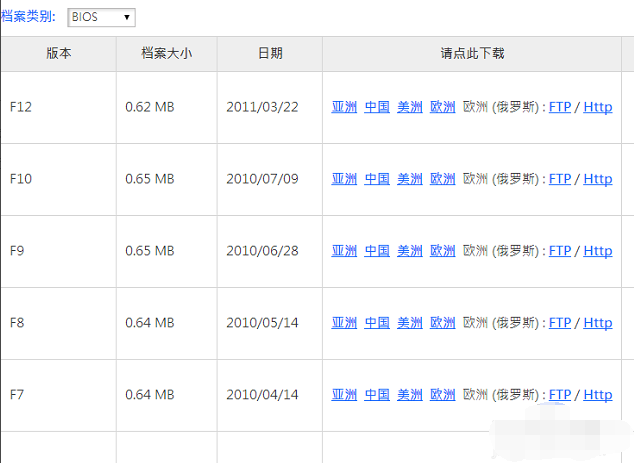
刷bios界面3
解压BIOS(是个二进制的文件),@bios是个安装的工具,需要双击进行安装,一键到底。
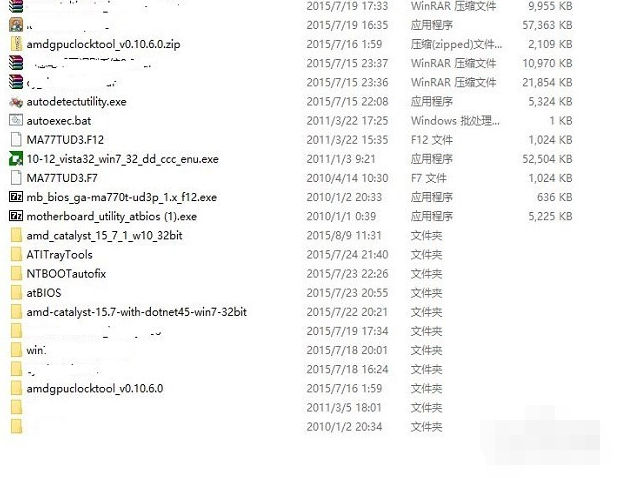
刷bios界面4
安装@bios后,双击打开程序。需要用到管理员账号权限才能运行。在左侧的第三行可以看到当前版本的BIOS,小编目前是770T-UD3P的主板,F7代表BIOS版本号。
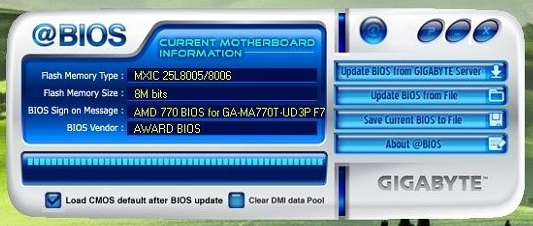
刷bios界面5
选择右侧的第三行“save current bios to file”把当前的BIOS备份一下,记得存在硬件的位置
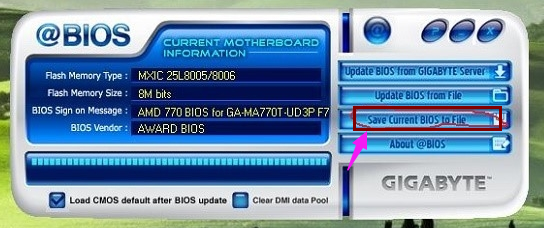
刷bios界面6
可以直接选择右侧的第二行“update bios from file”用下载好的文件来进行更新。
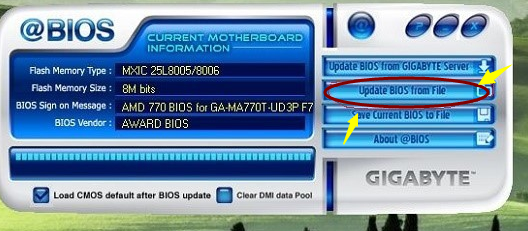
刷bios界面7
点开update? bios from file右侧的小文件图标,
出现本地硬盘文件的选择界面,找到之前下载好的BIOS文件,小编下载的是F12版本的bios文件。
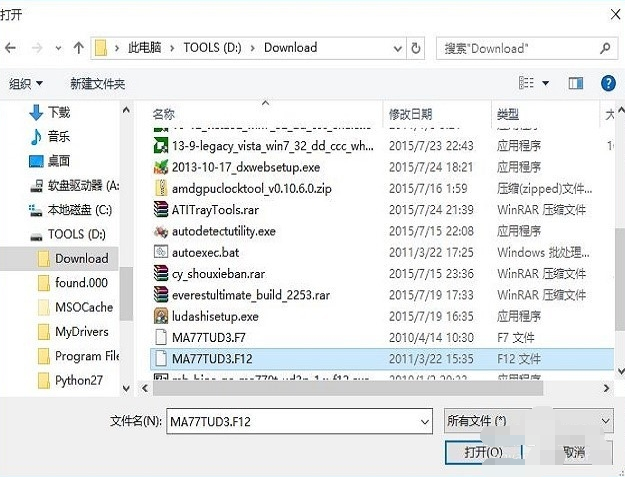
刷bios界面8
@BIOS会出现提醒界面,提示计算机界面会冻住几分钟,确认是否进行升级,最好提前关闭掉所有的正在运行的应用程序,选择Y进行下一步。
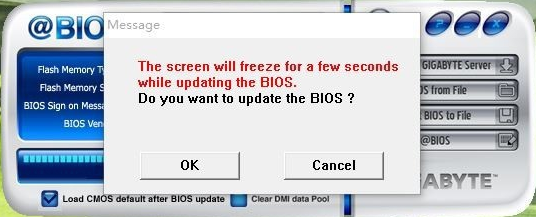
刷bios界面9
开始刷新BIOS时,一分钟左右就更新完成,提示重启,这里千万不能断电。
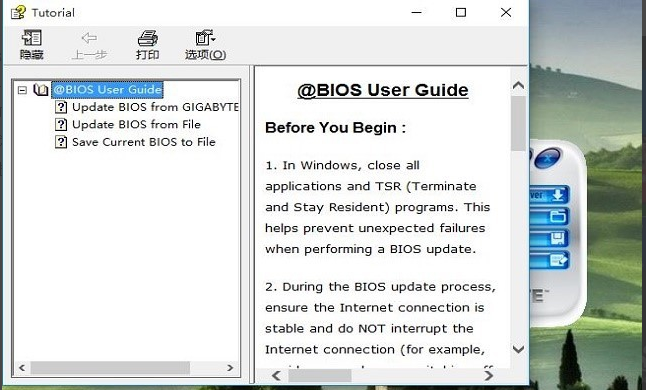
刷bios界面10
以上就是电脑刷bios的教程了。有更好电脑刷bios的操作方法你们也可以跟小编分享,跟大家分享哦。






 立即下载
立即下载







 魔法猪一健重装系统win10
魔法猪一健重装系统win10
 装机吧重装系统win10
装机吧重装系统win10
 系统之家一键重装
系统之家一键重装
 小白重装win10
小白重装win10
 杜特门窗管家 v1.2.31 官方版 - 专业的门窗管理工具,提升您的家居安全
杜特门窗管家 v1.2.31 官方版 - 专业的门窗管理工具,提升您的家居安全 免费下载DreamPlan(房屋设计软件) v6.80,打造梦想家园
免费下载DreamPlan(房屋设计软件) v6.80,打造梦想家园 全新升级!门窗天使 v2021官方版,保护您的家居安全
全新升级!门窗天使 v2021官方版,保护您的家居安全 创想3D家居设计 v2.0.0全新升级版,打造您的梦想家居
创想3D家居设计 v2.0.0全新升级版,打造您的梦想家居 全新升级!三维家3D云设计软件v2.2.0,打造您的梦想家园!
全新升级!三维家3D云设计软件v2.2.0,打造您的梦想家园! 全新升级!Sweet Home 3D官方版v7.0.2,打造梦想家园的室内装潢设计软件
全新升级!Sweet Home 3D官方版v7.0.2,打造梦想家园的室内装潢设计软件 优化后的标题
优化后的标题 最新版躺平设
最新版躺平设 每平每屋设计
每平每屋设计 [pCon planne
[pCon planne Ehome室内设
Ehome室内设 家居设计软件
家居设计软件 微信公众号
微信公众号

 抖音号
抖音号

 联系我们
联系我们
 常见问题
常见问题



