u盘安装变为硬盘?小编告诉你u盘工具制作硬盘
分类:U盘教程 发布时间:2017-11-10 12:01:54
U盘以体积小,携带方便而得到广泛的运用,但是U盘只有一个分区,不方便管理,如果将U盘变为硬盘则可以任意分区。因此很多朋友希望将自己的U盘变成硬盘,那么怎么将u盘变为硬盘呢?那么我们今天就自己动手来DIY下吧。
为了u盘的公私文件分开管理,就需要将其分区,而其中首先就得将u盘变为硬盘,只有将乞丐为硬盘才能够进行分区,那么怎么将u盘变为硬盘呢?相信很多用户都没有操作过,下面,我们就来一起看看u盘变为硬盘的操作流程。
怎么将u盘变为硬盘
下载“ChipGenius.exe”软件,
插上U盘,打开“ChipGenius.exe”软件,通过“芯片型号”或“资料下载”在网上下载对应的量产工具。
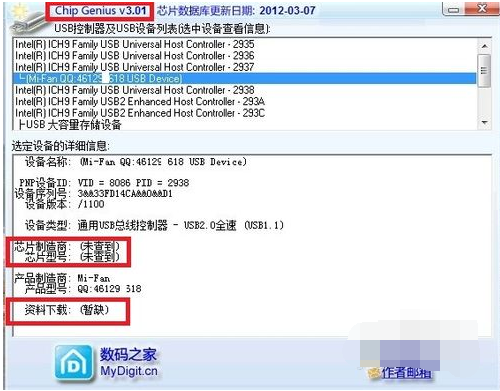
移动硬盘系统软件图解1
打开我的电脑确认U盘已经连接
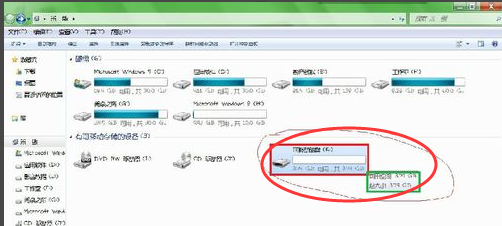
硬盘 系统软件图解2
这里U盘芯片型号为SM3255TS,并下载到对应的量产工具
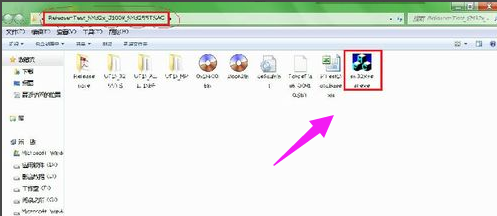
移动硬盘系统软件图解3
点击“Scan USB(F5)”,或直接按“F5”键。

硬盘 系统软件图解4
发现U盘已经显示在软件界面中,接下来单击“Setting”
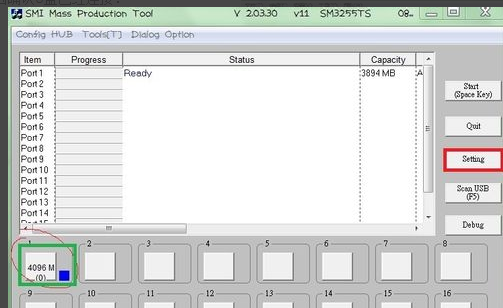
u盘系统软件图解5
在出现的密码输入框中输入软件默认密码:两个空格。点击“ok”
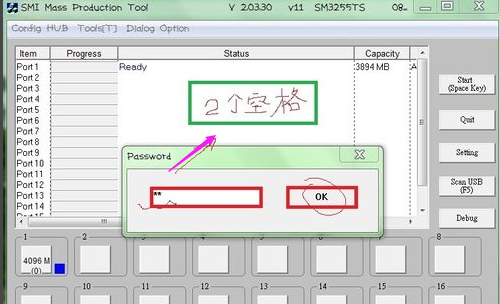
硬盘 系统软件图解6
点击“打开(O)”,进入配置文件设置界面。

u盘系统软件图解7
下图即为配置文件设置界面,其中画圆圈处为个性化设置,必须选择“USB-HDD”,否则将不成功笔者在绿色框中特别强调说明,完成配置后点击右下角“ok”,退出配置界面。
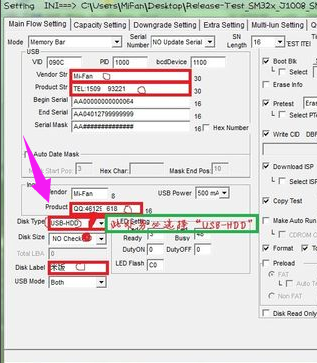
硬盘 系统软件图解8
回到软件主界面,点击“Start(Space Key)”
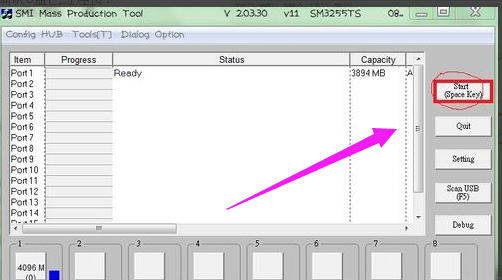
u盘变为硬盘系统软件图解9
直至出现绿色的“OK”字样,此时单击“Quit”,退出软件。
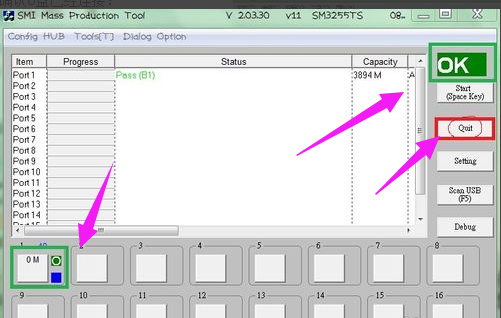
硬盘 系统软件图解10
直接拔下U盘,不需“安全删除硬件并弹出媒体”操作。
再次插上U盘,电脑会提示发现新硬件,稍等几秒,打开我的电脑,看到本地磁盘一栏多出了新盘符。
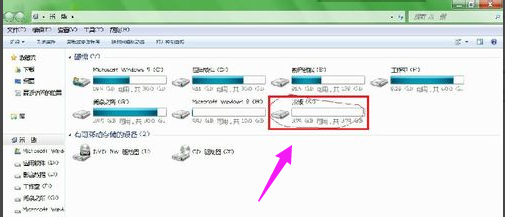
u盘变为硬盘系统软件图解11
回到桌面,右击我的电脑,选择“管理”选项。
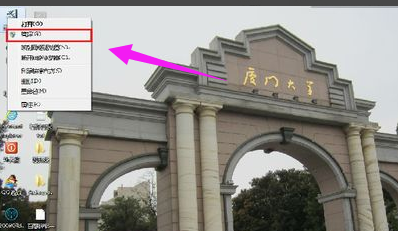
移动硬盘系统软件图解12
进入“计算机管理”界面,点击“磁盘管理”。

硬盘 系统软件图解13
其中“磁盘0”为计算机硬盘,“磁盘1”为U盘变化而来的“硬盘”。
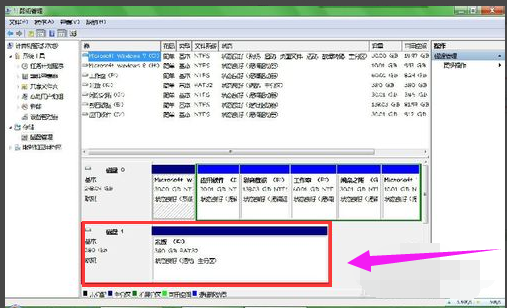
u盘变为硬盘系统软件图解14
右击“磁盘1”,单击“删除卷”。
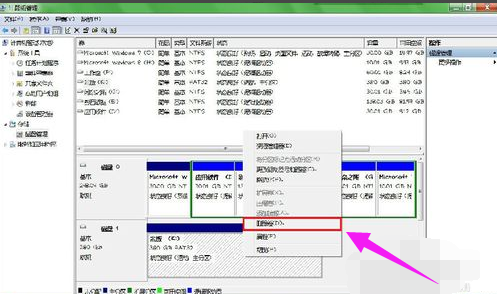
移动硬盘系统软件图解15
出现提示,选择“是”。
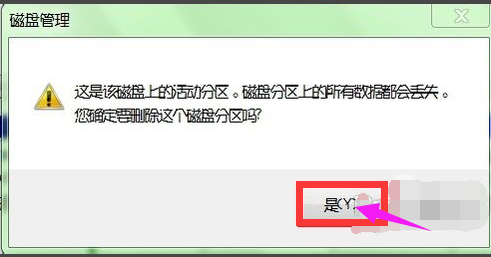
u盘变为硬盘系统软件图解16
磁盘0”变为黑色——“未分配”。右击选择“新建简单卷(I)…”。
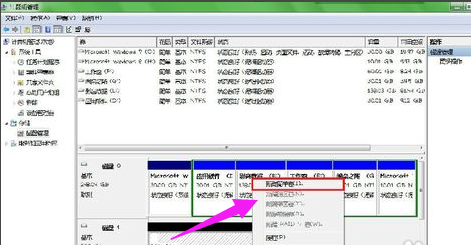
u盘系统软件图解17
点击“下一步(N)”。
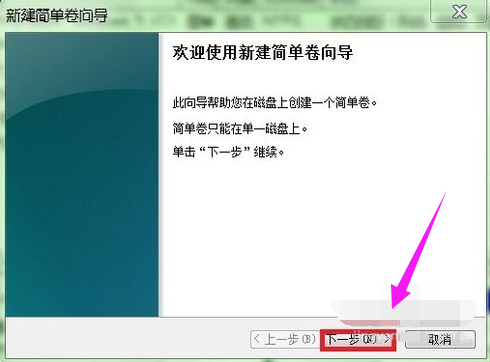
硬盘 系统软件图解18
输入简单卷大小的数值,这里输的是“1000MB”,单击“下一步(N)”。
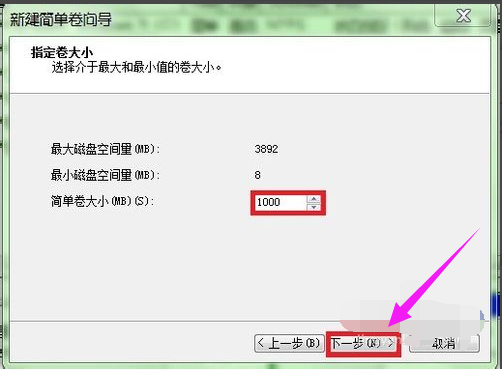
移动硬盘系统软件图解19
单击“下一步(N)”
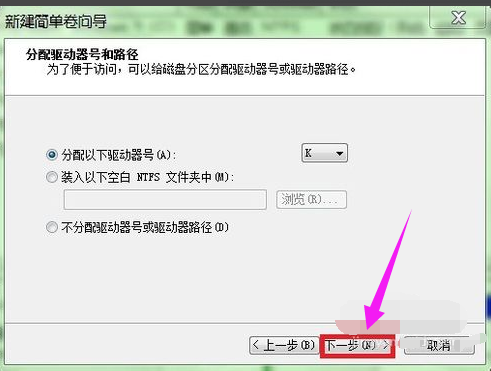
u盘系统软件图解20
单击“下一步(N)”
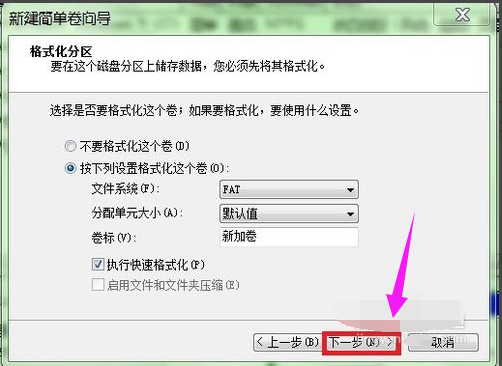
硬盘 系统软件图解21
单击“完成”。
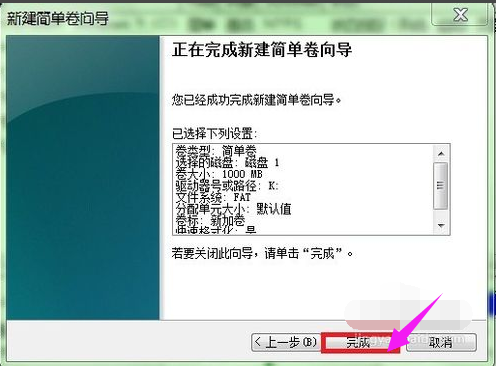
u盘变为硬盘系统软件图解22
看到“新加卷(K:)和“未分配”两个区,右击“未分配”,选择“新建简单卷(I)…”重复上述操作。
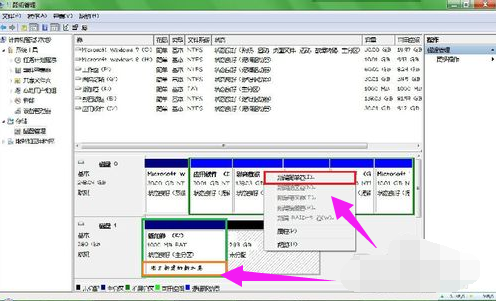
硬盘 系统软件图解23
又完成了一个新加卷。
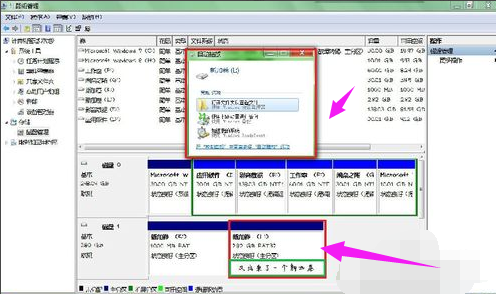
硬盘 系统软件图解24
再次打开“我的电脑”,看看本地磁盘一栏是不是多出了两个新盘符?
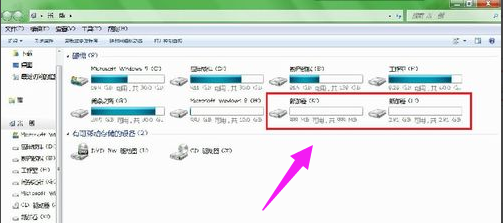
硬盘 系统软件图解25
如果您的U盘容量比较大,您可按上述操作分更多的盘,只要你喜欢!
我们输入的QQ号、电话号码等信息,它在这里
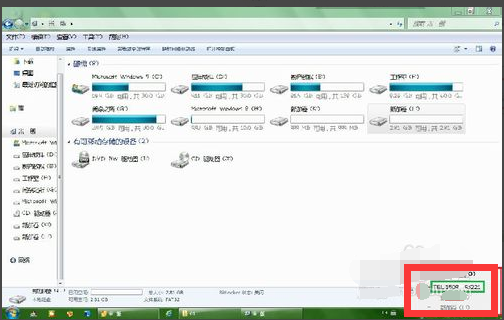
u盘系统软件图解26
安全删除我们DIY的“移动硬盘”
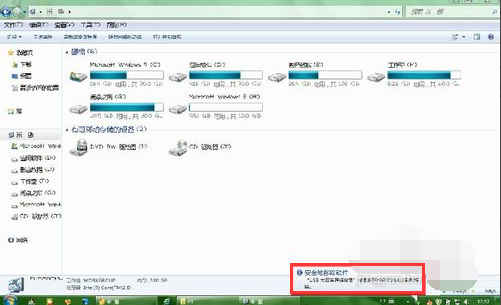
硬盘 系统软件图解27
以上就是关于将u盘变为硬盘的操作方法了。






 立即下载
立即下载







 魔法猪一健重装系统win10
魔法猪一健重装系统win10
 装机吧重装系统win10
装机吧重装系统win10
 系统之家一键重装
系统之家一键重装
 小白重装win10
小白重装win10
 杜特门窗管家 v1.2.31 官方版 - 专业的门窗管理工具,提升您的家居安全
杜特门窗管家 v1.2.31 官方版 - 专业的门窗管理工具,提升您的家居安全 免费下载DreamPlan(房屋设计软件) v6.80,打造梦想家园
免费下载DreamPlan(房屋设计软件) v6.80,打造梦想家园 全新升级!门窗天使 v2021官方版,保护您的家居安全
全新升级!门窗天使 v2021官方版,保护您的家居安全 创想3D家居设计 v2.0.0全新升级版,打造您的梦想家居
创想3D家居设计 v2.0.0全新升级版,打造您的梦想家居 全新升级!三维家3D云设计软件v2.2.0,打造您的梦想家园!
全新升级!三维家3D云设计软件v2.2.0,打造您的梦想家园! 全新升级!Sweet Home 3D官方版v7.0.2,打造梦想家园的室内装潢设计软件
全新升级!Sweet Home 3D官方版v7.0.2,打造梦想家园的室内装潢设计软件 优化后的标题
优化后的标题 最新版躺平设
最新版躺平设 每平每屋设计
每平每屋设计 [pCon planne
[pCon planne Ehome室内设
Ehome室内设 家居设计软件
家居设计软件 微信公众号
微信公众号

 抖音号
抖音号

 联系我们
联系我们
 常见问题
常见问题



