U盘怎么安装iso系统文件,小编告诉你u盘安装iso镜像系统
分类:U盘教程 发布时间:2017-11-16 10:59:27
很多用户都对iso文件不太了解,其实就是以iso为扩展名的文件,那么如果下载iso文件没有光盘时该怎么安装呢?没有光盘我们可以使用U盘进行安装,但是很多用户不知道U盘怎么安装iso系统文件,下面小编就来跟大家说说U盘怎么安装iso系统文件。
现在网络上有不少软件是以ISO文件类型发布的,很多软件包的后缀名为.iso镜像文件,而 ISO是一种镜像文件,对于ISO文件,是无法直接使用的,需要用到一些软件将其解开才能使用,下面,小编就来给大家带来U盘安装iso系统文件的教程。
U盘怎么安装iso系统文件
首先把u盘启动盘制作工具下载好,制作成功一个U盘启动盘。
制作成功后,我们要开始设置U盘启动盘。
将成功制作成功的U盘插入电脑的USB接口,重启电脑进入U盘装机大师启动盘,接着选择【03】启动Win8PE装机维护版(新机器)
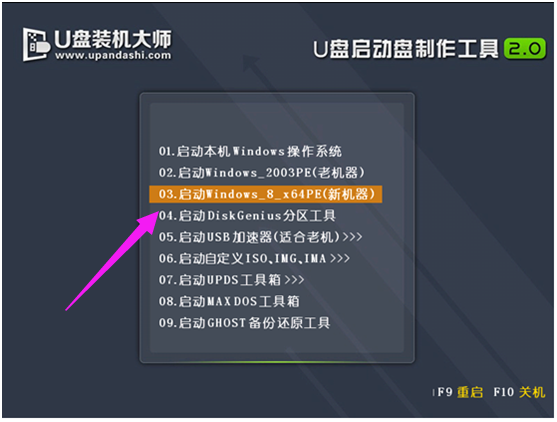
系统文件系统软件图解1
进入winPE系统桌面后,需要找到准备好的原版WIN7镜像文件,接着右击镜像文件把它加载成虚拟光驱。
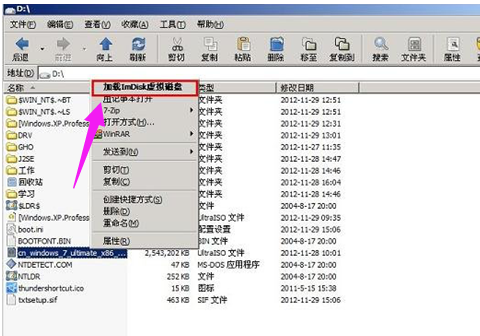
iso镜像系统软件图解2
需要注意的是,在加载虚拟磁盘符,是F,并点击确定选项。
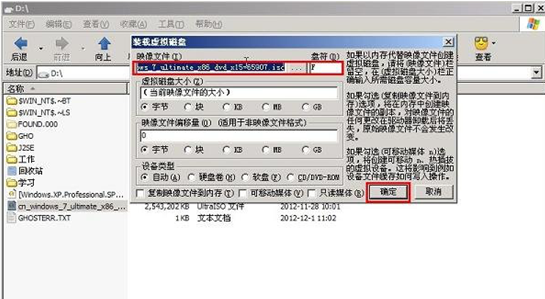
系统文件系统软件图解3
加载成功win7镜像文件后,就会看到一个类似于光驱的图标。
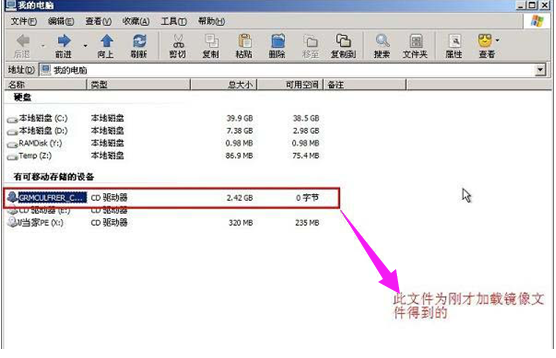
系统文件系统软件图解4
点击打开虚拟光驱,并在目录中找到“setup.exe”,接着双击运行它
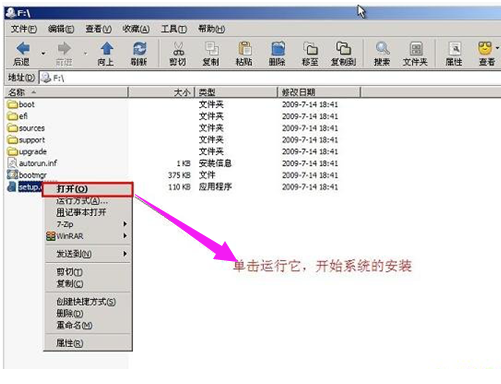
iso镜像系统软件图解5
运行setup.exe,就会看到win7安装界面。
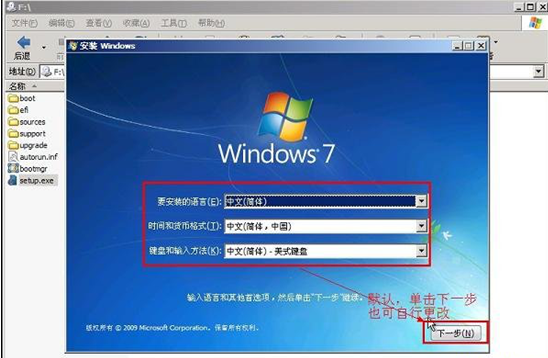
iso镜像系统软件图解6
点击“开始安装”选项,再进行win7系统的安装。

iso镜像系统软件图解7
勾选“我接受许可条款”,然后点击“下一步”选项。
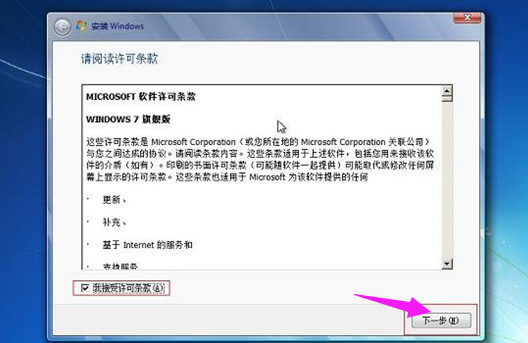
U盘系统软件图解8
在提示窗口中,我们选择“自定义”安装。
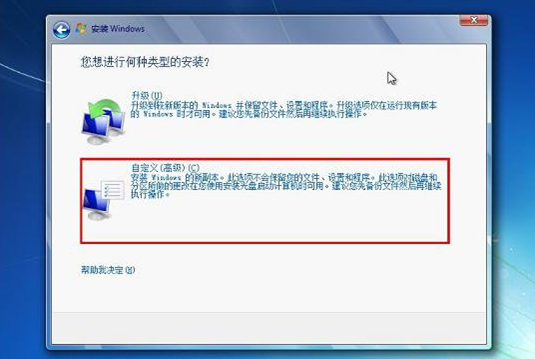
iso镜像系统软件图解9
选择系统安装路径了。
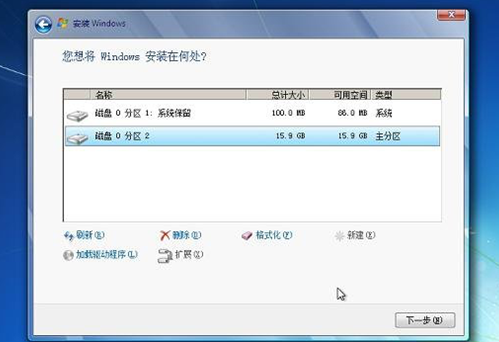
U盘系统软件图解10
只要输入计算机名称,我们随便写一个就可以了。直接点击“下一步”选项。
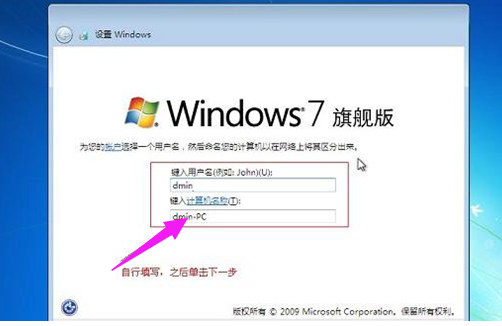
U盘系统软件图解11
输入我们事先准备好的密钥,再次点击“下一步” 。
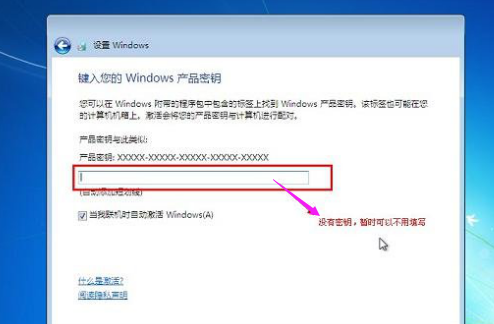
安装iso系统软件图解12
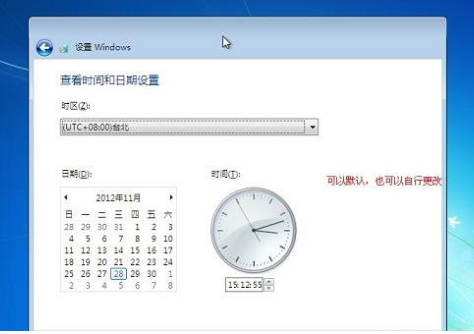
iso镜像系统软件图解13

U盘系统软件图解14
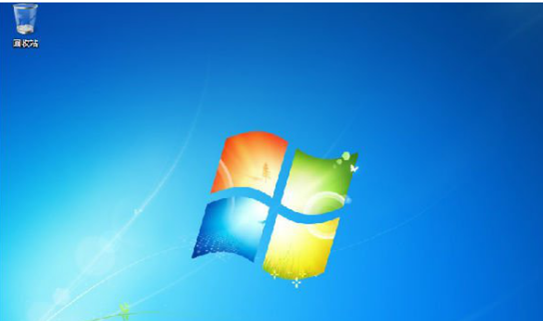
iso镜像系统软件图解15
以上就是U盘安装iso系统文件的教程。






 立即下载
立即下载







 魔法猪一健重装系统win10
魔法猪一健重装系统win10
 装机吧重装系统win10
装机吧重装系统win10
 系统之家一键重装
系统之家一键重装
 小白重装win10
小白重装win10
 杜特门窗管家 v1.2.31 官方版 - 专业的门窗管理工具,提升您的家居安全
杜特门窗管家 v1.2.31 官方版 - 专业的门窗管理工具,提升您的家居安全 免费下载DreamPlan(房屋设计软件) v6.80,打造梦想家园
免费下载DreamPlan(房屋设计软件) v6.80,打造梦想家园 全新升级!门窗天使 v2021官方版,保护您的家居安全
全新升级!门窗天使 v2021官方版,保护您的家居安全 创想3D家居设计 v2.0.0全新升级版,打造您的梦想家居
创想3D家居设计 v2.0.0全新升级版,打造您的梦想家居 全新升级!三维家3D云设计软件v2.2.0,打造您的梦想家园!
全新升级!三维家3D云设计软件v2.2.0,打造您的梦想家园! 全新升级!Sweet Home 3D官方版v7.0.2,打造梦想家园的室内装潢设计软件
全新升级!Sweet Home 3D官方版v7.0.2,打造梦想家园的室内装潢设计软件 优化后的标题
优化后的标题 最新版躺平设
最新版躺平设 每平每屋设计
每平每屋设计 [pCon planne
[pCon planne Ehome室内设
Ehome室内设 家居设计软件
家居设计软件 微信公众号
微信公众号

 抖音号
抖音号

 联系我们
联系我们
 常见问题
常见问题



