u盘维护系统,小编告诉你 如何使用u盘修复系统
分类:U盘教程 发布时间:2017-11-18 16:58:59
很多朋友都想要知道U盘维护系统的方法是什么,其实U盘维护系统的方法是非常简单的,如果大家想要学习的话,小编当然会教大家U盘维护系统的方法!下面就给大家带来U盘维护系统图文教程吧。
系统维护U盘出现这种情况该怎么办,其实系统维护U盘是很容易出现这种问题的,只要我们做到以下几个步骤,就可以解决这种问题了
u盘维护系统
准备工具
U盘维护系统工具一个
ISO系统文件一个
能使用的电脑一台
一、首先我们制作好U盘维护系统的的PE,再设置好BIOS,开机进去PE选择界面,选择01,WIN2003PE迷你维护系统

系统维护U盘系统软件图解1
二、打开D盘(小编事先将下载好的iso文件存在了D盘,你们下载到哪里就打开哪个),选中ISO文件,右键选择“加载IMDISK虚拟磁盘”。
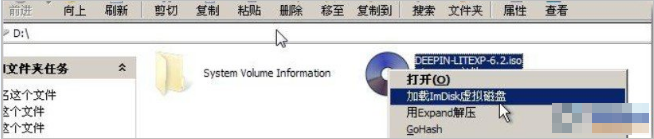
维护系统U盘系统软件图解2
三、接着我们单击“确定”,然后加载到虚拟盘F盘(即我们的U盘)。

U盘系统维护系统软件图解3
四、下一步点击“确定”,就可以看到ISO文件已经加载到虚拟盘F盘了。
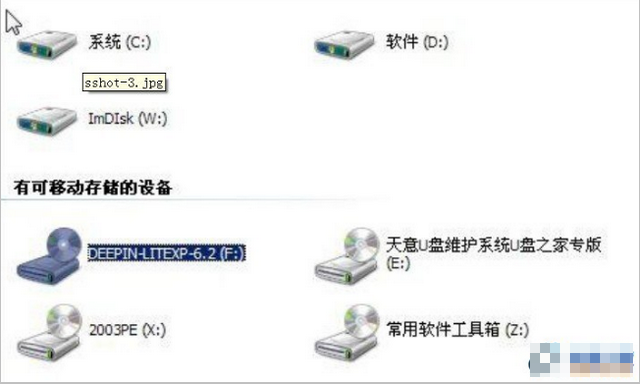
U盘维护系统系统软件图解4
五、打开F盘,找到I386文件夹和Winnt32.exe等文件。I386文件夹的里面是Windows原版系统的安装文件,而Winnt2.exe则是安装程序。

系统维护U盘系统软件图解5
六、双击Winnt2.exe后出现如下界面,我们单击“是”。

维护系统U盘系统软件图解6
七、这个时候我们选择安装系统的分区,默认是C盘,
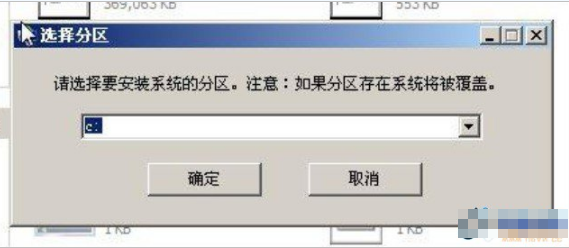
系统维护U盘系统软件图解7
八、单击“确定”后出现“开始安装”的界面,继续单击“是”,开始安装。
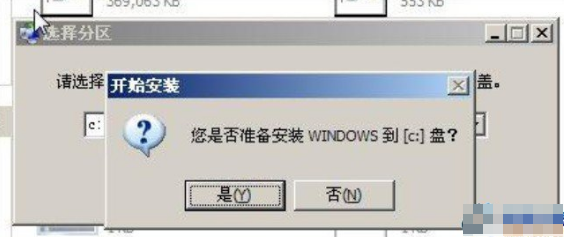
维护系统U盘系统软件图解8
九、之后系统自动开始复制安装文件,请耐心等待
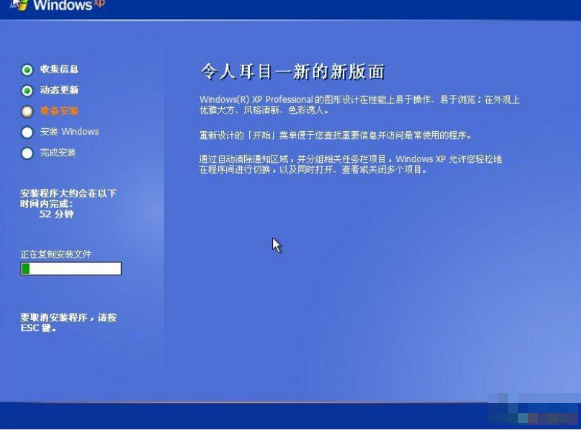
维护系统U盘系统软件图解9
十、约十几秒后文件复制完成,出现如下界面,单击“确定”。
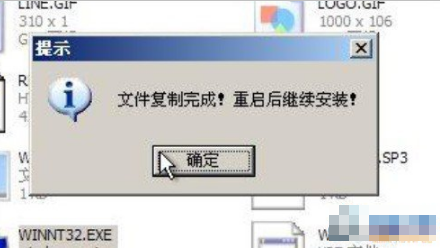
U盘系统维护系统软件图解10
十一、单击“确定”后并没有自动重启,我们可以手动选择重新启动。单击winpe开始菜单选择“重新启动”。
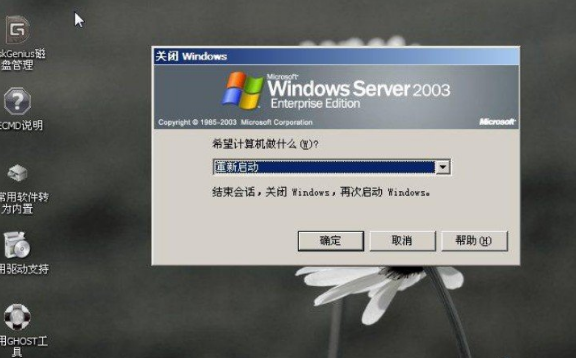
系统维护U盘系统软件图解11
十二、重启后电脑自动开始安装系统。出现如下界面:
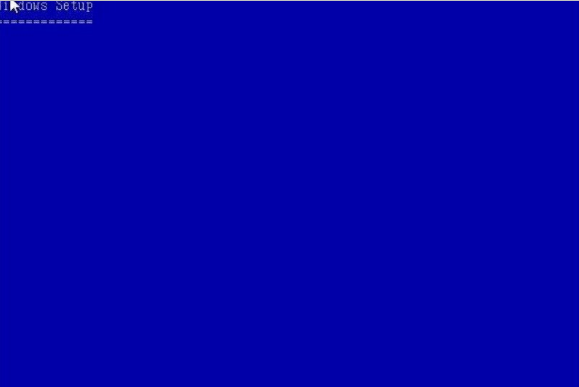
维护系统U盘系统软件图解12
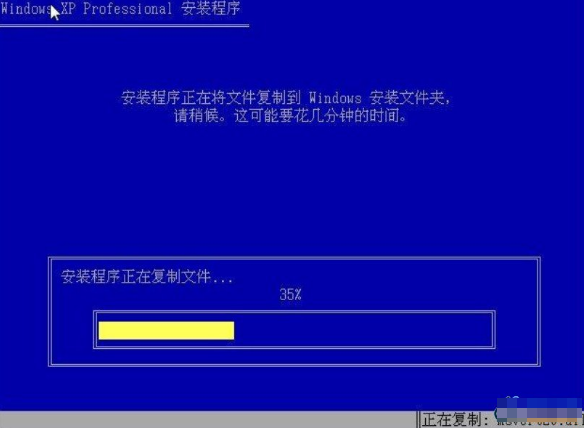
U盘维护系统系统软件图解13
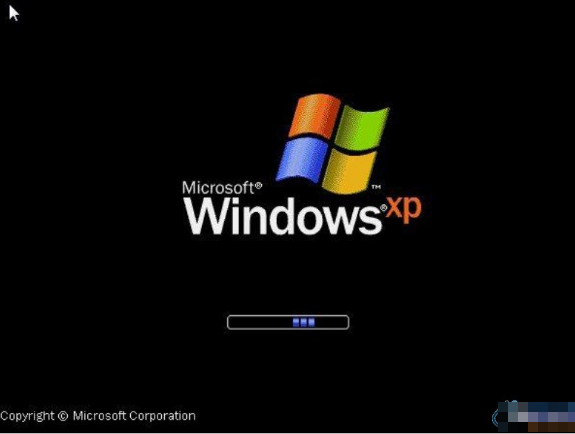
维护系统U盘系统软件图解14

U盘系统维护系统软件图解15

系统维护U盘系统软件图解16
十三、大约半个小时后,系统就安装完成了。

维护系统U盘系统软件图解17
如果有不明白的地方,欢迎微信扫描下方二维码,获取真人客服一对一服务。

U盘维护系统系统软件图解18






 立即下载
立即下载







 魔法猪一健重装系统win10
魔法猪一健重装系统win10
 装机吧重装系统win10
装机吧重装系统win10
 系统之家一键重装
系统之家一键重装
 小白重装win10
小白重装win10
 杜特门窗管家 v1.2.31 官方版 - 专业的门窗管理工具,提升您的家居安全
杜特门窗管家 v1.2.31 官方版 - 专业的门窗管理工具,提升您的家居安全 免费下载DreamPlan(房屋设计软件) v6.80,打造梦想家园
免费下载DreamPlan(房屋设计软件) v6.80,打造梦想家园 全新升级!门窗天使 v2021官方版,保护您的家居安全
全新升级!门窗天使 v2021官方版,保护您的家居安全 创想3D家居设计 v2.0.0全新升级版,打造您的梦想家居
创想3D家居设计 v2.0.0全新升级版,打造您的梦想家居 全新升级!三维家3D云设计软件v2.2.0,打造您的梦想家园!
全新升级!三维家3D云设计软件v2.2.0,打造您的梦想家园! 全新升级!Sweet Home 3D官方版v7.0.2,打造梦想家园的室内装潢设计软件
全新升级!Sweet Home 3D官方版v7.0.2,打造梦想家园的室内装潢设计软件 优化后的标题
优化后的标题 最新版躺平设
最新版躺平设 每平每屋设计
每平每屋设计 [pCon planne
[pCon planne Ehome室内设
Ehome室内设 家居设计软件
家居设计软件 微信公众号
微信公众号

 抖音号
抖音号

 联系我们
联系我们
 常见问题
常见问题



