u盘安装ubuntu,小编告诉你如何正确安装系统
分类:U盘教程 发布时间:2017-11-20 18:58:48
U盘装ubuntu该怎么操作,身为电脑小白,想要使用U盘装ubuntu该怎么操作呢?接下来将由小编给大家带来U盘装ubuntu的相关教程。希望可以帮助到大家
很多小伙伴都想了解关于安装ubuntu的内容,为了更好的帮助大家了解安装ubuntu,今天小编将分享一个关于安装ubuntu,希望能帮助到大家。
u盘安装ubuntu
1、从官网下载一个ubuntu10.04的镜像
2、一个大于等于1G的支持启动的U盘
3、UltraISO最新版
4、可以上网的电脑一台。
打开工具,选择启动,再选择写入硬盘映像

U盘装ubuntu系统软件图解1
之后弹出一个小窗,选择格式为USB-HDD+,写入主引导记录,选择USB-HDD,确定后点击格式化,注意了,点击后要格式化U盘,如果U盘的资料还需要的话,建议转移出来
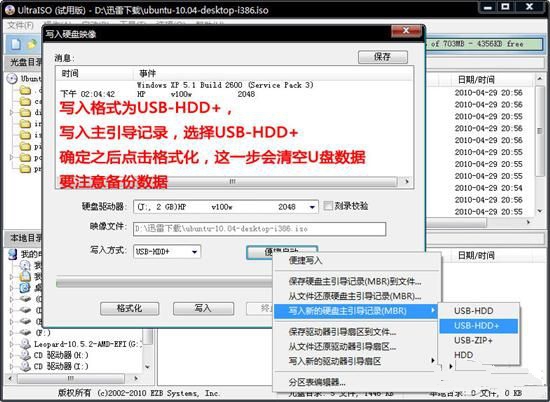
ubuntu系统安装系统软件图解2
工具正在写入镜像,中断会导致制作失败以及U盘会损坏
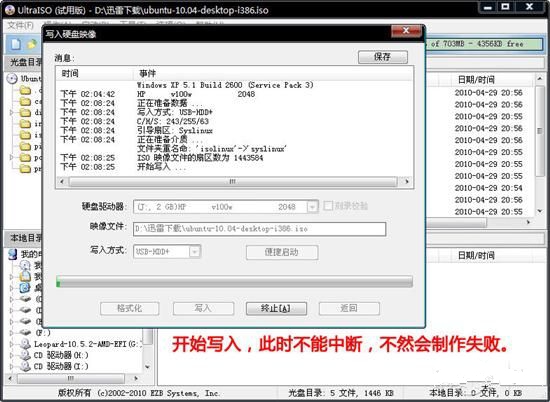
安装ubuntu系统软件图解3
完成后点击退出,
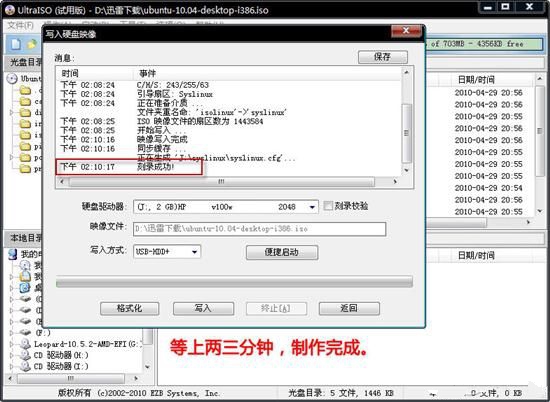
U盘装ubuntu系统软件图解4
点击重启电脑,进入bios,相关电脑型号进Bios的启动键可以自行百度,由于每种都不一样就不一一说明了,进入后选择USB启动

U盘装ubuntu系统软件图解5
选择【install ubuntu】进入ubuntu安装菜单
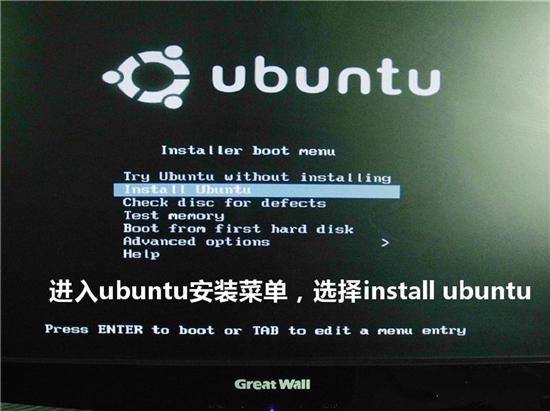
ubuntu系统安装系统软件图解6
选择中文语言安装
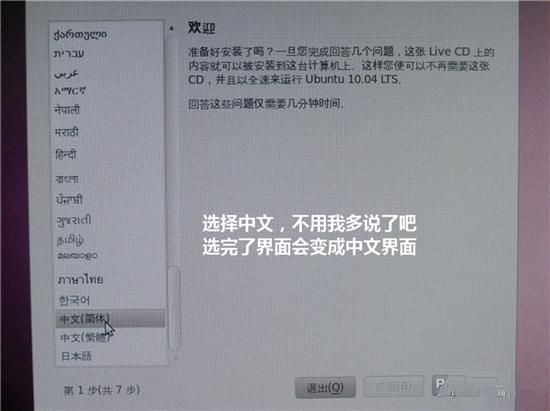
安装ubuntu系统软件图解7
接下来做一些简单的设置

U盘装ubuntu系统软件图解8
设置时间

U盘装ubuntu系统软件图解9
设置键盘
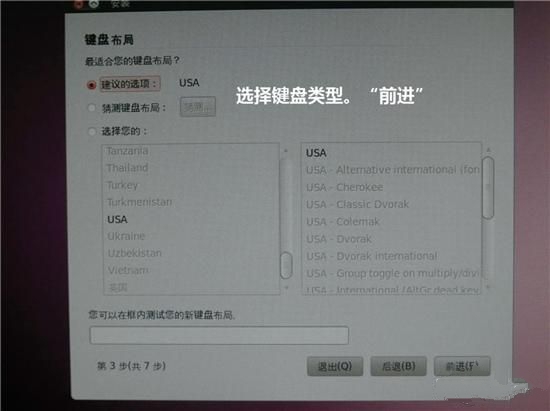
安装ubuntu系统软件图解10
设置硬盘空间,至于怎么分配,可根据自己所需空间完成分配

安装ubuntu系统软件图解11
设置账户与密码,不设密码可以留着空白
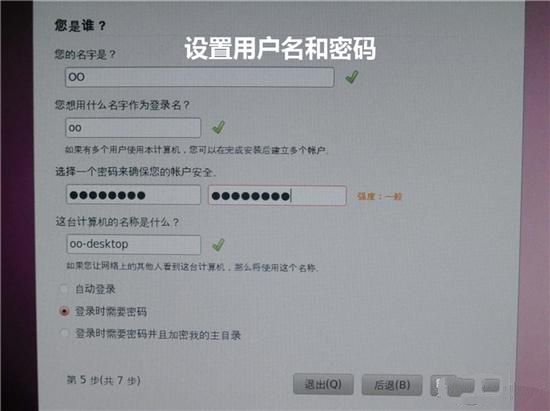
安装ubuntu系统软件图解12
完成设置后,点击安装
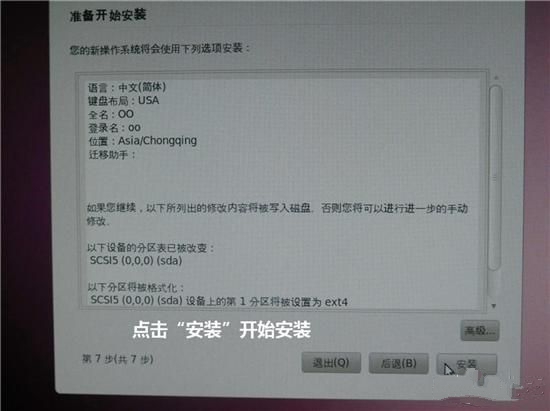
安装ubuntu系统软件图解13
安装的过程中,不要中止安装,否则安装失败,需要重新再来一次

U盘装ubuntu系统软件图解14
安装完后重启电脑即可
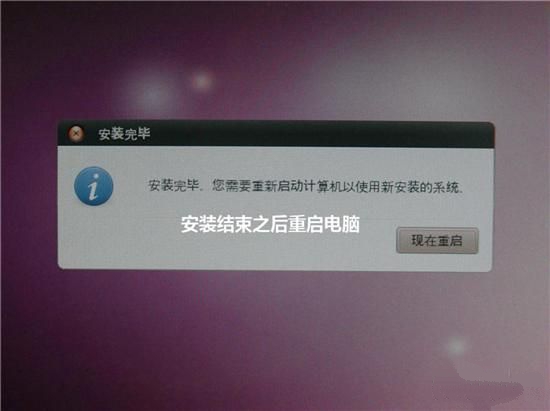
安装ubuntu系统软件图解15
成功开机即可使用

U盘装ubuntu系统软件图解16
以上就是u盘安装ubuntu的全部内容,相比你已经看懂了吧,如果还有疑问可以扫描下方二维码,进行一对一客服咨询

安装ubuntu系统软件图解17






 立即下载
立即下载







 魔法猪一健重装系统win10
魔法猪一健重装系统win10
 装机吧重装系统win10
装机吧重装系统win10
 系统之家一键重装
系统之家一键重装
 小白重装win10
小白重装win10
 杜特门窗管家 v1.2.31 官方版 - 专业的门窗管理工具,提升您的家居安全
杜特门窗管家 v1.2.31 官方版 - 专业的门窗管理工具,提升您的家居安全 免费下载DreamPlan(房屋设计软件) v6.80,打造梦想家园
免费下载DreamPlan(房屋设计软件) v6.80,打造梦想家园 全新升级!门窗天使 v2021官方版,保护您的家居安全
全新升级!门窗天使 v2021官方版,保护您的家居安全 创想3D家居设计 v2.0.0全新升级版,打造您的梦想家居
创想3D家居设计 v2.0.0全新升级版,打造您的梦想家居 全新升级!三维家3D云设计软件v2.2.0,打造您的梦想家园!
全新升级!三维家3D云设计软件v2.2.0,打造您的梦想家园! 全新升级!Sweet Home 3D官方版v7.0.2,打造梦想家园的室内装潢设计软件
全新升级!Sweet Home 3D官方版v7.0.2,打造梦想家园的室内装潢设计软件 优化后的标题
优化后的标题 最新版躺平设
最新版躺平设 每平每屋设计
每平每屋设计 [pCon planne
[pCon planne Ehome室内设
Ehome室内设 家居设计软件
家居设计软件 微信公众号
微信公众号

 抖音号
抖音号

 联系我们
联系我们
 常见问题
常见问题



