u盘启动盘如何制作,小编告诉你如何制作
分类:U盘教程 发布时间:2017-11-23 12:00:32
现在,想要安装一个系统并不是什么难事,只要用心学习,操作电脑,学一下就会了,况且请人安全是比较麻烦的,还很花钱,今天,小编想要跟用户们说的是如何制作u盘启动盘,应为当下,最流行的安装系统的方法就是U盘,而制作u盘启动盘又是重中之重。所以有需要的用户来看看吧。
相信很多使用过U盘安装过系统的用户都知道在使用U盘安装系统之前是需要制作u盘启动盘的,就这一个操作而言对于没有接触的朋友们来说开始可能会觉得困难,真有那么难吗?为了帮助到大家,下面,小编给大家带来了u盘启动盘的制作教程。
u盘启动盘如何制作
制作装机版u盘启动盘准备工作:
1、到老毛桃官网首页下载老毛桃v9.1装机版u盘启动盘制作工具安装到电脑上;
2、准备一个容量大在4G以上并能够正常使用的u盘。
下载老毛桃v9.1安装包到系统桌面上,
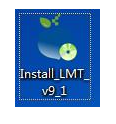
启动盘系统软件图解1
鼠标左键双击运行安装包,接着在“安装位置”处选择程序存放路径(建议大家默认设置安装到系统盘中),然后点击“开始安装”即可,
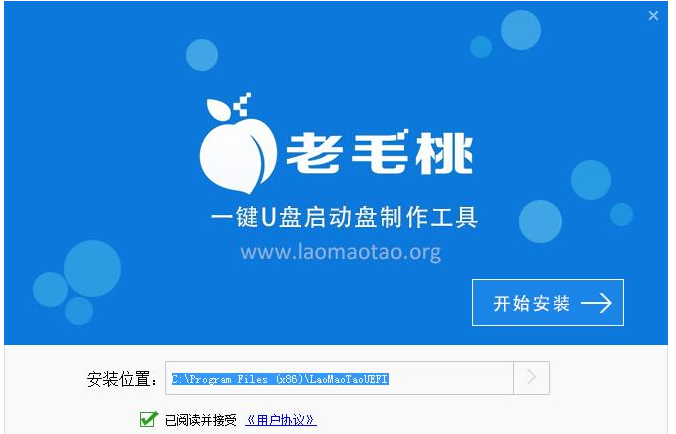
u盘系统软件图解2
随后进行程序安装,只需耐心等待自动安装操作完成

启动盘系统软件图解3
安装完成后,点击“立即体验”按钮即可运行u盘启动盘制作程序
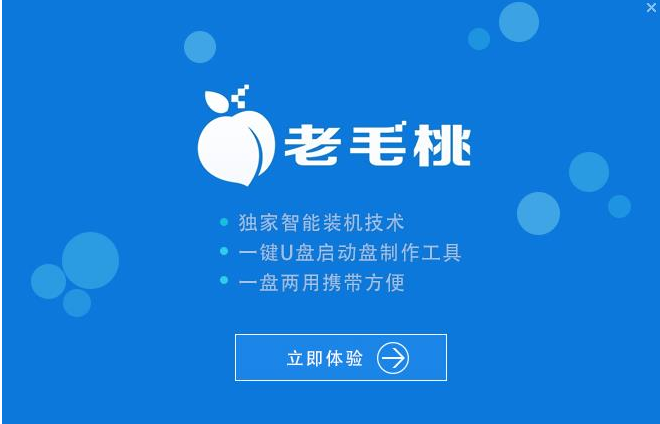
启动盘系统软件图解4
打开老毛桃u盘启动盘制作工具后,将u盘插入电脑usb接口,程序会自动扫描,我们只需在下拉列表中选择用于制作的u盘,然后点击“一键制作启动U盘”按钮
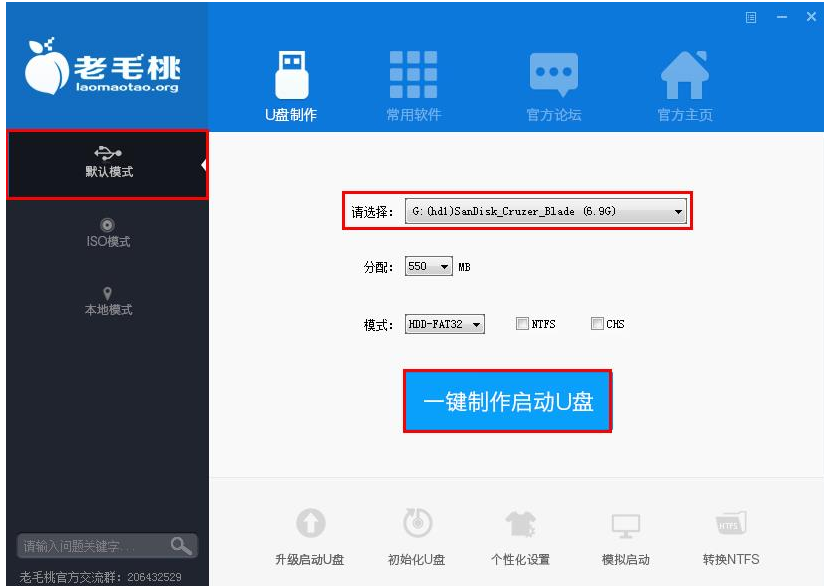
启动盘系统软件图解5
此时会弹出一个警告框,提示将删除u盘中的所有数据。在确认已经将重要数据做好备份的情况下,我们点击“确定”
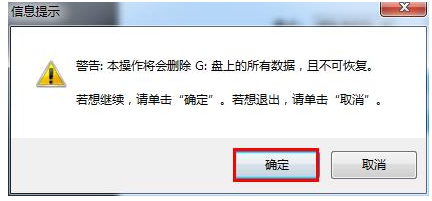
u盘系统软件图解6
接下来程序开始制作u盘启动盘,整个过程可能需要几分钟,大家在此期间切勿进行其他操作
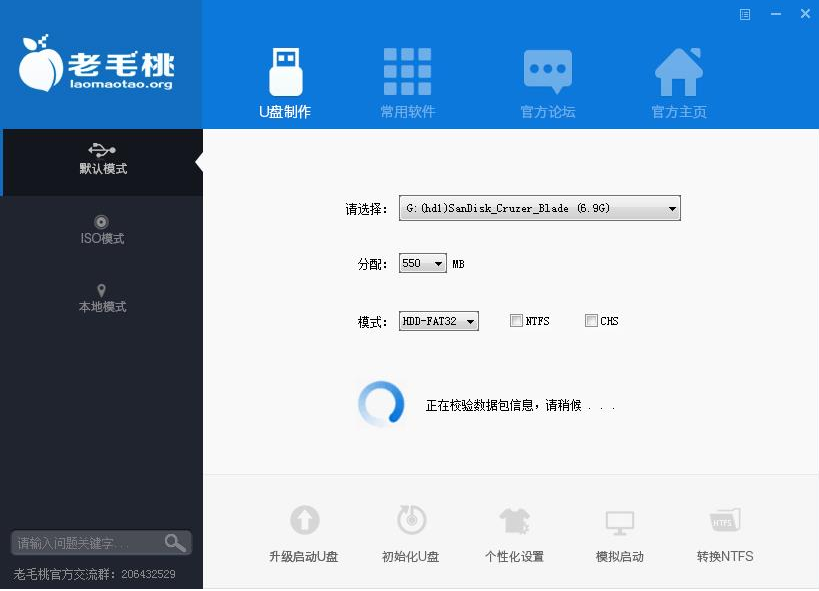
启动盘系统软件图解7
U盘启动盘制作完成后,会弹出一个窗口,询问是否要启动电脑模拟器测试u盘启动情况,我们点击“是(Y)”
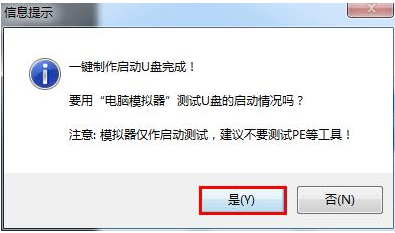
启动盘系统软件图解8
启动“电脑模拟器”后我们就可以看到u盘启动盘在模拟环境下的正常启动界面了,按下键盘上的“Ctrl+Alt”组合键释放鼠标,最后可以点击右上角的关闭图标退出模拟启动界面
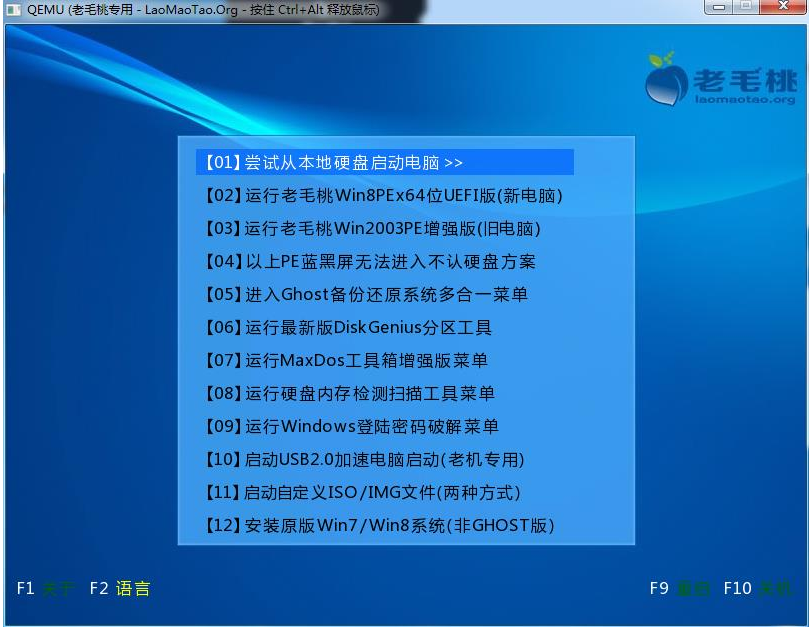
u盘系统软件图解9
以上就是u盘启动盘的制作方法了。






 立即下载
立即下载







 魔法猪一健重装系统win10
魔法猪一健重装系统win10
 装机吧重装系统win10
装机吧重装系统win10
 系统之家一键重装
系统之家一键重装
 小白重装win10
小白重装win10
 杜特门窗管家 v1.2.31 官方版 - 专业的门窗管理工具,提升您的家居安全
杜特门窗管家 v1.2.31 官方版 - 专业的门窗管理工具,提升您的家居安全 免费下载DreamPlan(房屋设计软件) v6.80,打造梦想家园
免费下载DreamPlan(房屋设计软件) v6.80,打造梦想家园 全新升级!门窗天使 v2021官方版,保护您的家居安全
全新升级!门窗天使 v2021官方版,保护您的家居安全 创想3D家居设计 v2.0.0全新升级版,打造您的梦想家居
创想3D家居设计 v2.0.0全新升级版,打造您的梦想家居 全新升级!三维家3D云设计软件v2.2.0,打造您的梦想家园!
全新升级!三维家3D云设计软件v2.2.0,打造您的梦想家园! 全新升级!Sweet Home 3D官方版v7.0.2,打造梦想家园的室内装潢设计软件
全新升级!Sweet Home 3D官方版v7.0.2,打造梦想家园的室内装潢设计软件 优化后的标题
优化后的标题 最新版躺平设
最新版躺平设 每平每屋设计
每平每屋设计 [pCon planne
[pCon planne Ehome室内设
Ehome室内设 家居设计软件
家居设计软件 微信公众号
微信公众号

 抖音号
抖音号

 联系我们
联系我们
 常见问题
常见问题



