u盘插入电脑被拒绝访问怎么解决,小编告诉你解决u盘插入电脑被拒绝访问
分类:U盘教程 发布时间:2017-11-29 16:58:50
U盘因其便于携带,储存和读取的速度佳,价格合理而的到广泛的使用,在工作上可以说是办公族必备的工具了,在咱们日常的工作中也是时常需要用到的,储存一些重要的文件,资料什么的,当然我们也会遇到一些特殊情况,就是在使用时,发现被拒绝访问,很多用户都是懵逼的,下面小编就跟大家说说解决u盘插入电脑被拒绝访问的方法。
U盘是我们常用的数据储存工具,平时会用来移动一些文件数据之类的,然而一些用户在使用U盘时会发现插入到电脑中,在系统中打不开,出现U盘拒绝访问的情况,很多的用户遇到这种情况时不知道如何解决,下面,小编就为大家分享下解决u盘插入电脑被拒绝访问方法。
u盘插入电脑被拒绝访问怎么解决
在系统桌面上,按组合键win键+R打开运行窗口,并输入“gpedit.msc”,按回车键确认,
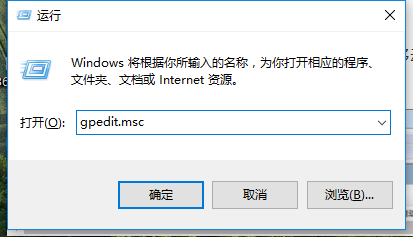
插入电脑系统软件图解1
打开本地组编辑器窗口后,依次点击展开“计算机配置——>管理模板——>系统——>可移动存储访问”,然后在右边窗格中选择“所有可移动存储类:拒绝所有权限”,接着单击鼠标右键选择“编辑”选项
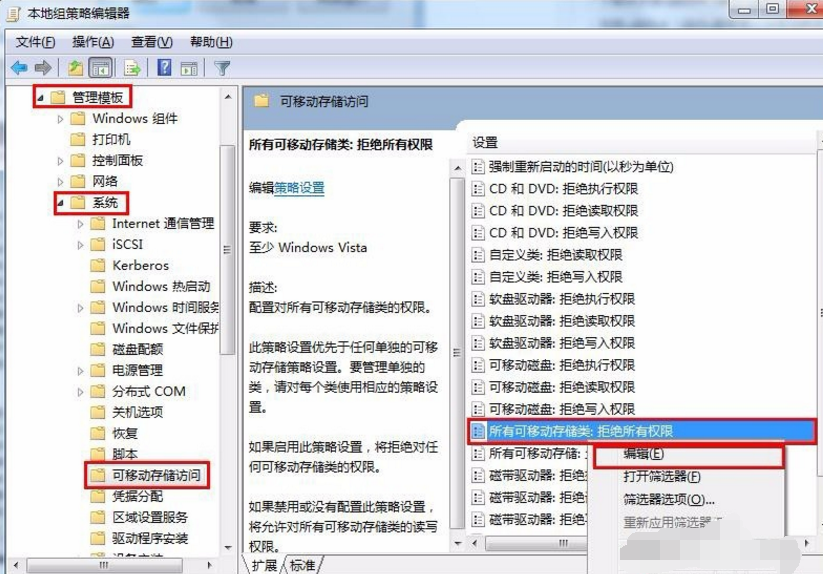
插入电脑系统软件图解2
在弹出的属性设置窗口中,点击选中“未配置”单选按钮,最后点击“应用--确定”按钮保存修改即可。
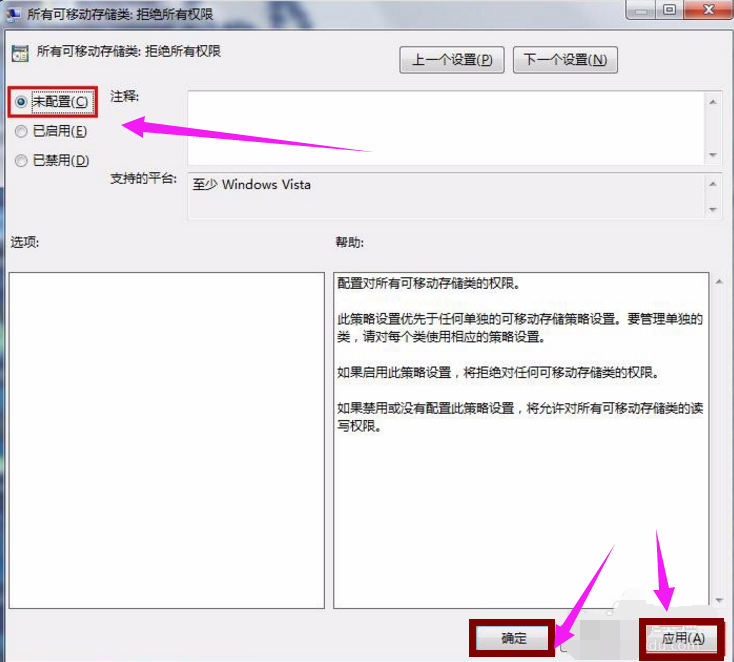
u盘系统软件图解3
以上就是解决u盘插入电脑被拒绝访问的图文教程了。






 立即下载
立即下载







 魔法猪一健重装系统win10
魔法猪一健重装系统win10
 装机吧重装系统win10
装机吧重装系统win10
 系统之家一键重装
系统之家一键重装
 小白重装win10
小白重装win10
 杜特门窗管家 v1.2.31 官方版 - 专业的门窗管理工具,提升您的家居安全
杜特门窗管家 v1.2.31 官方版 - 专业的门窗管理工具,提升您的家居安全 免费下载DreamPlan(房屋设计软件) v6.80,打造梦想家园
免费下载DreamPlan(房屋设计软件) v6.80,打造梦想家园 全新升级!门窗天使 v2021官方版,保护您的家居安全
全新升级!门窗天使 v2021官方版,保护您的家居安全 创想3D家居设计 v2.0.0全新升级版,打造您的梦想家居
创想3D家居设计 v2.0.0全新升级版,打造您的梦想家居 全新升级!三维家3D云设计软件v2.2.0,打造您的梦想家园!
全新升级!三维家3D云设计软件v2.2.0,打造您的梦想家园! 全新升级!Sweet Home 3D官方版v7.0.2,打造梦想家园的室内装潢设计软件
全新升级!Sweet Home 3D官方版v7.0.2,打造梦想家园的室内装潢设计软件 优化后的标题
优化后的标题 最新版躺平设
最新版躺平设 每平每屋设计
每平每屋设计 [pCon planne
[pCon planne Ehome室内设
Ehome室内设 家居设计软件
家居设计软件 微信公众号
微信公众号

 抖音号
抖音号

 联系我们
联系我们
 常见问题
常见问题



