戴尔DellU盘重装系统最新教程
分类:U盘教程 发布时间:2017-12-06 10:58:34
戴尔电脑怎么用U盘装系统呢?很多的用户都喜欢用Dell的电脑,当不喜欢当前的系统时怎么用U盘重装系统呢?小编这里给大家介绍戴尔电脑U盘装系统的方法。
现在买的Dell新电脑预装的系统基本都是Windows10系统如果想要用其他的系统那么就要重装系统了,U盘重装系统是比较常用的方法,这里小编就给大家介绍Dell电脑U盘装系统的方法。
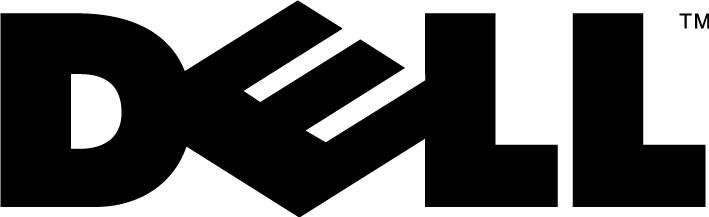
U盘装系统系统软件图解1
戴尔(Dell)电脑U盘重装系统方法:
1、首先准备一个U盘启动盘制作工具,进入小白一键重装系统官网(www.01xitong.com )
2、准备一个U盘,最好大于4G

Dell系统软件图解2
制作U盘启动盘:
1、将U盘插入电脑,打开小白一键重装系统软件,切换到U盘启动,点击U盘模式,勾选你的U盘,点击一键制作U盘启动盘。
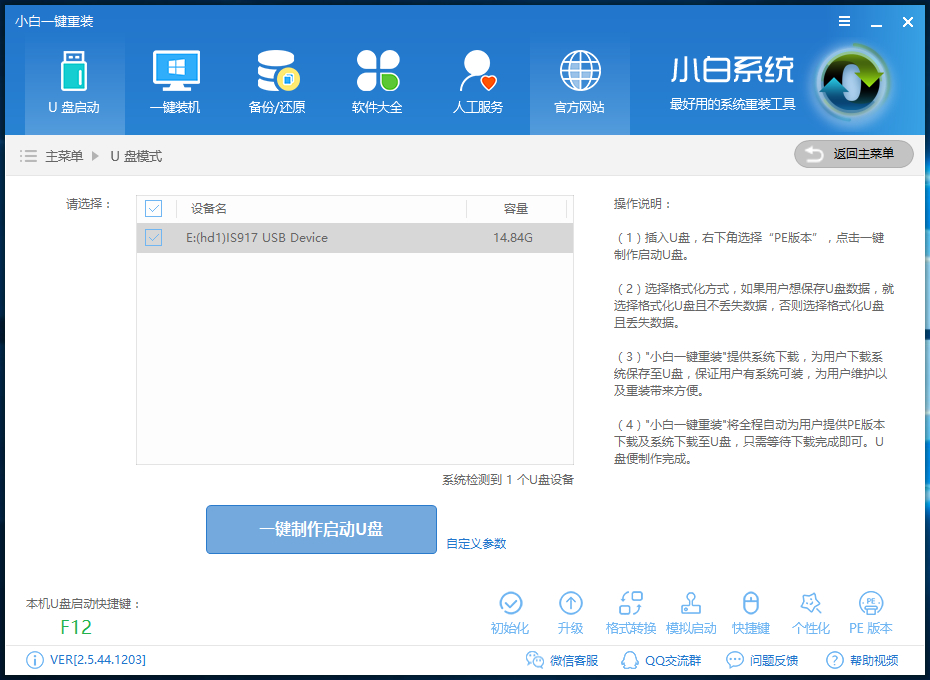
戴尔系统软件图解3
2、后面根据提示选择,这里你要安装什么系统就选择下载什么系统镜像。
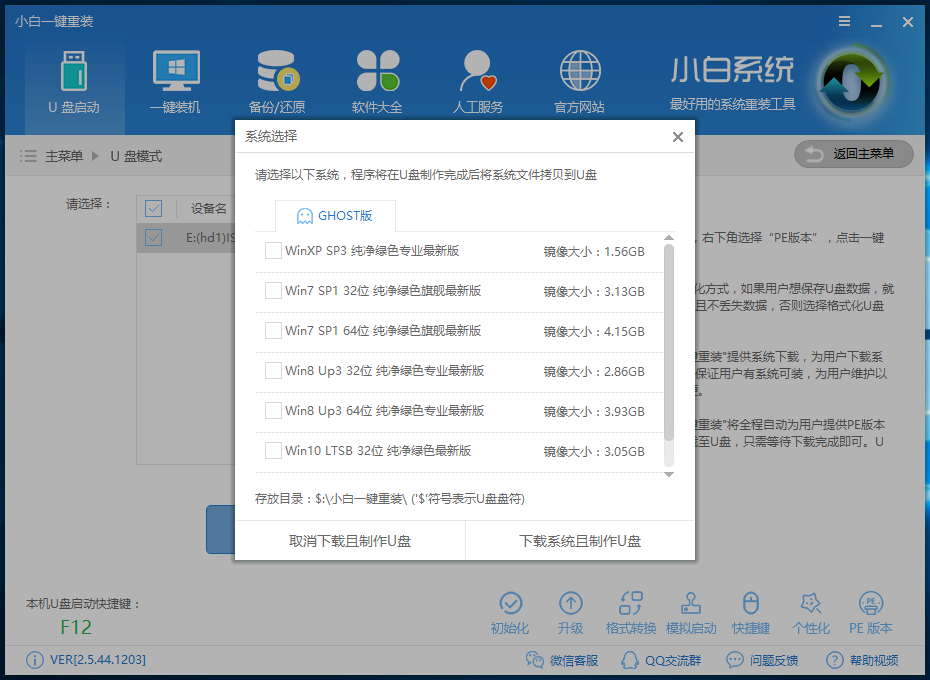
U盘装系统系统软件图解4
3、按步骤操作后出现下面的界面表示U盘启动盘制作完成。
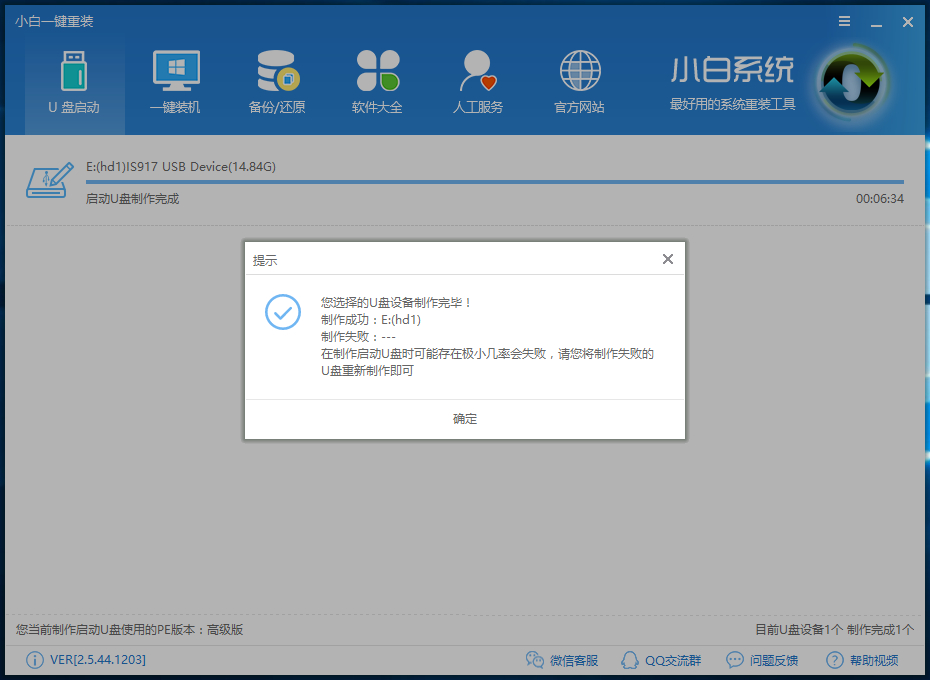
戴尔系统软件图解5
进入PE开始U盘重装系统:
1、将制作好的U盘启动盘插在需要安装的电脑上,重启电脑开机时不停地按U盘启动快捷键,戴尔的为“F12”或“ESC”键,出现下面的界面时用键盘上的上下键选择U盘启动。

Dell系统软件图解6
2、进入到小白PE菜单选择界面,选择02进入PE系统。
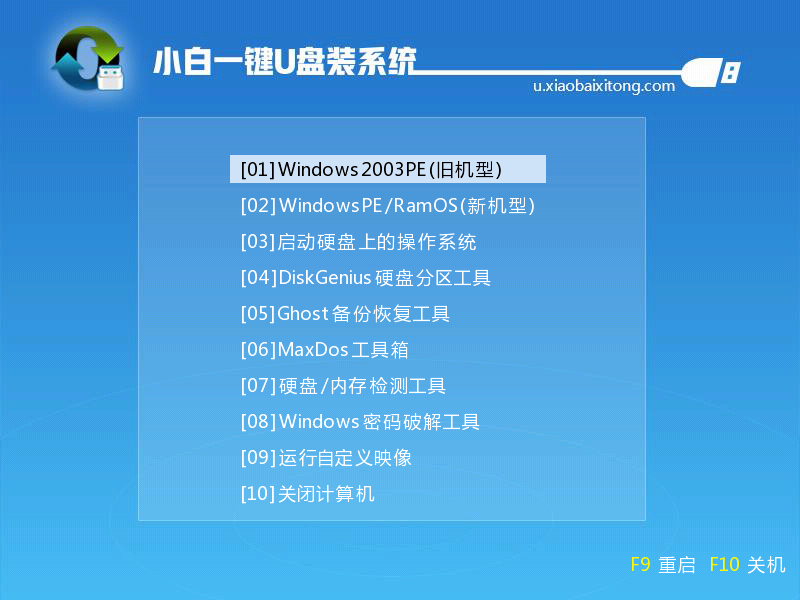
Dell系统软件图解7
3、进入后弹出小白PE系统安装工具界面,这里会自动搜索U盘里面已经下载好的系统镜像文件,安装默认的设置点击右下角的安装系统。
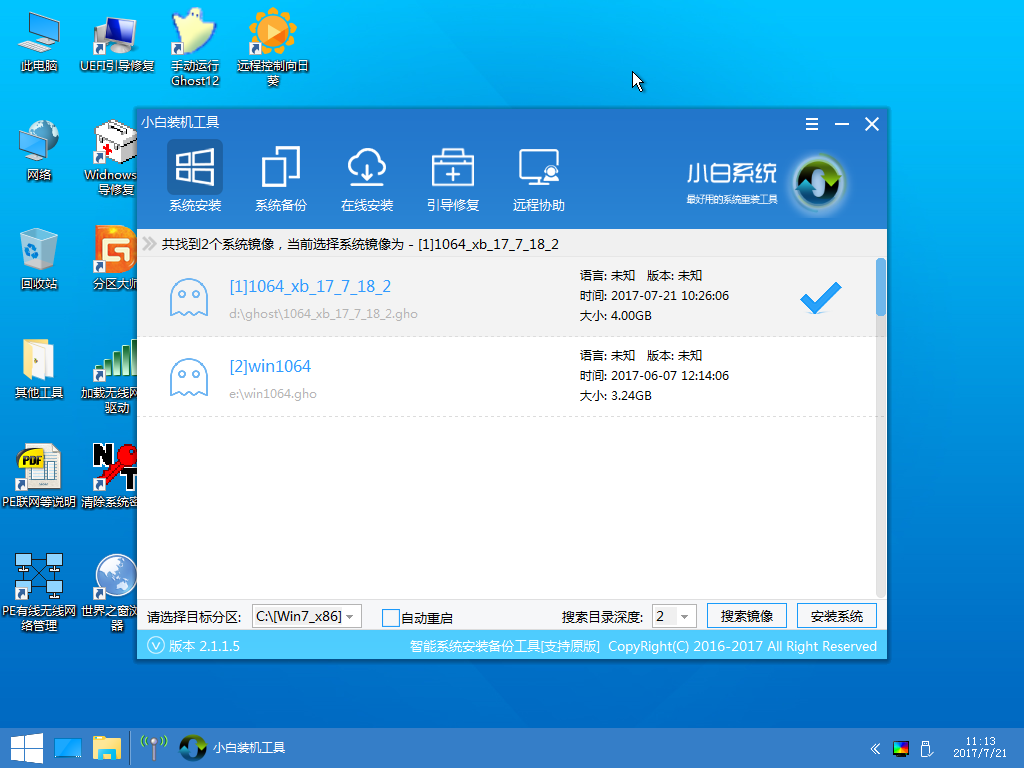
U盘装系统系统软件图解8
4、进入系统的安装过程,这里只需要耐心等待即可。
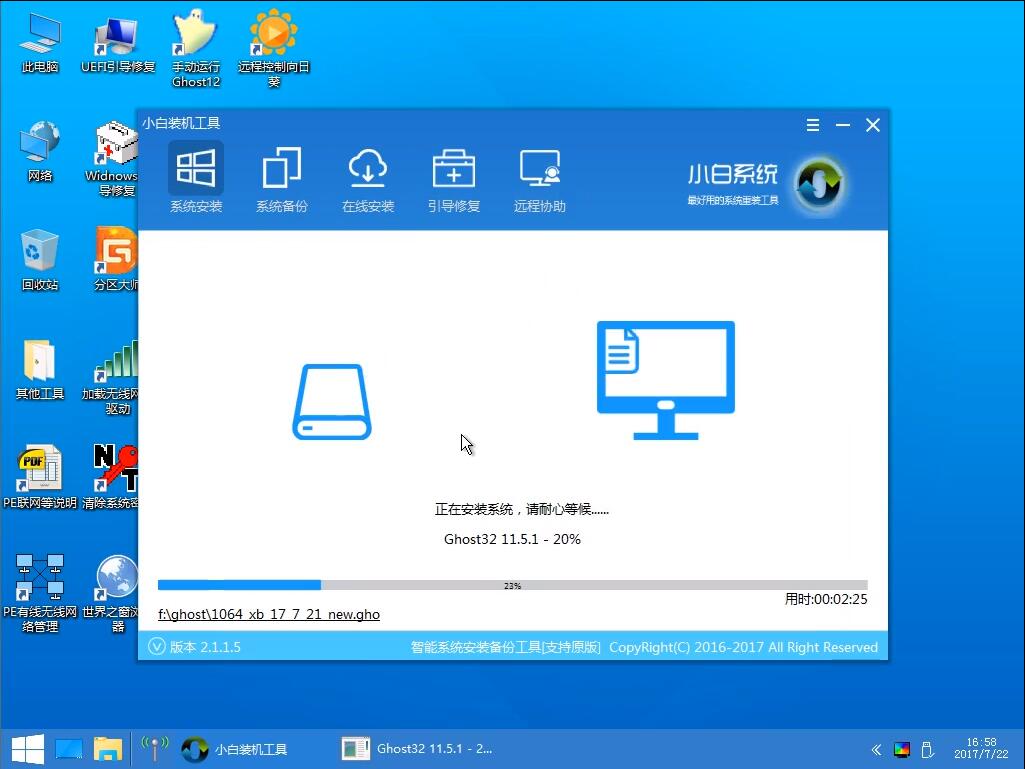
装系统系统软件图解9
5、上面的过程完成后出现下面的界面提示重启电脑,重启电脑后进入系统最后的安装。
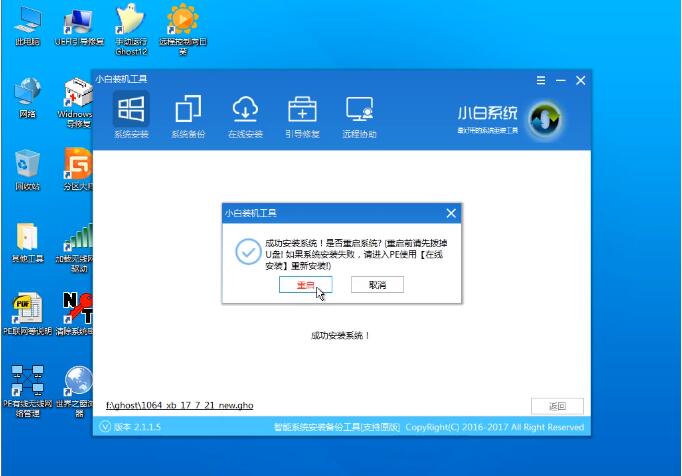
装系统系统软件图解10
6、进入系统最后的安装过程,这个过程也只需要耐心的等待,直到进入到系统里面戴尔电脑U盘重装系统的过程就完成了。

Dell系统软件图解11
以上即是戴尔电脑U盘重装系统的方法,过程还是很简单的,当你在操作过程中有什么其他的问题可以在本站索搜相关的教程解决,或者也可以找我们获取一些帮助。






 立即下载
立即下载







 魔法猪一健重装系统win10
魔法猪一健重装系统win10
 装机吧重装系统win10
装机吧重装系统win10
 系统之家一键重装
系统之家一键重装
 小白重装win10
小白重装win10
 杜特门窗管家 v1.2.31 官方版 - 专业的门窗管理工具,提升您的家居安全
杜特门窗管家 v1.2.31 官方版 - 专业的门窗管理工具,提升您的家居安全 免费下载DreamPlan(房屋设计软件) v6.80,打造梦想家园
免费下载DreamPlan(房屋设计软件) v6.80,打造梦想家园 全新升级!门窗天使 v2021官方版,保护您的家居安全
全新升级!门窗天使 v2021官方版,保护您的家居安全 创想3D家居设计 v2.0.0全新升级版,打造您的梦想家居
创想3D家居设计 v2.0.0全新升级版,打造您的梦想家居 全新升级!三维家3D云设计软件v2.2.0,打造您的梦想家园!
全新升级!三维家3D云设计软件v2.2.0,打造您的梦想家园! 全新升级!Sweet Home 3D官方版v7.0.2,打造梦想家园的室内装潢设计软件
全新升级!Sweet Home 3D官方版v7.0.2,打造梦想家园的室内装潢设计软件 优化后的标题
优化后的标题 最新版躺平设
最新版躺平设 每平每屋设计
每平每屋设计 [pCon planne
[pCon planne Ehome室内设
Ehome室内设 家居设计软件
家居设计软件 微信公众号
微信公众号

 抖音号
抖音号

 联系我们
联系我们
 常见问题
常见问题



