系统安装步骤,小编告诉你U盘安装win10系统
分类:U盘教程 发布时间:2017-12-18 09:59:53
U盘因小巧便于携带、存储容量大、价格便宜、性能可靠的特点,得到了广泛的推广和使用,一般的用户都知道使用U盘储存文件,数据的使用,而有技术的用户就知道当我们想要换电脑的系统的时候,可以使用U盘安装win10系统,怎么操作?下面,小编就来跟大家介绍U盘安装win10系统的方法。
操作电脑的老司机就知道,当我们因为忘记开机密码而无法进入系统桌面时,U盘可以使用来破解密码,除此之外,当我们的系统出现故障而需要重装系统时,U盘可以化身为勇士,为我们的电脑安装系统冲锋陷阵,但是还是有很多的用户不知道该怎么去使用U盘安装win10系统,不懂的用户就来看看小编的教程吧。
系统安装步骤
准备工作:
1、下载:黑鲨装机大师
2、8G以上U盘一个
首先打开黑鲨装机大师,选择U盘启动模块,左键点击,然后可以看到有三个模式,只需要选择U模式可以了
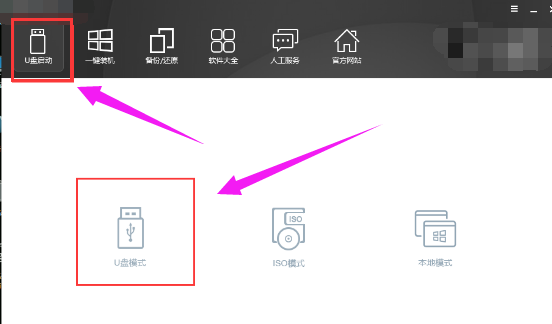
U盘安装系统软件图解1
将要制作的U盘插进电脑的USB接口,让黑鲨识别到你的U盘。勾选U盘,接在一键制作启动U盘旁边有个自定义参数 ,建议不要去设置这样参数,直接点击一键制作启动U盘就可以。
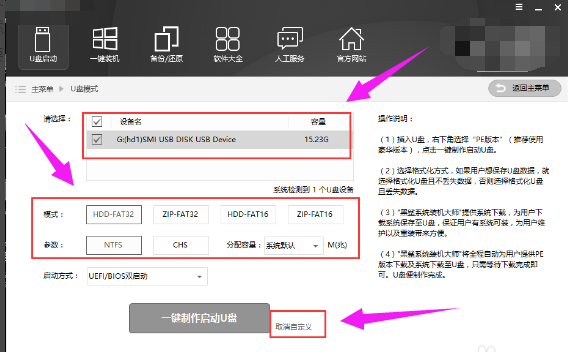
U盘安装系统软件图解2
当点击之后,会弹出一个提示你选择PE的版本,这里我强烈建议大家使用豪华版,因为里面有远程服务功能,点击确定。
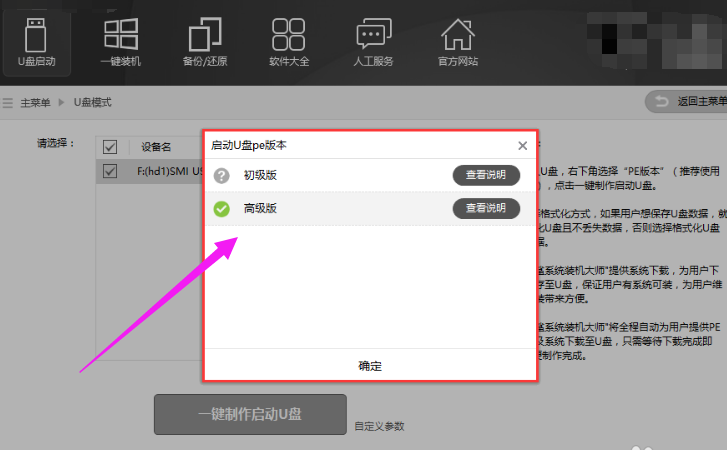
win10系统软件图解3
在接着会弹出格式化的窗口,建议选择格式化u盘且不丢失数据,这样在制作U盘时就不会格式化U盘里面的资料了。
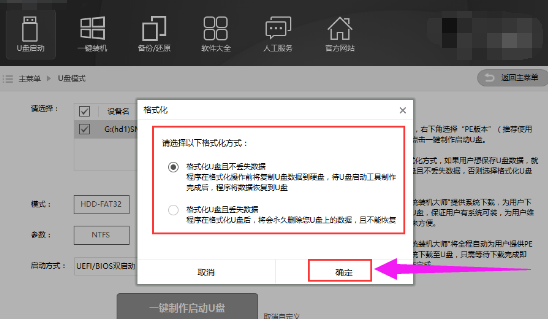
U盘安装系统软件图解4
完毕之后,就是选择系统了,这里提供了两种版本选择,微软官方原版与GHOST版,任意选择,喜欢就好。如果不需要系统的话你可以直接点击直接制作U盘。
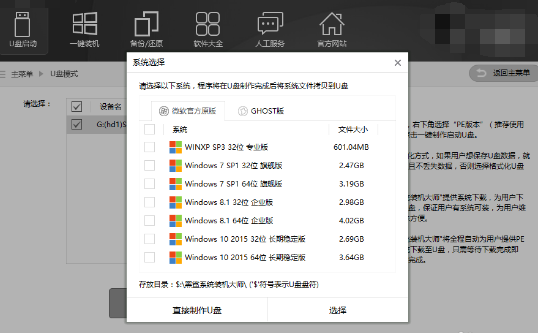
U盘安装系统软件图解5
格式化U盘,并且将U盘资料拷贝起来,然后将下载的系统和PE写入U盘里,耐心等待。
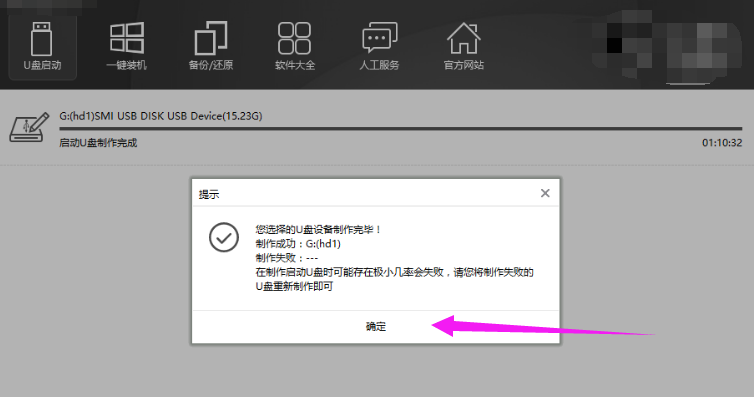
安装系统系统软件图解6
u盘启动制作好以后,重新启动电脑,不过在重启之前,要是不知道自己电脑启动U盘的快捷键是什么,可以使用黑鲨的快捷键查询进行参照启动U盘。
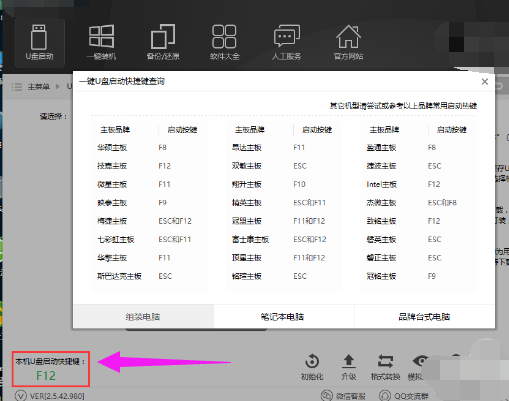
U盘系统软件图解7
启动了U盘之后,会进入到黑鲨主界面,选择第二个选项就可以了,老电脑的就选第一个选项就可以。
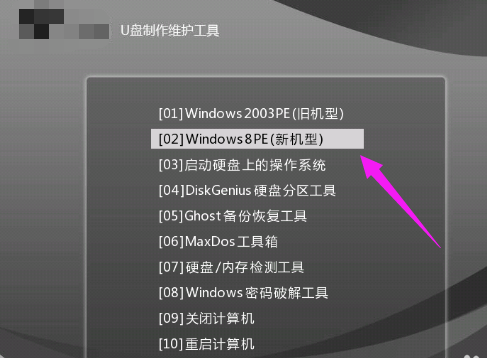
安装系统系统软件图解8
进入PE系统之后,将会弹出安装备份工具,只需要点击刚刚制作在U盘里面的系统就可以进行安装了。
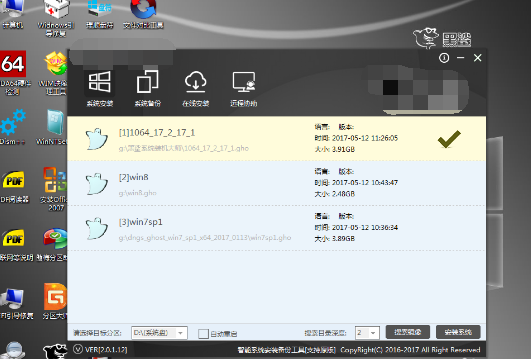
安装系统系统软件图解9
耐心等待加载系统文件,不要随意操作电脑以免造成加载系统文件丢失。加载完毕之后点击重启就可以进行安装系统。重启安装系统时也不要随意操作电脑和关机电脑。
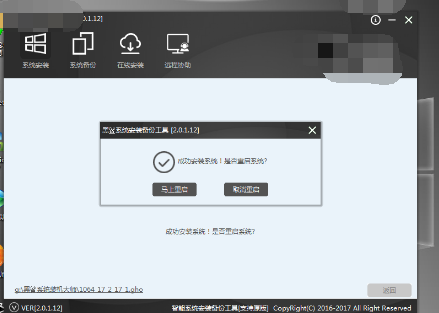
安装系统系统软件图解10
最后进去的就是WIN10系统了。
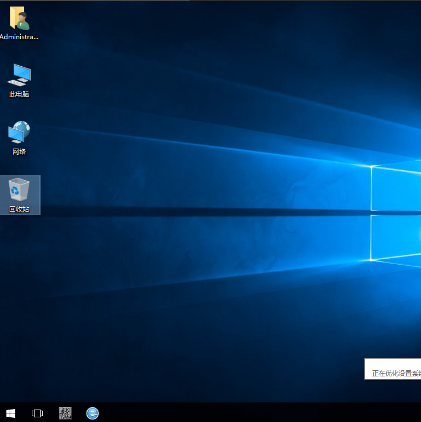
U盘安装系统软件图解11
以上就是U盘安装win10系统的操作方法了。






 立即下载
立即下载







 魔法猪一健重装系统win10
魔法猪一健重装系统win10
 装机吧重装系统win10
装机吧重装系统win10
 系统之家一键重装
系统之家一键重装
 小白重装win10
小白重装win10
 杜特门窗管家 v1.2.31 官方版 - 专业的门窗管理工具,提升您的家居安全
杜特门窗管家 v1.2.31 官方版 - 专业的门窗管理工具,提升您的家居安全 免费下载DreamPlan(房屋设计软件) v6.80,打造梦想家园
免费下载DreamPlan(房屋设计软件) v6.80,打造梦想家园 全新升级!门窗天使 v2021官方版,保护您的家居安全
全新升级!门窗天使 v2021官方版,保护您的家居安全 创想3D家居设计 v2.0.0全新升级版,打造您的梦想家居
创想3D家居设计 v2.0.0全新升级版,打造您的梦想家居 全新升级!三维家3D云设计软件v2.2.0,打造您的梦想家园!
全新升级!三维家3D云设计软件v2.2.0,打造您的梦想家园! 全新升级!Sweet Home 3D官方版v7.0.2,打造梦想家园的室内装潢设计软件
全新升级!Sweet Home 3D官方版v7.0.2,打造梦想家园的室内装潢设计软件 优化后的标题
优化后的标题 最新版躺平设
最新版躺平设 每平每屋设计
每平每屋设计 [pCon planne
[pCon planne Ehome室内设
Ehome室内设 家居设计软件
家居设计软件 微信公众号
微信公众号

 抖音号
抖音号

 联系我们
联系我们
 常见问题
常见问题



