华硕笔记本u盘重装系统,小编告诉你华硕笔记本怎么用u盘重装系统
分类:U盘教程 发布时间:2018-02-05 11:58:35
一个简简单单华硕笔记本,稳定高效的娱乐体验,因似乎很多的用户都纷纷使用上华硕笔记本了。不过说来也怪了,即使使用的人很多,但是不知道怎么重装华硕笔记本有很多。下面,小编就给大家讲解华硕笔记本u盘重装系统的操作方法了。
我们都知道华硕笔记本电脑性能优秀,但是也免不了需要重装系统,华硕也可以用U盘重装系统,只需要制作启动U盘,然后设置华硕电脑开机从U盘启动,就可以进行重装,可是不知道该怎么去操作安装啊。下面,小编就给大家带来了华硕笔记本u盘重装系统的图文教程。
华硕笔记本怎么用u盘重装系统
准备工作:
首先下载最新版的U盘装机大师U盘启动盘制作工具,
然后准备一个u盘,把其做成U盘启动盘。
上网下载需要的win7系统镜像文件,并放入到u盘中。
先用U盘启动盘制作工具把制作成功的U盘启动盘连接上电脑,然后开机重启电脑,发现开机logo画面的时候,迅速按下快捷键,进入启动项选择页面。
进入“启动项”窗口后,利用键盘上的上下键选择选中U盘启动,并按下回车键确定。
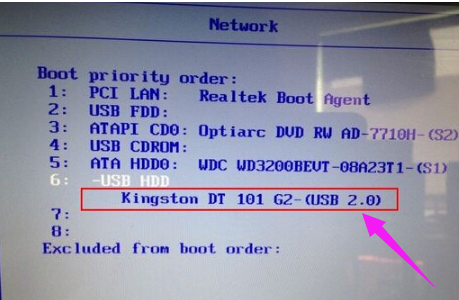
u盘系统软件图解1
到了装机大师主菜单界面,选择【03】启动Win8PE装机维护版(新机器),并按下回车键执行操作。
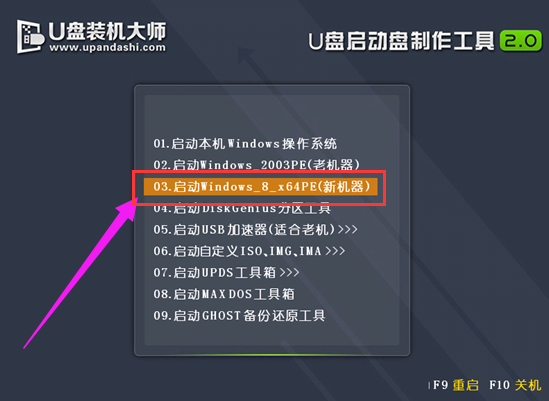
华硕系统软件图解2
接着就进入PE系统了,这个时候pe装机工具会自动打开并加载,我们只需要要单击选择c盘,再点击“执行”按钮就可以了。
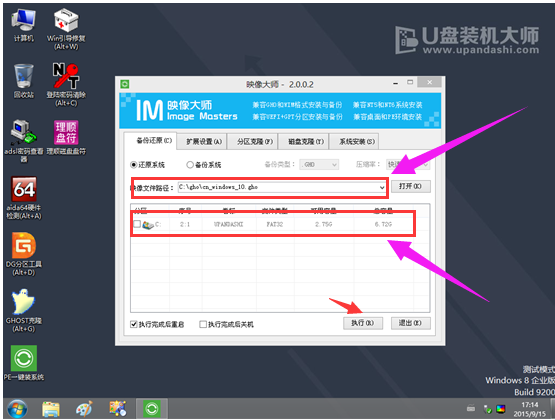
华硕系统软件图解3
期间弹出出的提示框,只需要点击“确定”按钮就可以了。
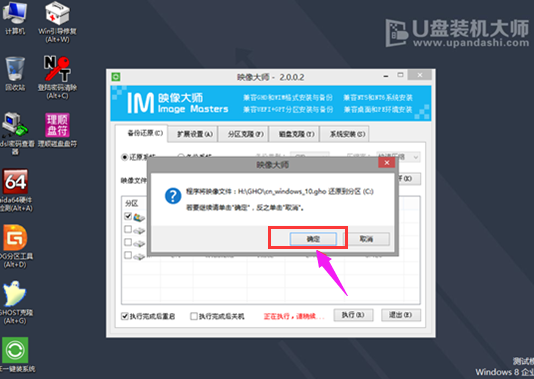
重装系统系统软件图解4
最后,等待释放GHO安装程序,电脑便会自动重启电脑。
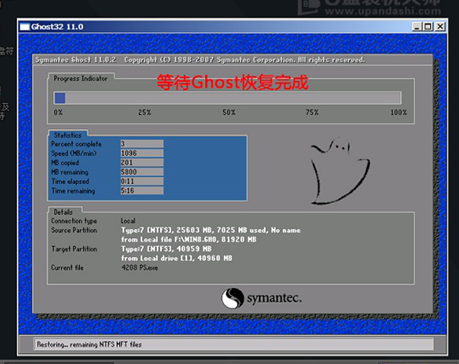
u盘系统软件图解5
电脑重启后,系统会自动完成后续的程序安装,
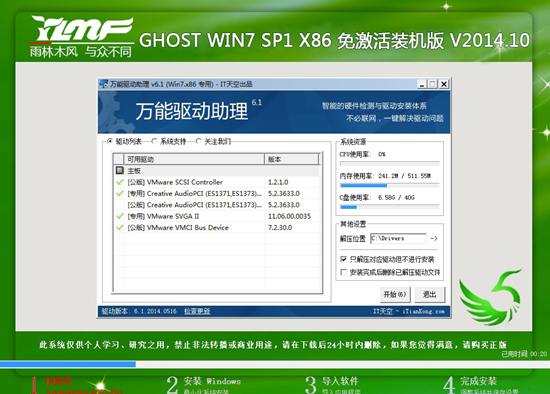
华硕笔记本系统软件图解6
直到看到桌面,系统就彻底安装成功了。
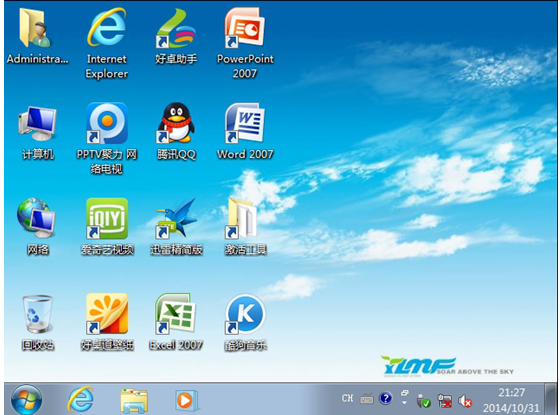
重装系统系统软件图解7
以上就是华硕笔记本u盘重装系统的操作了。






 立即下载
立即下载







 魔法猪一健重装系统win10
魔法猪一健重装系统win10
 装机吧重装系统win10
装机吧重装系统win10
 系统之家一键重装
系统之家一键重装
 小白重装win10
小白重装win10
 杜特门窗管家 v1.2.31 官方版 - 专业的门窗管理工具,提升您的家居安全
杜特门窗管家 v1.2.31 官方版 - 专业的门窗管理工具,提升您的家居安全 免费下载DreamPlan(房屋设计软件) v6.80,打造梦想家园
免费下载DreamPlan(房屋设计软件) v6.80,打造梦想家园 全新升级!门窗天使 v2021官方版,保护您的家居安全
全新升级!门窗天使 v2021官方版,保护您的家居安全 创想3D家居设计 v2.0.0全新升级版,打造您的梦想家居
创想3D家居设计 v2.0.0全新升级版,打造您的梦想家居 全新升级!三维家3D云设计软件v2.2.0,打造您的梦想家园!
全新升级!三维家3D云设计软件v2.2.0,打造您的梦想家园! 全新升级!Sweet Home 3D官方版v7.0.2,打造梦想家园的室内装潢设计软件
全新升级!Sweet Home 3D官方版v7.0.2,打造梦想家园的室内装潢设计软件 优化后的标题
优化后的标题 最新版躺平设
最新版躺平设 每平每屋设计
每平每屋设计 [pCon planne
[pCon planne Ehome室内设
Ehome室内设 家居设计软件
家居设计软件 微信公众号
微信公众号

 抖音号
抖音号

 联系我们
联系我们
 常见问题
常见问题



