超微 bios设置,小编告诉你超微主板bios怎么设置U盘启动
分类:U盘教程 发布时间:2018-02-08 10:57:46
随着电脑不断的普及,需要安装系统的电脑也越来越多,而当前使用最多的安装方法就是U盘安装系统了,那么要想使用U盘装系统的网友,正确地设置BIOS,往往是一个难关,怎么操作,下面,小编就来跟大家讲解超微主板bios设置U盘启动的操作了。
使用超微主板的用户就知道,它有十多年的先进主板设计技术经验 始终如一的高质量的生产监控 广泛的至强服务器主板设计,有竞争力的价格,性能比,高性能的单路服务器主板,那么该怎么去设置超微主板biosU盘启动呢?下面,小编就来跟大家分享超微主板bios设置U盘启动的图文操作了。
超微主板bios怎么设置U盘启动
打开电脑后,进入标志画面,马上按键
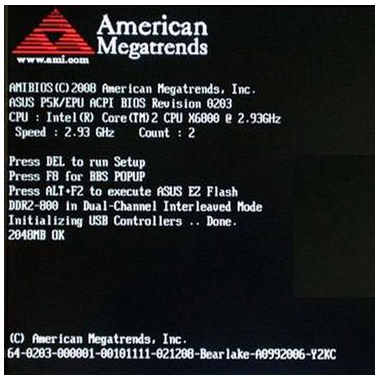
U盘启动系统软件图解1
AMI一般进入BIOS的快捷键为Del键,这个Del键在键盘的右下角,有的可能用delete这个键代替
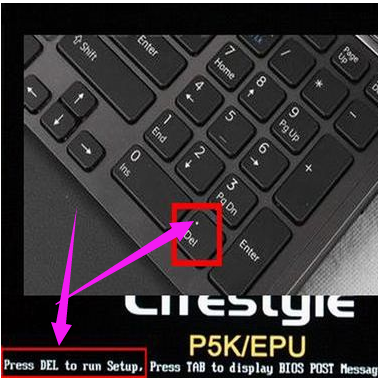
U盘启动系统软件图解2
进入BIOS后,默认的是Main(主菜单)这个界面,设置U盘启动一般就是为了装系统,
在这里要进入SATA Configuration这一项。用上下键把光标移到这一项,然后按Enter进入。
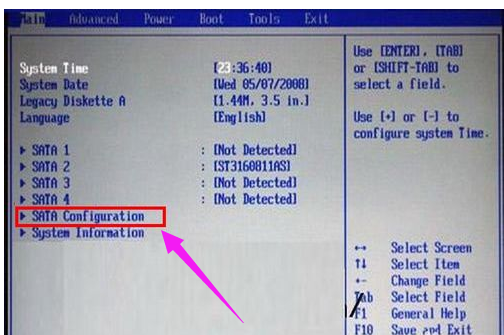
超微系统软件图解3
进入子窗口,把光标移动到SATA Configuration [Enhanced]这一项,一般默认是Enhanced(增强模式),按Enter进入,
一定要将SATA的模式设置成Compatible(兼容模式),使用Compatible模式时SATA接口可以直接映射到IDE通道,
选择后,按Enter确认。

bios系统软件图解4
接下来到主菜单Boot(启动)项,在里面找到Boot Device Priority(设置启动顺序)这一项,然后按Enter进入到子菜单内。
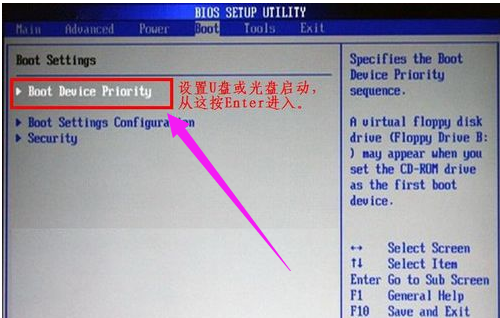
bios系统软件图解5
进入子菜单后,选择1st Boot Device(第一启动盘) [IDE:ATAPI DVD A DH20A3P]这一项,现在显示第一启动默认为光盘,如果想用光驱启动,选它就可以了,如果要用U盘启动,就必须按Enter键进入,然后弹出一个小窗口,在里面选择U盘的名称,注意:一定要提前插上U盘,这里才能显示U盘的名称,选上自已的U盘名称,然后按Enter确定键。
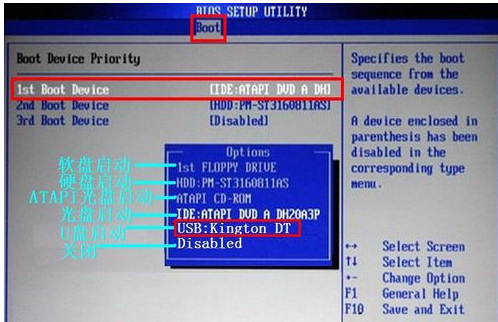
超微系统软件图解6
当选上U盘或光驱后,按Esc退到BIOS主界面,然后选择Exit(退出)这一项,进入Exit界面,选择Save & Exit Setup(保存并退出)这一项,然后按Enter键。
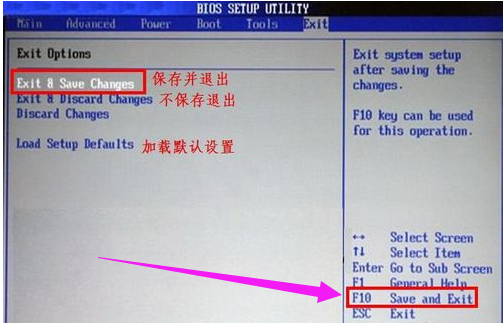
AMI系统软件图解7
因为默认为Yes ,若要保存退出,直接按Enter键就可以了,整个AMI设置过程就结束了,
重启电脑后自然就会进入U盘或光盘。
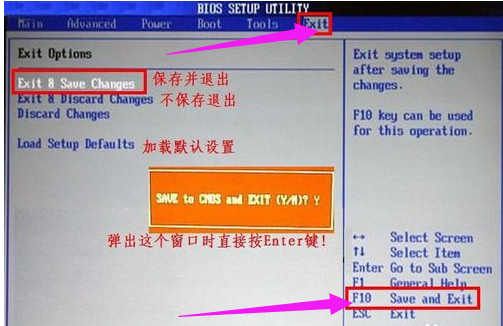
AMI系统软件图解8
以上就是超微主板bios设置U盘启动的操作流程了。






 立即下载
立即下载







 魔法猪一健重装系统win10
魔法猪一健重装系统win10
 装机吧重装系统win10
装机吧重装系统win10
 系统之家一键重装
系统之家一键重装
 小白重装win10
小白重装win10
 杜特门窗管家 v1.2.31 官方版 - 专业的门窗管理工具,提升您的家居安全
杜特门窗管家 v1.2.31 官方版 - 专业的门窗管理工具,提升您的家居安全 免费下载DreamPlan(房屋设计软件) v6.80,打造梦想家园
免费下载DreamPlan(房屋设计软件) v6.80,打造梦想家园 全新升级!门窗天使 v2021官方版,保护您的家居安全
全新升级!门窗天使 v2021官方版,保护您的家居安全 创想3D家居设计 v2.0.0全新升级版,打造您的梦想家居
创想3D家居设计 v2.0.0全新升级版,打造您的梦想家居 全新升级!三维家3D云设计软件v2.2.0,打造您的梦想家园!
全新升级!三维家3D云设计软件v2.2.0,打造您的梦想家园! 全新升级!Sweet Home 3D官方版v7.0.2,打造梦想家园的室内装潢设计软件
全新升级!Sweet Home 3D官方版v7.0.2,打造梦想家园的室内装潢设计软件 优化后的标题
优化后的标题 最新版躺平设
最新版躺平设 每平每屋设计
每平每屋设计 [pCon planne
[pCon planne Ehome室内设
Ehome室内设 家居设计软件
家居设计软件 微信公众号
微信公众号

 抖音号
抖音号

 联系我们
联系我们
 常见问题
常见问题



