U盘插入电脑不显示盘符,小编告诉你U盘插入电脑不显示盘符怎么解决
分类:U盘教程 发布时间:2018-03-06 09:57:55
随着如今科技的飞速发展,相信很多人都知道我们在工作上经常用到u盘。可是有用户发现在使用u盘的过程中,u盘不显示盘符,这是怎么回事呢?出现这样的故障,难免会影响用户的使用。下面,小编就来跟大家分享解决U盘插入电脑不显示盘符的图文教程。
U盘的出现,方便了我们的生活,同时也给我们的工作和学习带来了便捷,因此U盘的到来及存在对我们来说尤为的重要。但是一件再完美,再好的东西也总会有它出故障的时候。有用户就遇到U盘插入电脑不显示盘符的情况,下面,小编就来跟大家介绍U盘插入电脑不显示盘符的解决操作。
U盘插入电脑不显示盘符怎么解决
右击“计算机”,从弹出的菜单中选择“管理”项。
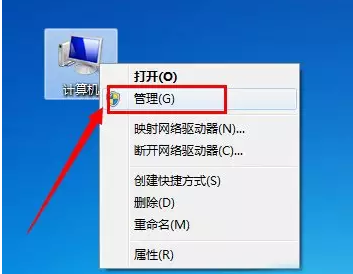
U盘系统软件图解1
在打开的“计算机管理”窗口中,展开“存储”->“磁盘管理”项。
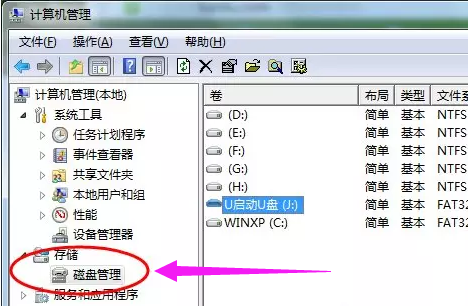
盘符系统软件图解2
右击无法正常显示的U盘盘符,选择“更改驱动器和路径”项。
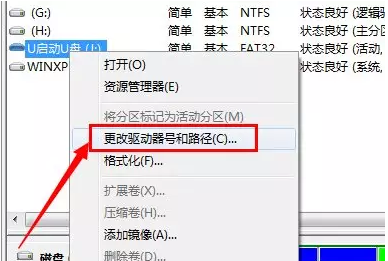
电脑不显示盘符系统软件图解3
然后为当前U盘分配一个未占用的盘符
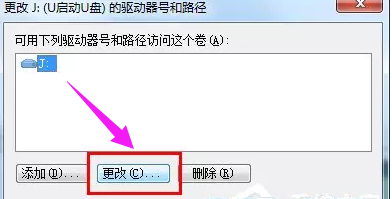
U盘系统软件图解4
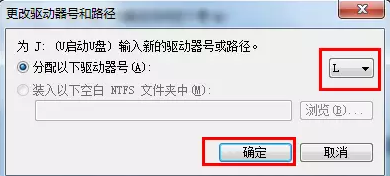
电脑不显示系统软件图解5
方法二:
可以通过修改注册表来让U盘盘符显示出来。
打开“运行”对话框,输入“regedit”进入注册表程序。
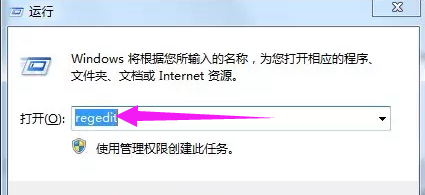
U盘系统软件图解6
依次展开“HKEY_CURRENT_USERSoftwareMicrosoftWindowsCurrentVersionPoliciesExplorer”,将“Nodrives”键值删除掉。
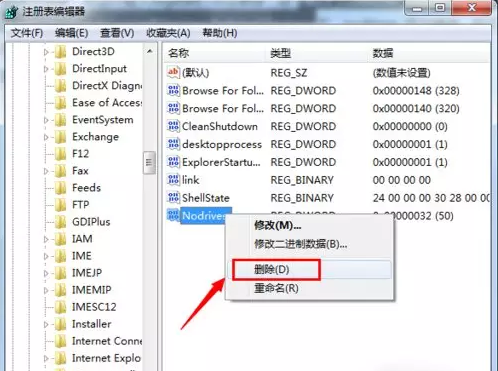
电脑不显示系统软件图解7
方法三:
利用“USB监控软件”来让U盘盘符起死回生。
运行该软件,勾选“禁用USB存储设备”项。
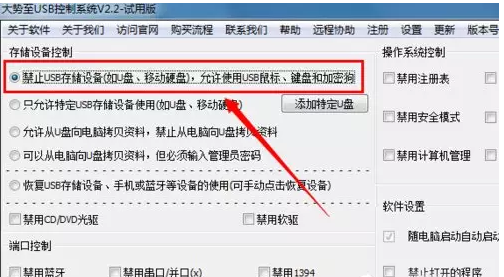
U盘系统软件图解8
再次勾选“启用USB存储设备”项,即可让U盘盘符得以显示。
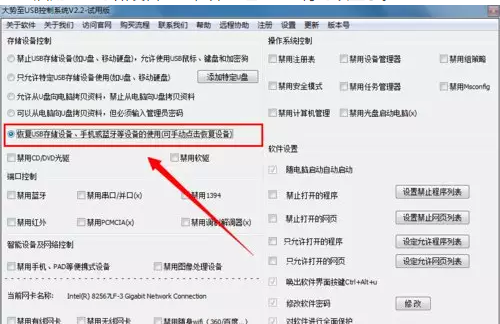
电脑不显示系统软件图解9
以上就是U盘插入电脑不显示盘符的解决方法了。






 立即下载
立即下载







 魔法猪一健重装系统win10
魔法猪一健重装系统win10
 装机吧重装系统win10
装机吧重装系统win10
 系统之家一键重装
系统之家一键重装
 小白重装win10
小白重装win10
 杜特门窗管家 v1.2.31 官方版 - 专业的门窗管理工具,提升您的家居安全
杜特门窗管家 v1.2.31 官方版 - 专业的门窗管理工具,提升您的家居安全 免费下载DreamPlan(房屋设计软件) v6.80,打造梦想家园
免费下载DreamPlan(房屋设计软件) v6.80,打造梦想家园 全新升级!门窗天使 v2021官方版,保护您的家居安全
全新升级!门窗天使 v2021官方版,保护您的家居安全 创想3D家居设计 v2.0.0全新升级版,打造您的梦想家居
创想3D家居设计 v2.0.0全新升级版,打造您的梦想家居 全新升级!三维家3D云设计软件v2.2.0,打造您的梦想家园!
全新升级!三维家3D云设计软件v2.2.0,打造您的梦想家园! 全新升级!Sweet Home 3D官方版v7.0.2,打造梦想家园的室内装潢设计软件
全新升级!Sweet Home 3D官方版v7.0.2,打造梦想家园的室内装潢设计软件 优化后的标题
优化后的标题 最新版躺平设
最新版躺平设 每平每屋设计
每平每屋设计 [pCon planne
[pCon planne Ehome室内设
Ehome室内设 家居设计软件
家居设计软件 微信公众号
微信公众号

 抖音号
抖音号

 联系我们
联系我们
 常见问题
常见问题



