u盘启动ghost,小编告诉你如何使用u盘启动盘手动ghost备份系统
分类:U盘教程 发布时间:2018-04-16 13:17:22
我们使用电脑过程中难免出现错误,有时甚至需要重新安装系统才能解决。为了防止意外我们一般建议用户备份系统,出问题时便可及时恢复。 备份系统是许多人在重新对电脑安装系统之后所会做的一件事情,以免在系统出现崩溃时无计可施。下面,小编就来跟大家讲解使用u盘启动盘手动ghost备份系统的操作了。
很多用户会在系统重装后将系统当前状态进行备份,防止以后系统出现问题时可以及时还原系统。但是对于一些新手用户来说,备份系统是一件非常困难的事情,不知道从何下手,因此,小编给大伙带来了使用u盘启动盘手动ghost备份系统的图文教程。
如何使用u盘启动盘手动ghost备份系统
首先将制作好的老毛桃u盘启动盘插进电脑USB插口,
然后通过开机之后的启动快捷键引导进入老毛桃u盘启动盘v5.0主菜单界面,
将光标移至“【02】运行老毛桃 Win2003PE系统(装机推荐)”后按回车键确认。
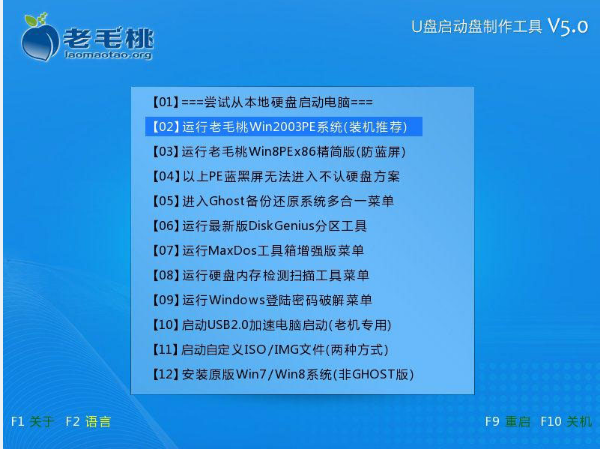
ghost系统软件图解1
进入win03PE系统后,双击“手动Ghost”后根据图片所示红色框框私用鼠标进行选择
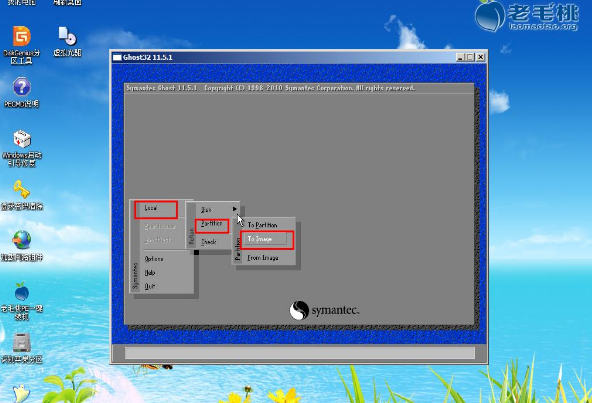
u盘启动盘系统软件图解2
接着在出现的窗口中需要选择一个物理硬盘才能够继续操作,随后出现的窗口中需要我们选择一个硬盘分区进行备份,我们选择系统所存在的分区即可。
对电脑上安装多个系统的用户要认真选择,选择完毕后按下”ok“按钮即可进入到下一个步骤
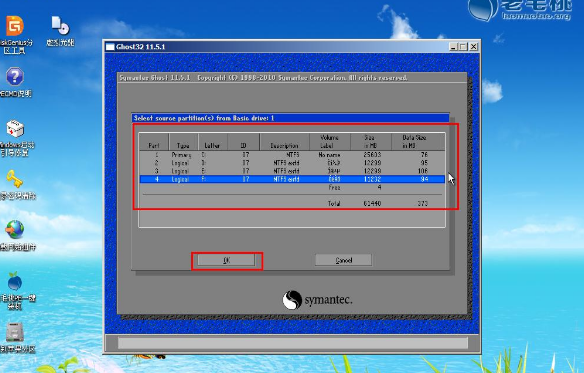
u盘启动盘系统软件图解3
在"Look in"处选择一个分区存放备份完成后生成的备份文件,在"File name"处为生成出的备份文件取一个名字,输入完成后按下边上的"Save"按钮即可开始下一个备份系统的操作
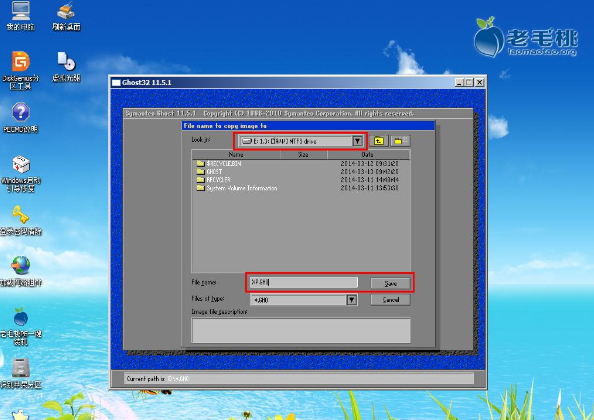
u盘启动盘系统软件图解4
在弹出的窗口中选择"Fast"按钮,随后在出现的窗口中点击"Yes"按钮即可开始备份系统
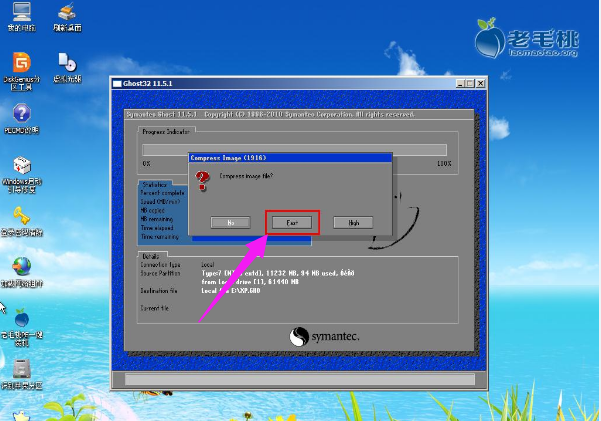
手动备份系统软件图解5
备份系统所需时间根据我们所备份的系统大小而决定,在此我们只需静待片刻等候备份系统过程结束后出现的提示窗口中按下"Continue"按钮,最后重启计算机后重新回到电脑系统
关于使用u盘启动盘手动ghost备份系统的操作,小编跟大伙讲到这里。还不懂的如何备份系统的朋友不妨看看。






 立即下载
立即下载







 魔法猪一健重装系统win10
魔法猪一健重装系统win10
 装机吧重装系统win10
装机吧重装系统win10
 系统之家一键重装
系统之家一键重装
 小白重装win10
小白重装win10
 杜特门窗管家 v1.2.31 官方版 - 专业的门窗管理工具,提升您的家居安全
杜特门窗管家 v1.2.31 官方版 - 专业的门窗管理工具,提升您的家居安全 免费下载DreamPlan(房屋设计软件) v6.80,打造梦想家园
免费下载DreamPlan(房屋设计软件) v6.80,打造梦想家园 全新升级!门窗天使 v2021官方版,保护您的家居安全
全新升级!门窗天使 v2021官方版,保护您的家居安全 创想3D家居设计 v2.0.0全新升级版,打造您的梦想家居
创想3D家居设计 v2.0.0全新升级版,打造您的梦想家居 全新升级!三维家3D云设计软件v2.2.0,打造您的梦想家园!
全新升级!三维家3D云设计软件v2.2.0,打造您的梦想家园! 全新升级!Sweet Home 3D官方版v7.0.2,打造梦想家园的室内装潢设计软件
全新升级!Sweet Home 3D官方版v7.0.2,打造梦想家园的室内装潢设计软件 优化后的标题
优化后的标题 最新版躺平设
最新版躺平设 每平每屋设计
每平每屋设计 [pCon planne
[pCon planne Ehome室内设
Ehome室内设 家居设计软件
家居设计软件 微信公众号
微信公众号

 抖音号
抖音号

 联系我们
联系我们
 常见问题
常见问题



