系统详解u盘安装win10系统
分类:U盘教程 发布时间:2019-03-06 10:50:00
微软系统的更新速度可以说还是很快的,而win10是微软推出的之后一个独立Windows不必,之后的更新都是以补丁的方式在win10什么完善,所以,现在越来越多的用户都开始注重于升级win10,那么win10要怎么安装呢?今天小编就给大家介绍一下u盘安装win10系统的方法。
说起u盘相信大家都不陌生了吧!它的外形小巧便于携带、存储容量大、价格便宜、得到了广泛的推广和使用,普通的用户都知道使用U盘储存数据的使用,而有技术的用户就知道当我们想要换电脑的系统的时候,可以使用U盘安装win10系统,怎么操作?下面小编就给大家介绍u盘安装win10的方法。
准备工具:
8G或以上的空U盘一个
小鱼U盘启动盘制作工具,下载地址:www.01xitong.com
win10系统镜像,下载地址:www.163987.com
操作方法:
1,首先用U盘启动盘制作工具的U盘模式制作好启动盘,U盘启动盘的制作比较简单,插入U盘按照提示点击一键制作U盘启动盘即可。

win10电脑图解1
2,重启电脑开机出现logo界面时按一键U盘启动快捷键,设置电脑为U盘启动。
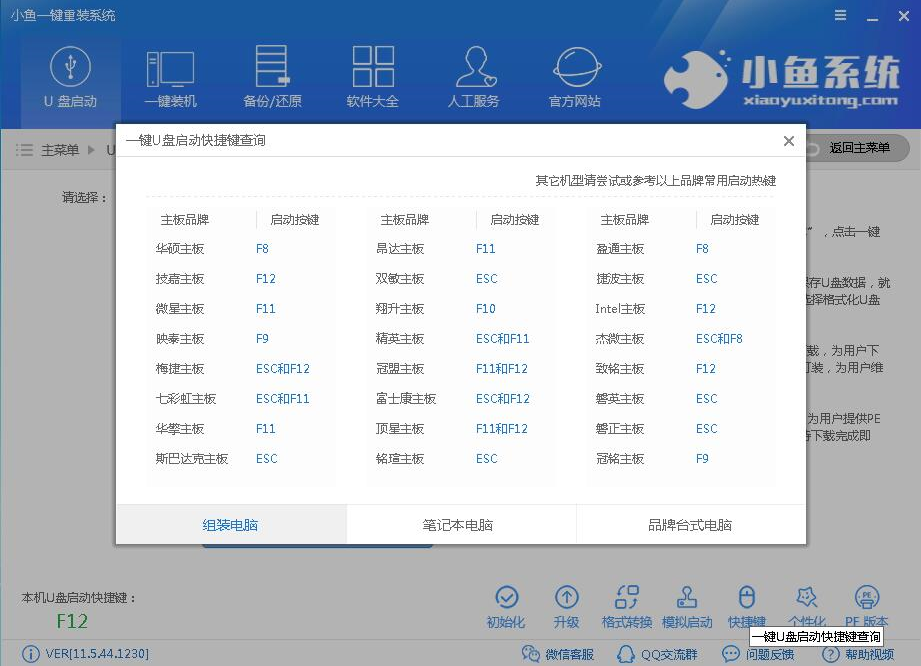
win10系统电脑图解2
3,打开启动选择界面后一般带usb字样或U盘品牌的选项就是U盘了,用方向键“↑↓”选择,回车键确认即可进入PE选择界面。
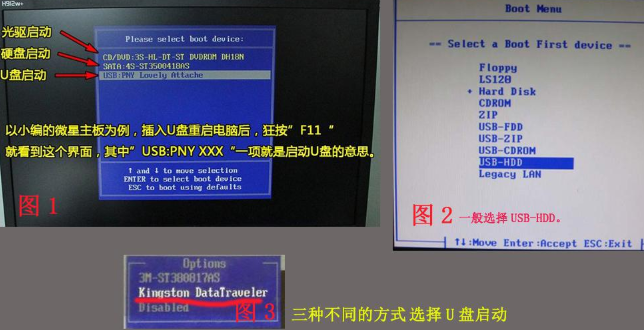
win10电脑图解3
4,上面的步骤后进入到PE选择界面,这里一般选择“02 WindowsPE/RamOS(新机型)”回车键确定即可。
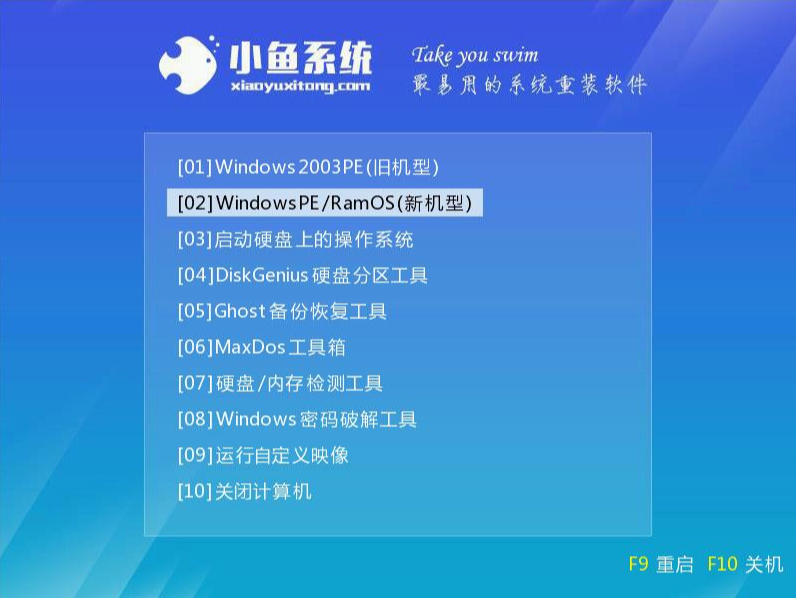
电脑电脑图解4
5,进入PE桌面后会自动弹出PE装机工具,这里首选勾选需要安装的系统镜像,然后左下角选择“目标分区”,一般默认即可,为避免意外最好确定一下选择的是不是系统盘(C盘),之后点击“安装系统”。

电脑电脑图解5
6,装机执行系统安装过程中一般4-5分钟就可以完成。
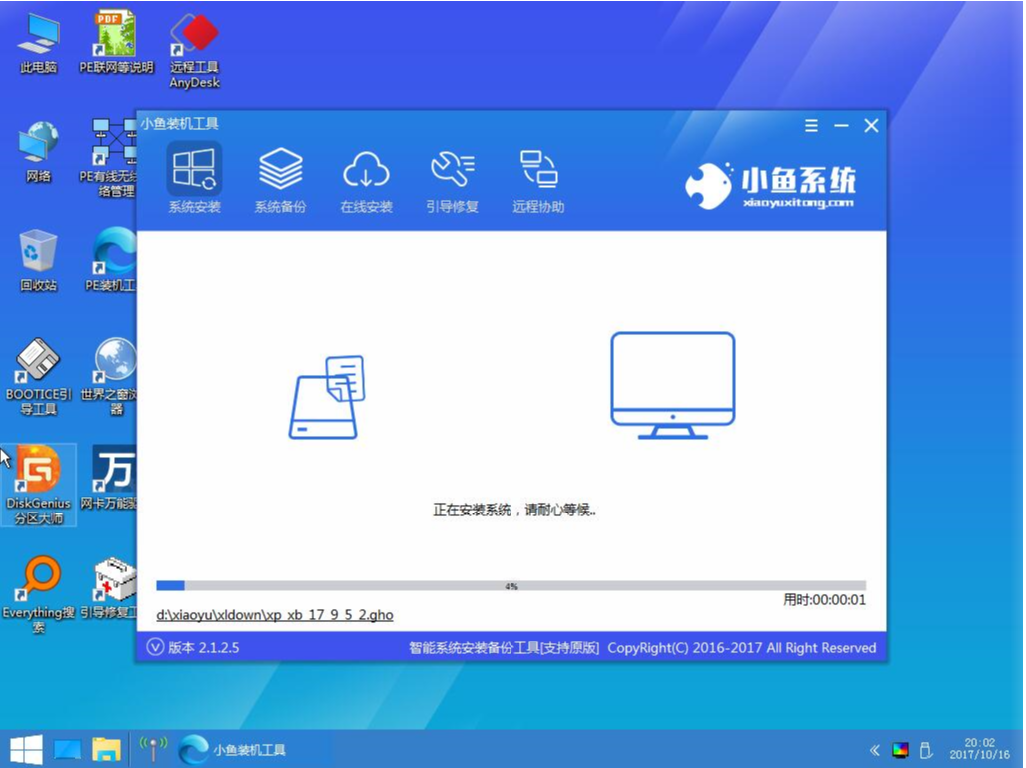
u盘电脑图解6
7,完成后重启电脑完成最后的安装,直到进入全新的系统。

win10电脑图解7
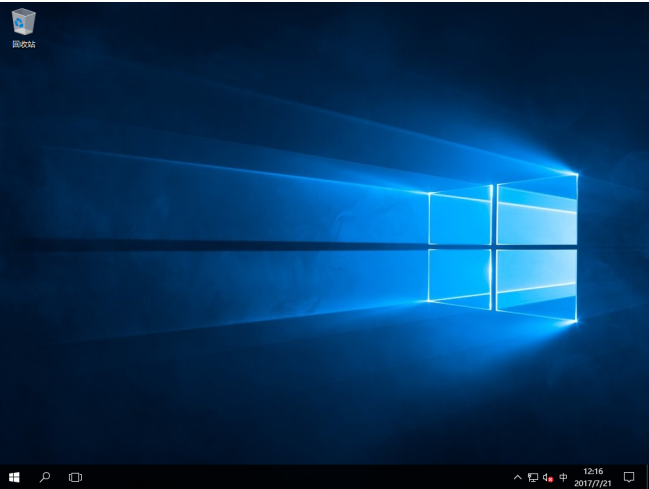
电脑电脑图解8
以上就是windows10系统的安装流程啦~






 立即下载
立即下载







 魔法猪一健重装系统win10
魔法猪一健重装系统win10
 装机吧重装系统win10
装机吧重装系统win10
 系统之家一键重装
系统之家一键重装
 小白重装win10
小白重装win10
 杜特门窗管家 v1.2.31 官方版 - 专业的门窗管理工具,提升您的家居安全
杜特门窗管家 v1.2.31 官方版 - 专业的门窗管理工具,提升您的家居安全 免费下载DreamPlan(房屋设计软件) v6.80,打造梦想家园
免费下载DreamPlan(房屋设计软件) v6.80,打造梦想家园 全新升级!门窗天使 v2021官方版,保护您的家居安全
全新升级!门窗天使 v2021官方版,保护您的家居安全 创想3D家居设计 v2.0.0全新升级版,打造您的梦想家居
创想3D家居设计 v2.0.0全新升级版,打造您的梦想家居 全新升级!三维家3D云设计软件v2.2.0,打造您的梦想家园!
全新升级!三维家3D云设计软件v2.2.0,打造您的梦想家园! 全新升级!Sweet Home 3D官方版v7.0.2,打造梦想家园的室内装潢设计软件
全新升级!Sweet Home 3D官方版v7.0.2,打造梦想家园的室内装潢设计软件 优化后的标题
优化后的标题 最新版躺平设
最新版躺平设 每平每屋设计
每平每屋设计 [pCon planne
[pCon planne Ehome室内设
Ehome室内设 家居设计软件
家居设计软件 微信公众号
微信公众号

 抖音号
抖音号

 联系我们
联系我们
 常见问题
常见问题



