教你用u盘装系统图解教程
分类:U盘教程 发布时间:2020-07-03 09:10:00
以下是u盘安装系统的图形教程:
一.准备安装前的工具
1、可以正常使用能够上网的windows电脑
2、一个空的8G或以上的U盘,记得备份资料,制作工具会清除。
二.安装u盘装系统(以win10系统为案例)
1.打开网络搜索【口袋PE官网】进入官网首页下载重装系统软件。

2.将U盘插入计算机,然后关闭杀毒软件,接着打开口袋PE软件然后单击“ U盘模式”。
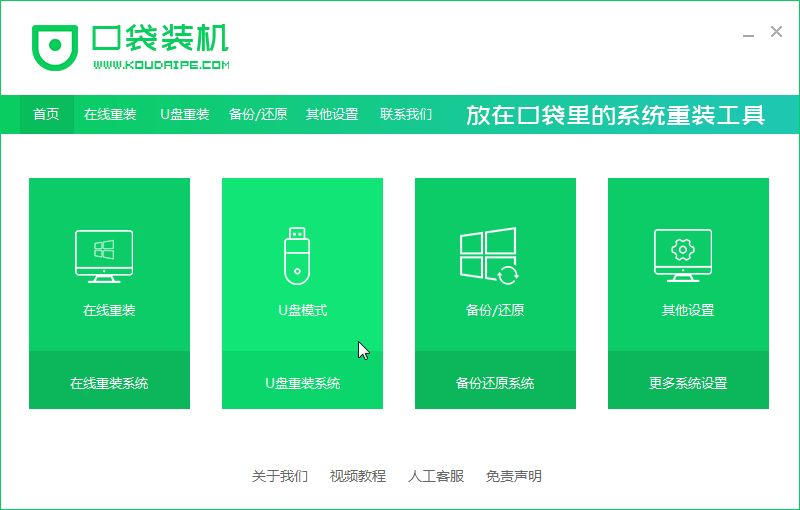
3.将界面切换到“ U盘模式”窗口,口袋装机将自动识别U盘,单击“开始制作”按钮。
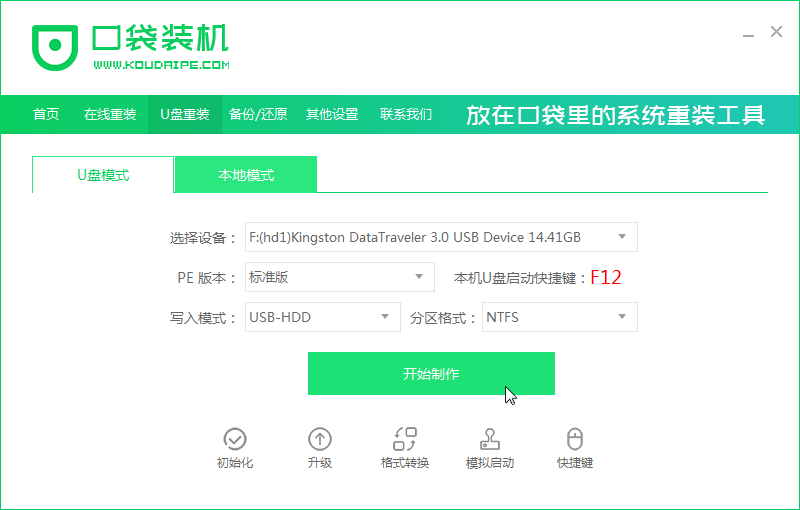
4.进入系统选择界面,选择需要重新安装的Windows 10系统,然后单击“开始制作”。
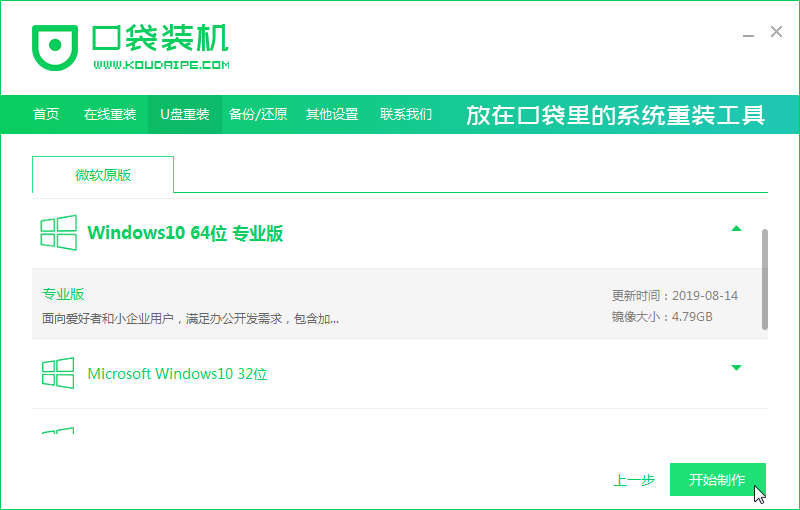
5.弹出备份U盘中数据的提示。备份完成后,单击“确定”。
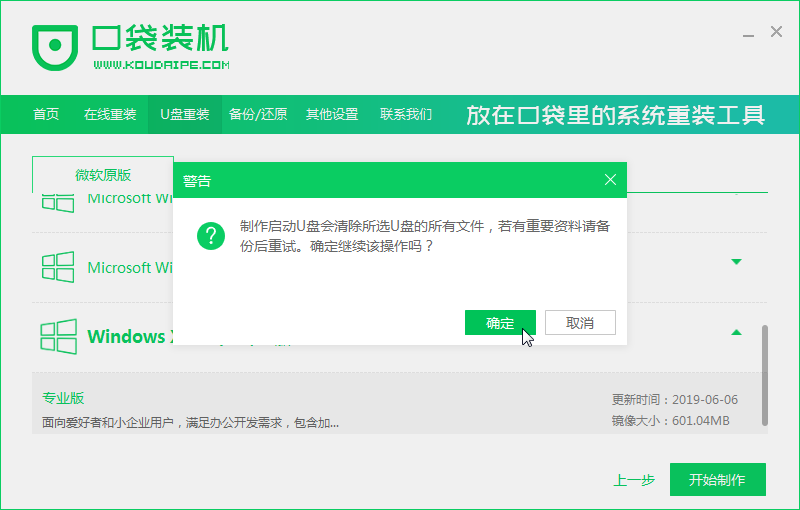
6.等待启动u盘制作完毕,然后拔下u盘。
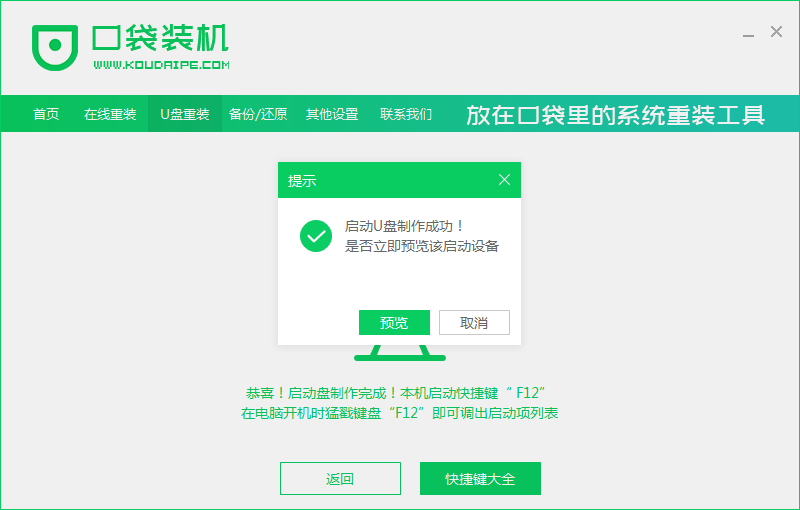
7.将U盘插入需要重新安装Windows7系统的计算机,然后重新启动计算机。快速间歇地按下启动热键,进入快速启动界面。选择以USB开头的U盘启动项,然后按Enter键输入(注意:启动热键通常会在计算机品牌徽标下方出现提示)。
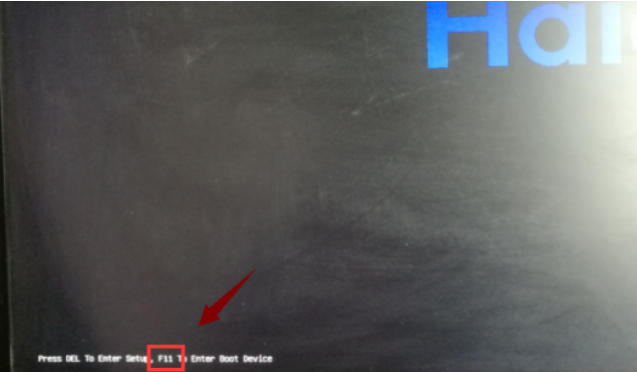
8.进入快速启动界面,选择U盘启动项,然后按Enter进入。

9.进入Pocket PE选择界面,这里我们选择“启动win10x64PE(2G或更多内存)” Enter键进入。
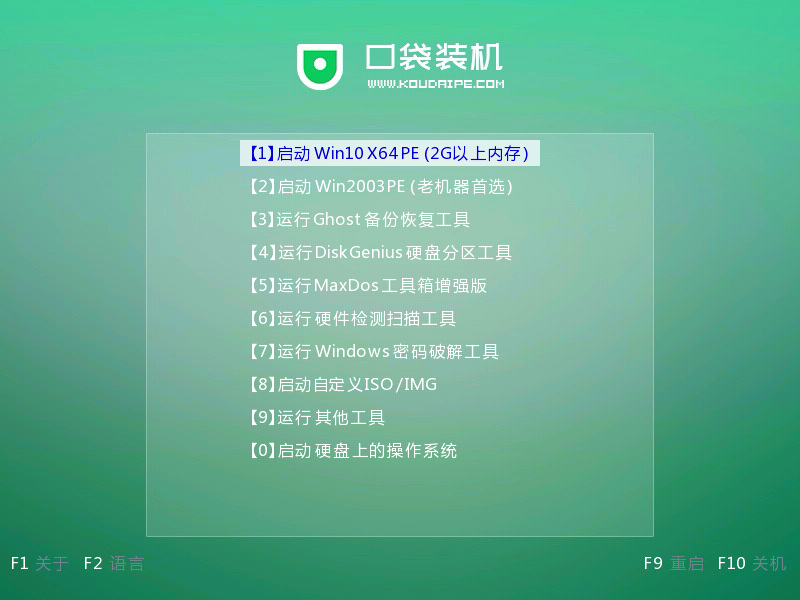
10.进入Pocket PE界面,并自动弹出Pocket PE安装窗口。在这里,选择要重新安装的系统版本。

11.为目标分区选择“ C驱动器”,然后单击“开始安装”。
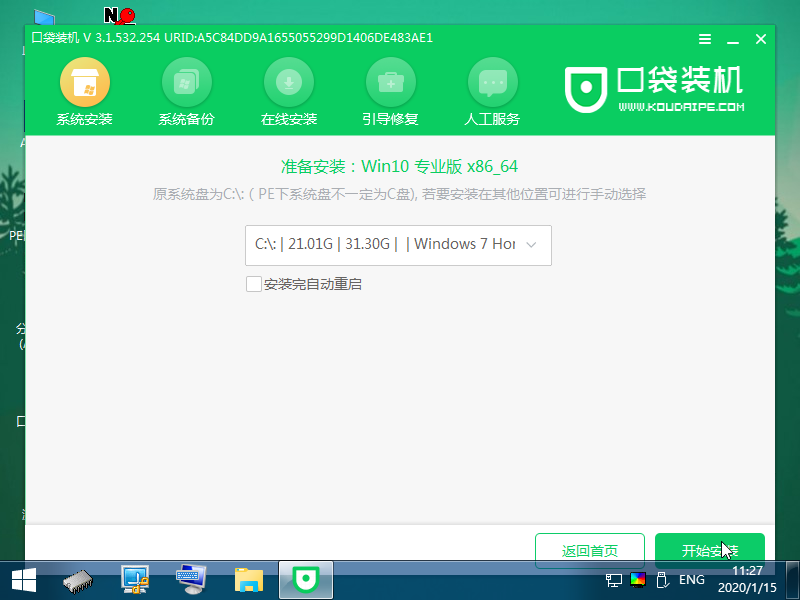
12.系统安装完成后,按照提示拔下USB驱动器并重新启动计算机。

13.等待计算机重新启动后,进入Windows 10系统桌面。

上面就是关于u盘装系统图解的详细教程了。如果你的电脑正常开启可以使用一键重装的功能哦。






 立即下载
立即下载







 魔法猪一健重装系统win10
魔法猪一健重装系统win10
 装机吧重装系统win10
装机吧重装系统win10
 系统之家一键重装
系统之家一键重装
 小白重装win10
小白重装win10
 杜特门窗管家 v1.2.31 官方版 - 专业的门窗管理工具,提升您的家居安全
杜特门窗管家 v1.2.31 官方版 - 专业的门窗管理工具,提升您的家居安全 免费下载DreamPlan(房屋设计软件) v6.80,打造梦想家园
免费下载DreamPlan(房屋设计软件) v6.80,打造梦想家园 全新升级!门窗天使 v2021官方版,保护您的家居安全
全新升级!门窗天使 v2021官方版,保护您的家居安全 创想3D家居设计 v2.0.0全新升级版,打造您的梦想家居
创想3D家居设计 v2.0.0全新升级版,打造您的梦想家居 全新升级!三维家3D云设计软件v2.2.0,打造您的梦想家园!
全新升级!三维家3D云设计软件v2.2.0,打造您的梦想家园! 全新升级!Sweet Home 3D官方版v7.0.2,打造梦想家园的室内装潢设计软件
全新升级!Sweet Home 3D官方版v7.0.2,打造梦想家园的室内装潢设计软件 优化后的标题
优化后的标题 最新版躺平设
最新版躺平设 每平每屋设计
每平每屋设计 [pCon planne
[pCon planne Ehome室内设
Ehome室内设 家居设计软件
家居设计软件 微信公众号
微信公众号

 抖音号
抖音号

 联系我们
联系我们
 常见问题
常见问题



