win10磁贴布局整理方法
分类:win10教程 发布时间:2017-05-23 14:00:47
相信使用windows10系统的用户还不知道win10磁贴布局吧,很多人都是刚升级windows10系统,很多功能还不知道,例如win10磁贴这个功能,你们听到绝对是好奇了,毕竟是系统的新鲜事,那么就让系统之家小编告诉你们win10磁贴布局整理方法,让你们轻松学会哦。

实现方法简介:Win10将所有固定到开始屏幕的程序和动态磁贴设置,一起保存在“%LocalAppData%MicrosoftWindowsappsFolder.menu.itemdata-ms”文件中。也就是说,如果我们将其删除后。Windows10就能够将开始菜单右侧布局恢复到默认状态。
1、 要查看该文件,请按照如下步骤进行操作。使用“Windows徽标键+R”组合键来打开“运行”窗口,然后使用英文输入法输入“shell:Local AppData”(不包括两侧的引号部分),然后按下“回车键”,依次进入“Microsoft”——“Windows”文件夹,就可以看到 “appsfolder.menu.itemdata-ms”文件了,这个就是设置的存储文件。

2、在开始菜单上,点击鼠标右键,选择“命令提示符”。然后键入如下内容“cd /d %LocalAppData%MicrosoftWindows”(同样不含两端的引号),并按下“回车键”;
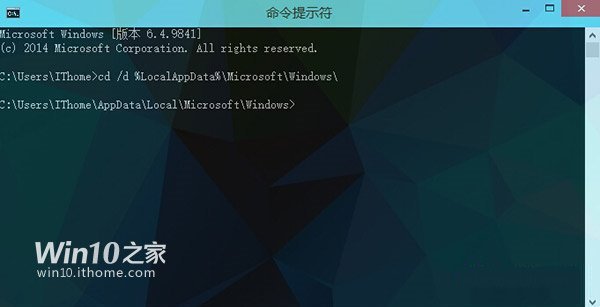
3、不要关闭上面打开的“命令提示符”窗口。点开开始菜单,然后直接同时按住“Ctrl按键”和“Shift按键”,在开始菜单的空白处单击鼠标右键,选择其中的“退出资源管理器”;
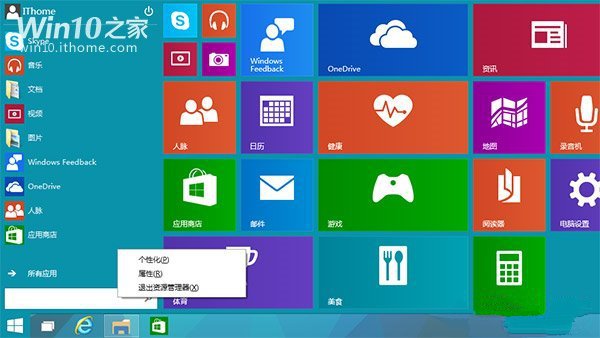
4、 现在,大家可以看到整个资源管理器都退出了,仅留下了我们刚刚打开的“命令提示符”窗口。不用担心,资源管理器一会儿就会回来。现在我们需要在“命令提示 符中”输入两行命令,删除掉之前Windows自动生成的配置文件。Win10命令提示符支持粘贴复制,因此朋友们直接复制然后粘贴过去就好。粘贴完其中 一行后,记得要按“回车”键,没有任何提示,继续下一行就好。
del appsfolder.menu.itemdata-ms
del appsfolder.menu.itemdata-ms.bak
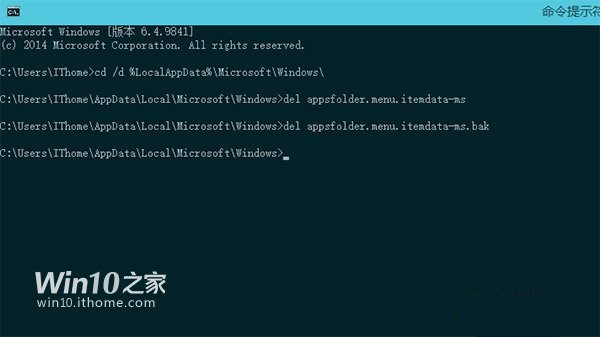
5、上面几步都完成后,现在就可以重新启动我们的资源管理器了。方法也很简单,使用“Ctrl+Shift+Esc”组合键来打开任务管理器,然后选择“文件”——“新建任务”,然后输入“explorer”,点击确定就可以了。
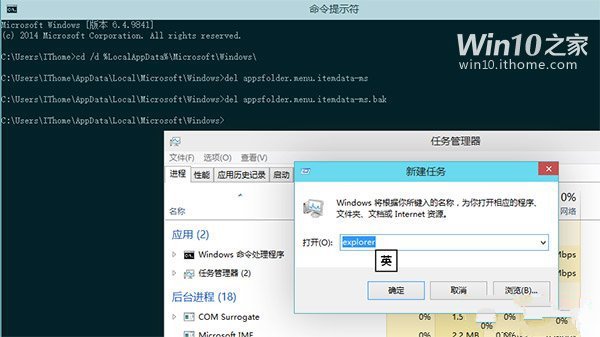
6、来看看,是不是一下整洁了很多。接下来我们还将为大家介绍备份开始菜单设置的方法,请继续保持关注。
综上所述,这就是win10磁贴布局整理方法了,相信大家都了解了win10磁贴布局,也开始使用系统之家小编的这个方法进行手动操作了,系统之家小编这个详细的方法是不是非常简单实用,所以不会的朋友就可以来看看系统之家小编这个教程吧,希望对你们win10磁贴布局整理有所帮助。如果大家想安装windows764位旗舰版就可以来系统之家官网。






 立即下载
立即下载







 魔法猪一健重装系统win10
魔法猪一健重装系统win10
 装机吧重装系统win10
装机吧重装系统win10
 系统之家一键重装
系统之家一键重装
 小白重装win10
小白重装win10
 杜特门窗管家 v1.2.31 官方版 - 专业的门窗管理工具,提升您的家居安全
杜特门窗管家 v1.2.31 官方版 - 专业的门窗管理工具,提升您的家居安全 免费下载DreamPlan(房屋设计软件) v6.80,打造梦想家园
免费下载DreamPlan(房屋设计软件) v6.80,打造梦想家园 全新升级!门窗天使 v2021官方版,保护您的家居安全
全新升级!门窗天使 v2021官方版,保护您的家居安全 创想3D家居设计 v2.0.0全新升级版,打造您的梦想家居
创想3D家居设计 v2.0.0全新升级版,打造您的梦想家居 全新升级!三维家3D云设计软件v2.2.0,打造您的梦想家园!
全新升级!三维家3D云设计软件v2.2.0,打造您的梦想家园! 全新升级!Sweet Home 3D官方版v7.0.2,打造梦想家园的室内装潢设计软件
全新升级!Sweet Home 3D官方版v7.0.2,打造梦想家园的室内装潢设计软件 优化后的标题
优化后的标题 最新版躺平设
最新版躺平设 每平每屋设计
每平每屋设计 [pCon planne
[pCon planne Ehome室内设
Ehome室内设 家居设计软件
家居设计软件 微信公众号
微信公众号

 抖音号
抖音号

 联系我们
联系我们
 常见问题
常见问题



