win10触摸板手势失效怎么办
分类:win10教程 发布时间:2017-05-25 18:02:36
win10触摸板手势失效怎么办,最近网友们华硕Win10更新后智能手势不能用,触摸板关不了。面对win10触摸板手势不能用的问题,系统之家小编早已经帮你们准备好了解决方法,现在就教你们怎么解决win10触摸板手势失效的问题。
首先检查你右下角的挂着的软件是否包括ASUS Smart Gesture 这个软件,如果这个软件消失的话,那就是与我同个问题了。

去华硕(ASUS)官网找到自己笔记本的对应系列,再找到对应的型号。
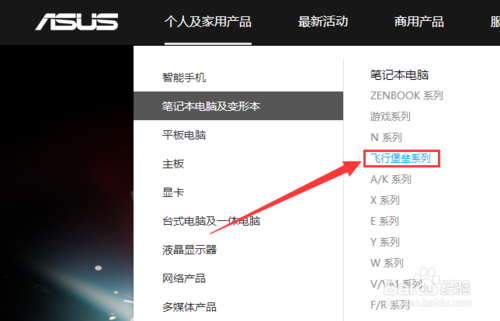
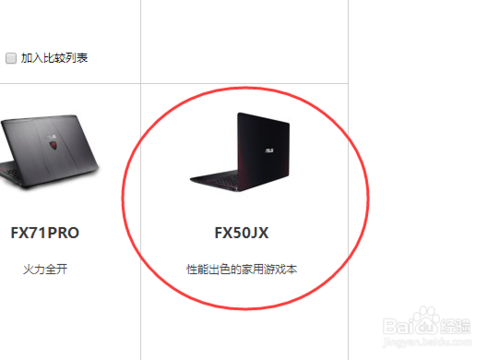
进入到自己对应产品的界面,点击右侧的“服务与支持”。
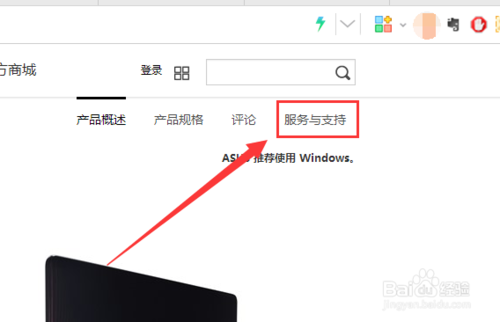
在界面中找到并进入“驱动程序和工具软件”,我们的目标就是重新再安装一遍华硕官方的smart gesture。
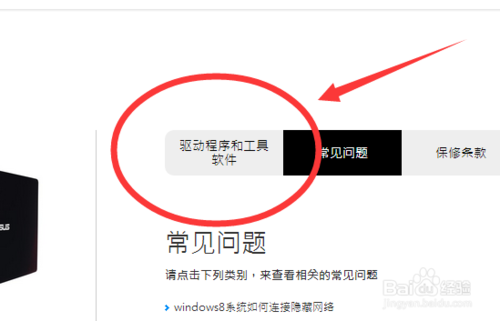
选择自己对应的系统,有win10 64位、win8.1 64位和win7旗舰版64安装版。下面随意选择一个演示。
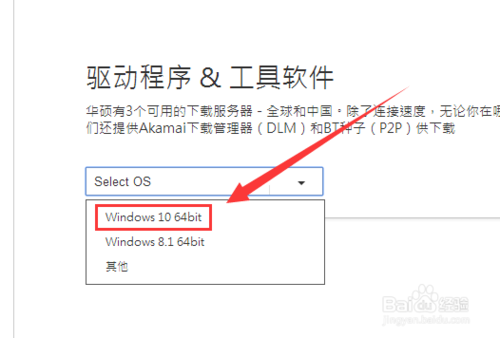
选择好后,进入到所有的驱动程序界面,找到“触摸板驱动程序”,打开并下载下来。
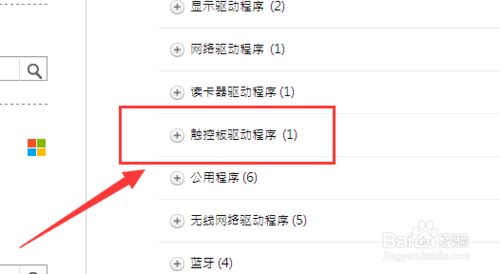

接下来就要处理原来留存在我们电脑里的原软件了,因为原驱动没卸载是无法安装新驱动的,所以得按照我下图所示一步一步向下找到卸载的地方。
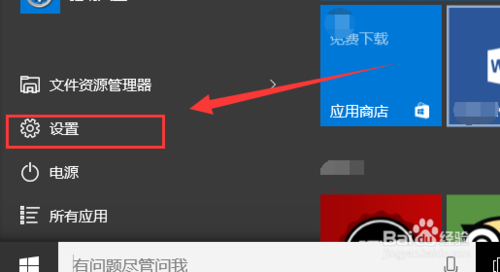
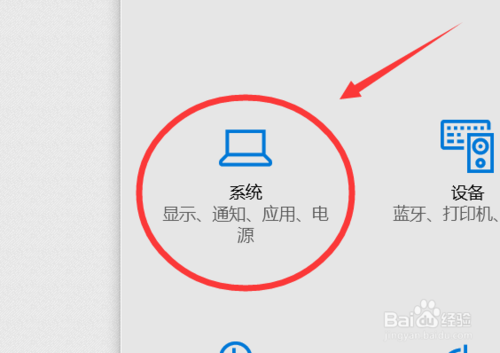
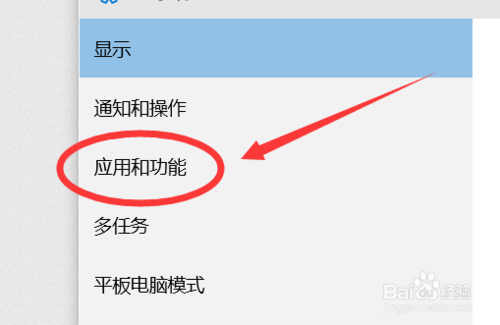
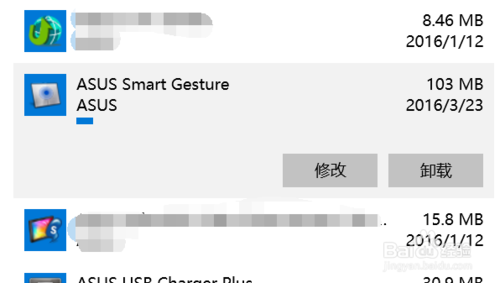
卸载好原软件之后,找到自己刚刚下载的压缩包,解压好,然后再点击进入。
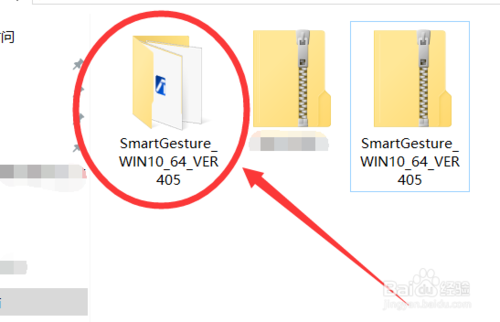
找到SetupTPDriver,双击它进行安装后,再重启就好了。至少我是这样好了,你试试看是否能解决你的问题吧。
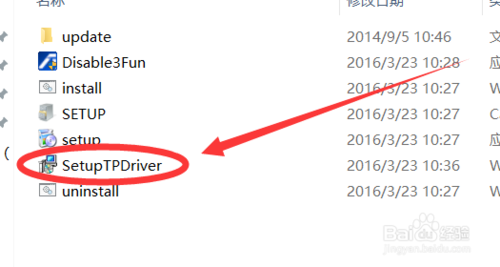
这就是系统之家小编给你们带来的win10触摸板手势失效解决方法了,虽说我们对笔记本电脑的触摸板手势不太常用,都是使用鼠标,但是万一关键时刻,又没有鼠标在身边的时候,触摸板就帮助到大家了,所以我们必须得弄好他,希望这篇文章能帮到大家。






 立即下载
立即下载







 魔法猪一健重装系统win10
魔法猪一健重装系统win10
 装机吧重装系统win10
装机吧重装系统win10
 系统之家一键重装
系统之家一键重装
 小白重装win10
小白重装win10
 杜特门窗管家 v1.2.31 官方版 - 专业的门窗管理工具,提升您的家居安全
杜特门窗管家 v1.2.31 官方版 - 专业的门窗管理工具,提升您的家居安全 免费下载DreamPlan(房屋设计软件) v6.80,打造梦想家园
免费下载DreamPlan(房屋设计软件) v6.80,打造梦想家园 全新升级!门窗天使 v2021官方版,保护您的家居安全
全新升级!门窗天使 v2021官方版,保护您的家居安全 创想3D家居设计 v2.0.0全新升级版,打造您的梦想家居
创想3D家居设计 v2.0.0全新升级版,打造您的梦想家居 全新升级!三维家3D云设计软件v2.2.0,打造您的梦想家园!
全新升级!三维家3D云设计软件v2.2.0,打造您的梦想家园! 全新升级!Sweet Home 3D官方版v7.0.2,打造梦想家园的室内装潢设计软件
全新升级!Sweet Home 3D官方版v7.0.2,打造梦想家园的室内装潢设计软件 优化后的标题
优化后的标题 最新版躺平设
最新版躺平设 每平每屋设计
每平每屋设计 [pCon planne
[pCon planne Ehome室内设
Ehome室内设 家居设计软件
家居设计软件 微信公众号
微信公众号

 抖音号
抖音号

 联系我们
联系我们
 常见问题
常见问题



