win10快速启动选项功能开启方法
分类:win10教程 发布时间:2017-06-04 16:01:07
win10快速启动选项是一个新的功能,很多win8甚至win10用户都不知道的哦,这个功能可以让我们的电脑快速启动,大家听完可能会说win10快速启动选项到底要怎么设置呢?今天就让系统之家小编给大家说说win10快速启动选项功能开启方法。
进入控制面板 - 电源选项 - 选择电源按钮的功能,发现关机设置中的“启用快速启动”功能项不见了。
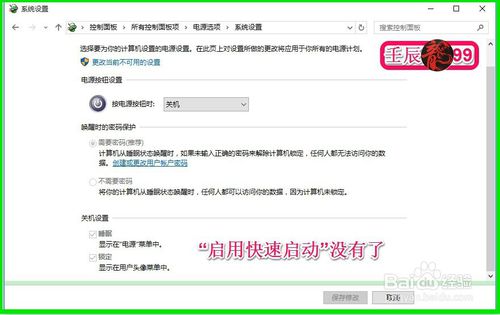
win10快速启动选项功能开启方法图1
Windows10系统开启、关闭“启用快速启动”功能的方法。
Windows10系统开启“启用快速启动”功能的方法:
右键点击系统桌面的【开始】,在右键菜单中左键点击:【命令提示符(管理员)】;
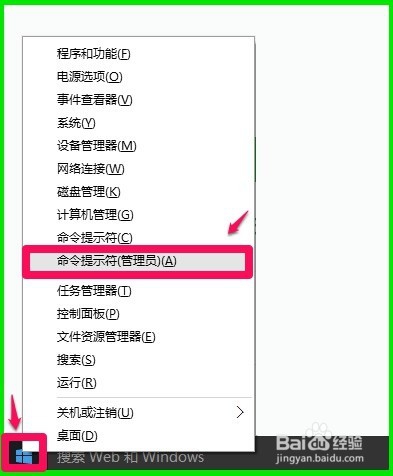
win10快速启动选项功能开启方法图2
在打开的管理员命令提示符窗口,输入:powercfg /h on(启用Windows休眠)(注意空格)命令,回车,没有什么提示,不要管它,退出管理员命令提示符窗口;

win10快速启动选项功能开启方法图3
右键点击系统桌面左下角的【开始】,在右键菜单中点击【控制面板】,在控制面板中左键双击【电源选项】;
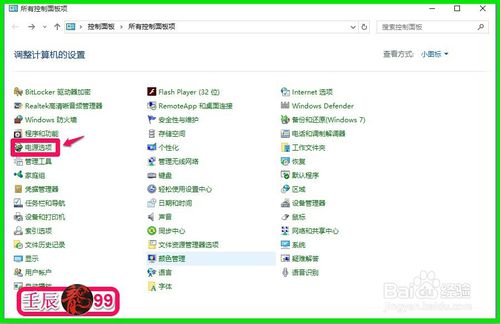
win10快速启动选项功能开启方法图4
在打开的电源选项窗口,我们点击:选择电源按钮的功能;
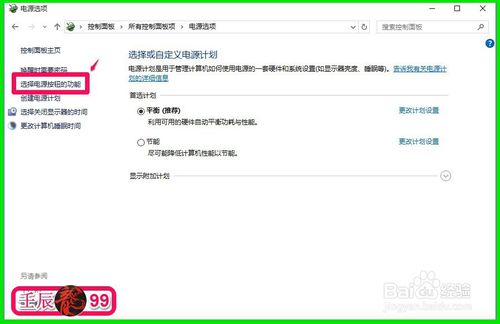
win10快速启动选项功能开启方法图5
在系统设置窗口,我们可以看到关机设置中的“启用快速启动”功能项又恢复了,原因是Windows10的系统关闭了Windows休眠功能,所以“启用快速启动”功能也关闭了。
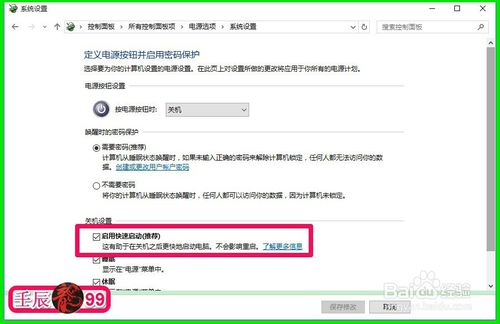
win10快速启动选项功能开启方法图6
Windows10系统关闭“启用快速启动”功能的方法。
右键点击系统桌面左下角的【开始】,在右键菜单中点击【命令提示符(管理员)】,打开管理员命令提示符窗口,输入:powercfg /h off(关闭Windows休眠)(注意空格)命令,回车,也没有什么提示,不要管它,退出管理员命令提示符窗口;
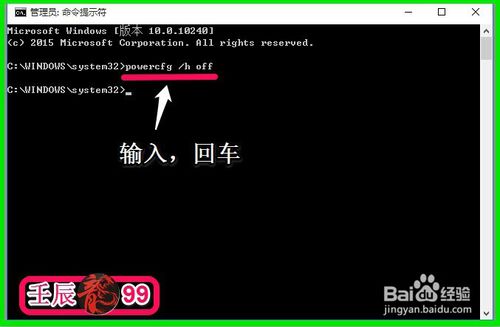
win10快速启动选项功能开启方法图7
右键点击系统桌面左下角的【开始】,在右键菜单中点击【控制面板】,在控制面板中左键双击【电源选项】- 【选择电源按钮的功能】,关机设置中“启用快速启动”的项消失了。
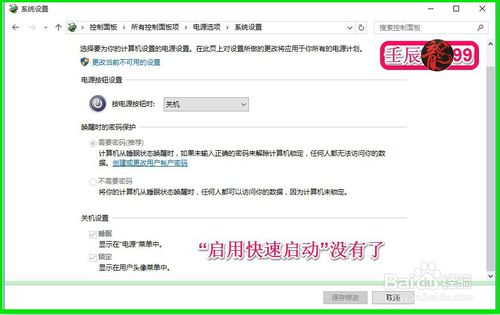
win10快速启动选项功能开启方法图8
只要我们掌握了win10快速启动选项功能开启方法,以后我们的电脑开机速度就能够得到质的飞跃了,不管是自己用还是借朋友用,都会被那飞快的开机速度而震惊到的,大家可以尝试一下!看过这篇教程的朋友还看了:ghostxp系统镜像。






 立即下载
立即下载







 魔法猪一健重装系统win10
魔法猪一健重装系统win10
 装机吧重装系统win10
装机吧重装系统win10
 系统之家一键重装
系统之家一键重装
 小白重装win10
小白重装win10
 杜特门窗管家 v1.2.31 官方版 - 专业的门窗管理工具,提升您的家居安全
杜特门窗管家 v1.2.31 官方版 - 专业的门窗管理工具,提升您的家居安全 免费下载DreamPlan(房屋设计软件) v6.80,打造梦想家园
免费下载DreamPlan(房屋设计软件) v6.80,打造梦想家园 全新升级!门窗天使 v2021官方版,保护您的家居安全
全新升级!门窗天使 v2021官方版,保护您的家居安全 创想3D家居设计 v2.0.0全新升级版,打造您的梦想家居
创想3D家居设计 v2.0.0全新升级版,打造您的梦想家居 全新升级!三维家3D云设计软件v2.2.0,打造您的梦想家园!
全新升级!三维家3D云设计软件v2.2.0,打造您的梦想家园! 全新升级!Sweet Home 3D官方版v7.0.2,打造梦想家园的室内装潢设计软件
全新升级!Sweet Home 3D官方版v7.0.2,打造梦想家园的室内装潢设计软件 优化后的标题
优化后的标题 最新版躺平设
最新版躺平设 每平每屋设计
每平每屋设计 [pCon planne
[pCon planne Ehome室内设
Ehome室内设 家居设计软件
家居设计软件 微信公众号
微信公众号

 抖音号
抖音号

 联系我们
联系我们
 常见问题
常见问题



