win10清理垃圾具体操作步骤
分类:win10教程 发布时间:2017-06-11 20:59:37
如今win10清理垃圾变得越来越迫切,已经是很多电脑新手需要了解的问题了。当我们的电脑垃圾越来越多,所占的硬盘空间就越来越大,会造成电脑越来越卡的情况。那么我们要如何给win10清理垃圾呢?下面就让windows之家小编给大家说说win10清理垃圾具体操作步骤。
双击计算机图标,打开电脑的各个磁盘界面,如下图所示
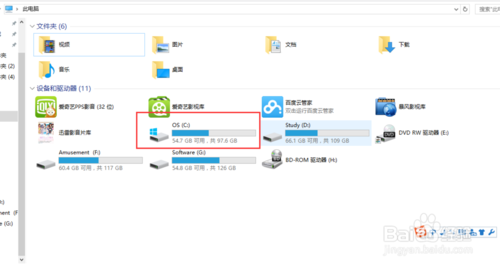
win10清理垃圾具体操作步骤图1
选择系统盘c盘鼠标右键单击,选择属性
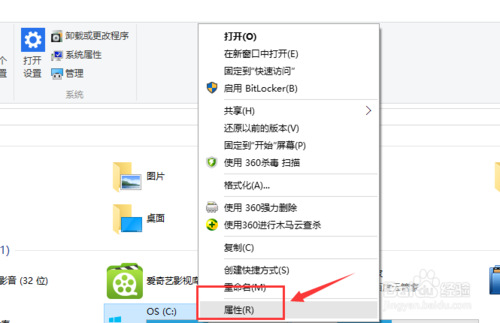
win10清理垃圾具体操作步骤图2
然后在接下来的界面,点击磁盘清理清理垃圾
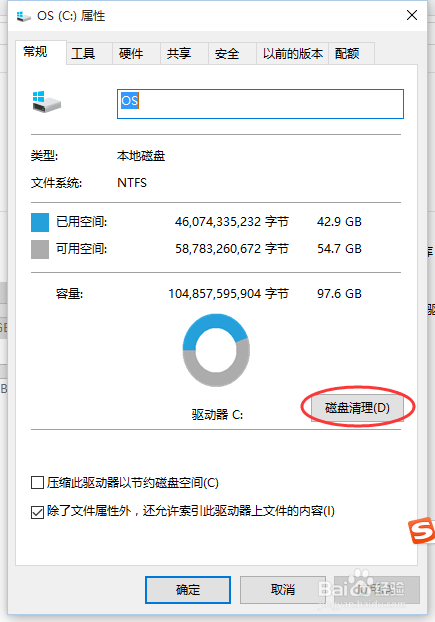
win10清理垃圾具体操作步骤图3
选择磁盘清理后,会出现下面的扫描系统垃圾的进度条
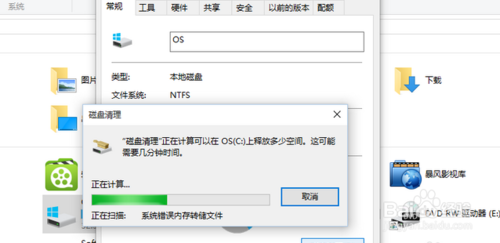
win10清理垃圾具体操作步骤图4
扫描完毕,之后选择你要清理的垃圾点击确定即可
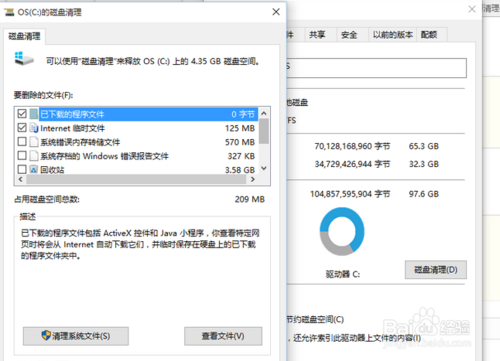
win10清理垃圾具体操作步骤图5
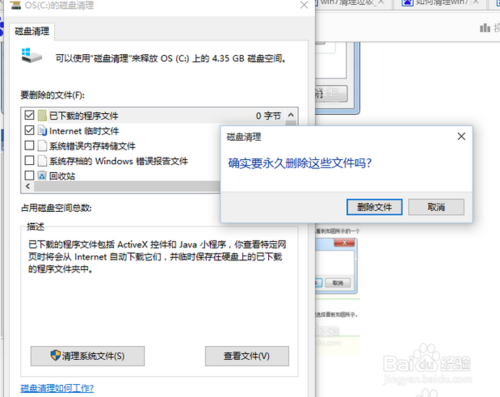
win10清理垃圾具体操作步骤图6
垃圾正在清除中,清除完毕后关闭磁盘属性即可,其他磁盘的清理方法跟c盘一样。
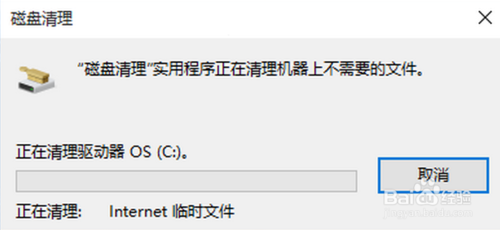
win10清理垃圾具体操作步骤图7
参照上述的win10清理垃圾具体操作步骤去操作,我们可以惊讶地发现,原本困扰我们的硬盘内存不足的情况居然迎刃而解了,真是太神奇了!这个方法一般人我不告诉他,小编之所以分享给大家,就是看在大家往日支持小编教程的情分上,大家千万要记得收藏这篇教程哦。看过这篇教程的朋友还看了:win7专业版系统下载。






 立即下载
立即下载







 魔法猪一健重装系统win10
魔法猪一健重装系统win10
 装机吧重装系统win10
装机吧重装系统win10
 系统之家一键重装
系统之家一键重装
 小白重装win10
小白重装win10
 杜特门窗管家 v1.2.31 官方版 - 专业的门窗管理工具,提升您的家居安全
杜特门窗管家 v1.2.31 官方版 - 专业的门窗管理工具,提升您的家居安全 免费下载DreamPlan(房屋设计软件) v6.80,打造梦想家园
免费下载DreamPlan(房屋设计软件) v6.80,打造梦想家园 全新升级!门窗天使 v2021官方版,保护您的家居安全
全新升级!门窗天使 v2021官方版,保护您的家居安全 创想3D家居设计 v2.0.0全新升级版,打造您的梦想家居
创想3D家居设计 v2.0.0全新升级版,打造您的梦想家居 全新升级!三维家3D云设计软件v2.2.0,打造您的梦想家园!
全新升级!三维家3D云设计软件v2.2.0,打造您的梦想家园! 全新升级!Sweet Home 3D官方版v7.0.2,打造梦想家园的室内装潢设计软件
全新升级!Sweet Home 3D官方版v7.0.2,打造梦想家园的室内装潢设计软件 优化后的标题
优化后的标题 最新版躺平设
最新版躺平设 每平每屋设计
每平每屋设计 [pCon planne
[pCon planne Ehome室内设
Ehome室内设 家居设计软件
家居设计软件 微信公众号
微信公众号

 抖音号
抖音号

 联系我们
联系我们
 常见问题
常见问题



