win10设置专用网络技巧详解
分类:win10教程 发布时间:2017-06-15 04:59:26
昨天有朋友问win10设置专用网络要怎么操作,因为小编曾经炫耀说现在用的就是win10专用网络,这不引来麻烦了嘛。当然小编也不能对问题置之不理,如果大家想要设置win10专用网络的话,系统之家小编只好给大家分享一下win10设置专用网络技巧详解了。
第一步、打开左下角的开始菜单,找到设置
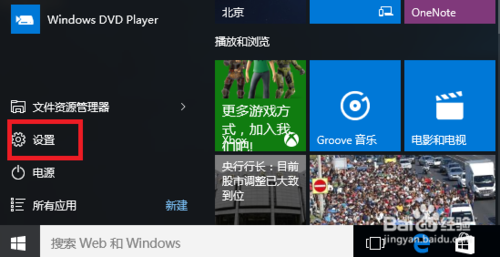
win10设置专用网络技巧详解图1
第二步、打开设置界面或者按Win+I组合键打开设置界面,打开后点击“网络和Internet”;
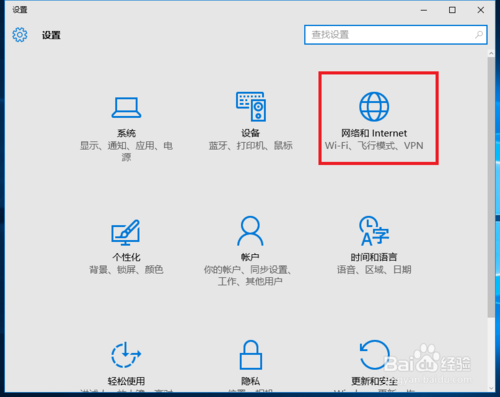
win10设置专用网络技巧详解图2
第三步、在网络和Internet界面,点击左侧“拔号”(有些是以太网),在右侧窗口点击“宽带连接”,选择高级选项
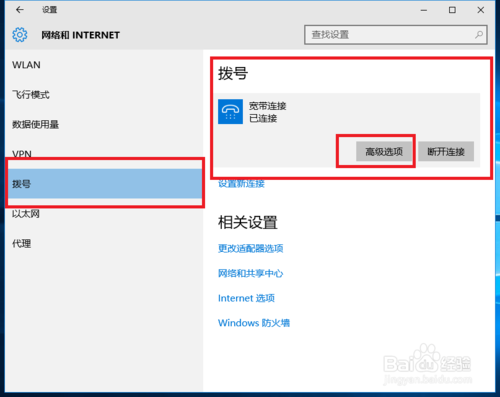
win10设置专用网络技巧详解图3
第四步、在高级选项界面,将“查找设备和内容”,设置成“开”的话,网络类型便是“专用网络”;设置成“关”的话,网络类型便是“公用网络”;
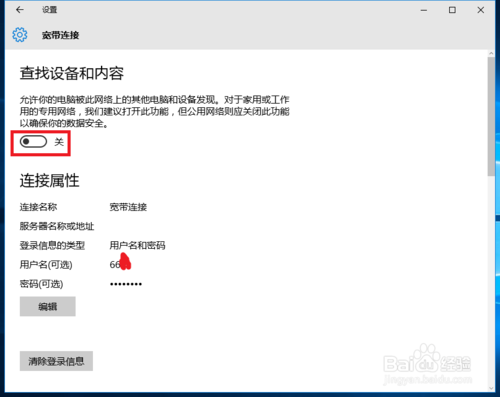
win10设置专用网络技巧详解图4
第五步、设置为“开”就完成了
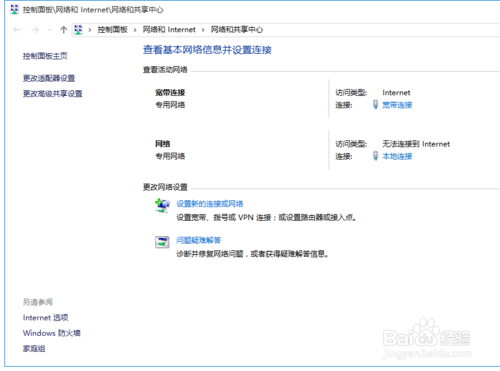
win10设置专用网络技巧详解图5
关于win10设置专用网络技巧详解就说到这里了,大家应该也看懂了吧?看不懂没关系,大家可以通过站内联系或者留言的方式将疑问反映给小编,小编每天都会看的哦。其实小编弄出来的很多教程都是针对大家提出的问题的,所以大家不要害怕小编会不理大家。推荐阅读:ghostwindowsxpsp3。






 立即下载
立即下载







 魔法猪一健重装系统win10
魔法猪一健重装系统win10
 装机吧重装系统win10
装机吧重装系统win10
 系统之家一键重装
系统之家一键重装
 小白重装win10
小白重装win10
 杜特门窗管家 v1.2.31 官方版 - 专业的门窗管理工具,提升您的家居安全
杜特门窗管家 v1.2.31 官方版 - 专业的门窗管理工具,提升您的家居安全 免费下载DreamPlan(房屋设计软件) v6.80,打造梦想家园
免费下载DreamPlan(房屋设计软件) v6.80,打造梦想家园 全新升级!门窗天使 v2021官方版,保护您的家居安全
全新升级!门窗天使 v2021官方版,保护您的家居安全 创想3D家居设计 v2.0.0全新升级版,打造您的梦想家居
创想3D家居设计 v2.0.0全新升级版,打造您的梦想家居 全新升级!三维家3D云设计软件v2.2.0,打造您的梦想家园!
全新升级!三维家3D云设计软件v2.2.0,打造您的梦想家园! 全新升级!Sweet Home 3D官方版v7.0.2,打造梦想家园的室内装潢设计软件
全新升级!Sweet Home 3D官方版v7.0.2,打造梦想家园的室内装潢设计软件 优化后的标题
优化后的标题 最新版躺平设
最新版躺平设 每平每屋设计
每平每屋设计 [pCon planne
[pCon planne Ehome室内设
Ehome室内设 家居设计软件
家居设计软件 微信公众号
微信公众号

 抖音号
抖音号

 联系我们
联系我们
 常见问题
常见问题



