一键重装系统还需要虚拟机使用教程
分类:win10教程 发布时间:2017-07-03 16:59:09
一键重装系统还需要虚拟机使用教程是什么,网友们需要重装系统还需要虚拟机安装,但是不知道在哪里可以找到这种教程,那么就让小编告诉你们一键重装系统还需要虚拟机使用教程,下面就是重装系统还需要虚拟机使用过程。
首先我们打开安装好的VM软件,界面如下:
点击“创建新的虚拟机”,创建一个空白的XP虚拟机系统为例,为什么说是空白的XP虚拟机呢?以为这个空白的XP虚拟机就像一台刚攒好的一台还没有安装系统的电脑。大家看一系列图,我截取的很详细,如果你熟悉了这个步骤,请直接跳过,看下面的步骤

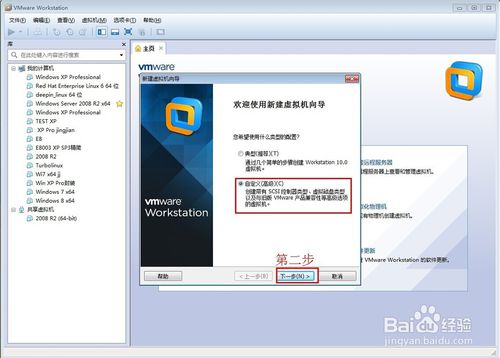
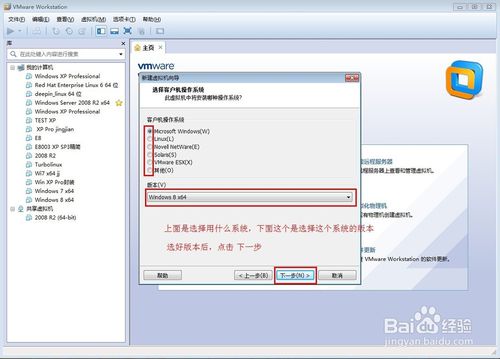
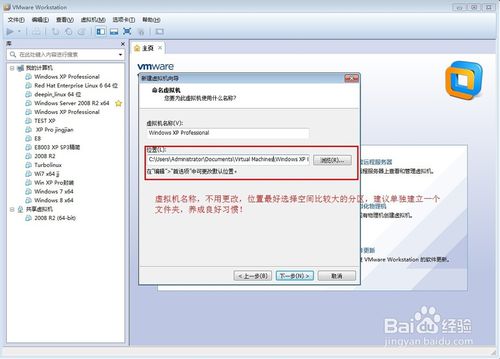
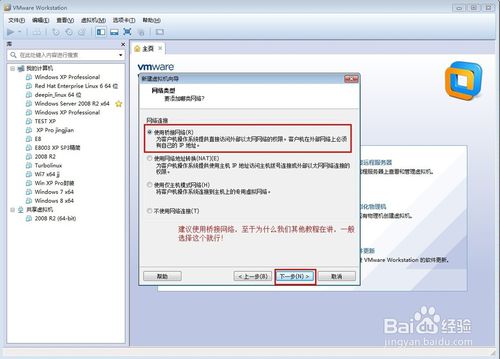
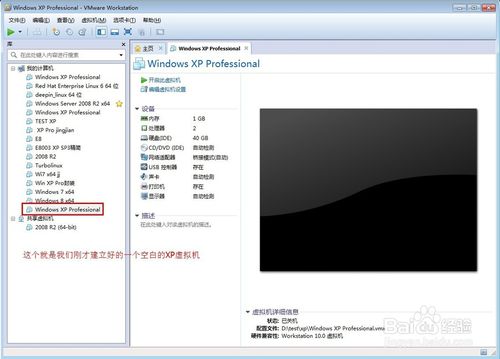
完成上面操作,我们第二步骤,就是要添加ISO文件,(这步就相当于是以往把光盘或者U盘插入电脑),然后设置BISO,设置光盘引导,就可以进入PE界面,然后在PE下安装各种系统,当然我们这里举例是用的XP,其他系统也一样,可以一步步安装系统,也可以用GHOST克隆系统,只要进入PE系统,其他操作就很简单了!我们看下列图片:(操作一直到最后一张图片后,保存后,虚拟机会自动重启,重启后,就进入了PE的引导界面,进入PE后,我们就可以安装魔法系统了)
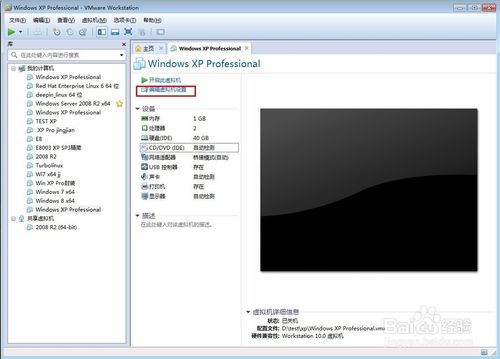

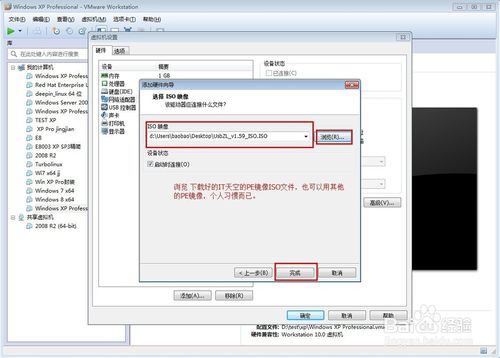
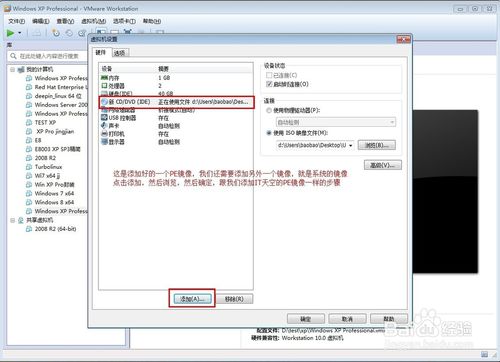
进入PE后的操作,很多人应该都熟悉了。先用分区工具分区,然后用系统部署工具安装或者用GHOST直接克隆都随你喜欢了。如果是直接克隆需要用图中分区工具重写MBR,如果是一步步安装部署的,无需重写MBR
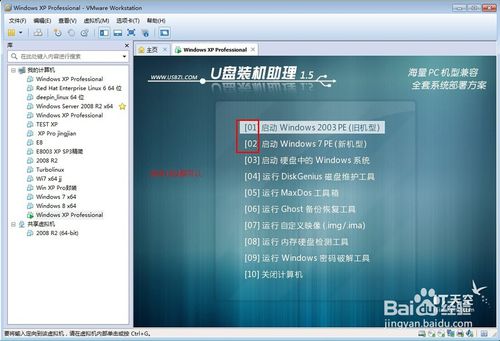
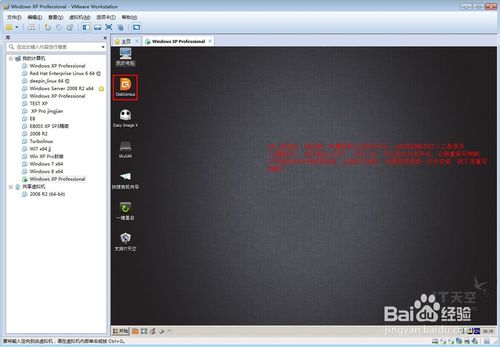
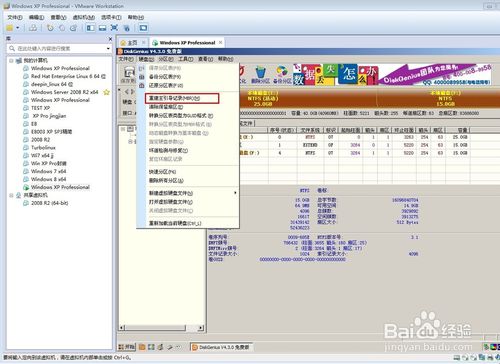
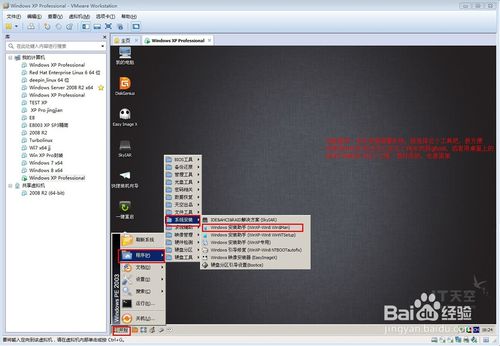
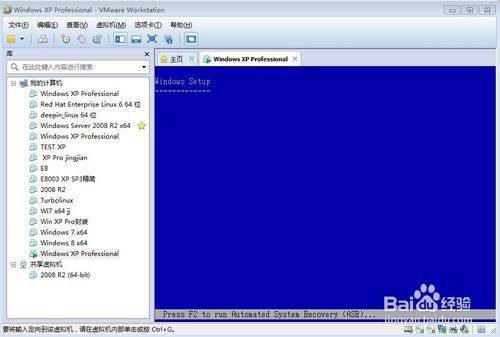
综上所述,这就是小编给你们提供的一键重装系统还需要虚拟机使用教程了,相信你们通过这篇文章的学习以后,已经掌握了如何重装系统还需要虚拟机使用了,觉得这篇文章不错的话,就可以分享给身边有需要的小伙伴们吧。






 立即下载
立即下载







 魔法猪一健重装系统win10
魔法猪一健重装系统win10
 装机吧重装系统win10
装机吧重装系统win10
 系统之家一键重装
系统之家一键重装
 小白重装win10
小白重装win10
 杜特门窗管家 v1.2.31 官方版 - 专业的门窗管理工具,提升您的家居安全
杜特门窗管家 v1.2.31 官方版 - 专业的门窗管理工具,提升您的家居安全 免费下载DreamPlan(房屋设计软件) v6.80,打造梦想家园
免费下载DreamPlan(房屋设计软件) v6.80,打造梦想家园 全新升级!门窗天使 v2021官方版,保护您的家居安全
全新升级!门窗天使 v2021官方版,保护您的家居安全 创想3D家居设计 v2.0.0全新升级版,打造您的梦想家居
创想3D家居设计 v2.0.0全新升级版,打造您的梦想家居 全新升级!三维家3D云设计软件v2.2.0,打造您的梦想家园!
全新升级!三维家3D云设计软件v2.2.0,打造您的梦想家园! 全新升级!Sweet Home 3D官方版v7.0.2,打造梦想家园的室内装潢设计软件
全新升级!Sweet Home 3D官方版v7.0.2,打造梦想家园的室内装潢设计软件 优化后的标题
优化后的标题 最新版躺平设
最新版躺平设 每平每屋设计
每平每屋设计 [pCon planne
[pCon planne Ehome室内设
Ehome室内设 家居设计软件
家居设计软件 微信公众号
微信公众号

 抖音号
抖音号

 联系我们
联系我们
 常见问题
常见问题



