win10和win7双系统安装教程
分类:win10教程 发布时间:2017-08-17 16:57:45
很多朋友都准备安装windows10和windows7双系统,其实windows10和windows7双系统的安装方法非常简单简单,可操作性强,windows10和windows7双系统的安装方法,今天小编将分享给大家一个关于windows10和windows7双系统的安装教程。
很多朋友都想要知道win10系统和win7系统的双系统的安装方法是什么,其实同时安装win10系统和win7系统的方法是非常简单的,如果大家想要学习的话,小编当然会教大家安装win10系统和win7系统的方法!下面就给大家带来win10系统和win7系统双系统的图文教程吧。
win10和win7双系统安装教程
安装准备
win10系统镜像
4g内存以上的U盘一个
PC
安装前,请先准备好一个win10的系统镜像文件,然后制成USB盘启动盘
在安装系统之前,我们需要用win7系统中的磁盘管理工具为新系统创建大小合适的分区。
分区的操作方法为:在开始菜单的搜索栏处输入“创建并格式化硬盘分区”打开控制面板的”磁盘管理“功能。

windows10和windows7界面1
1.选定一个空闲容量比较多的分区,单击右键,然后选择“压缩卷”

windows10和windows7界面2
2.在对话框中,“输入压缩空间量”即是新分区的大小(单位为MB),建议设置30720(即30G)或者以上的数值,然后点击压缩
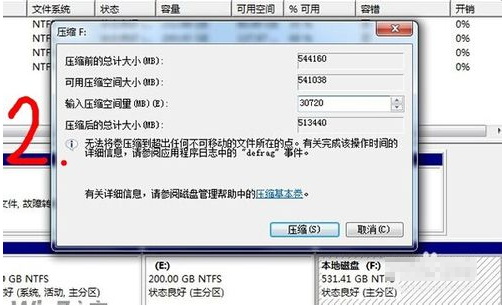
windows10和windows7界面3
3.完成后在磁盘管理中会出现一个30G大小,没有盘符的空间。单击右键选择“新建简单卷”,一路默认即可
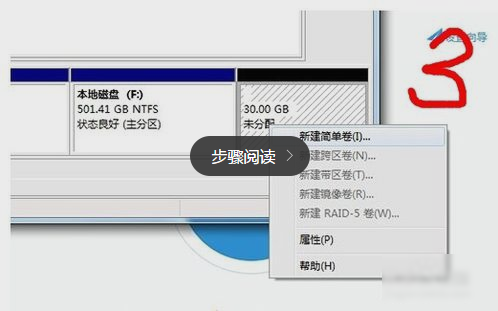
windows10和windows7界面4
4.完成后,在我的电脑中会出现一个新的分区“新加卷”
分区完成以后,接下来我们准备安装系统。
USB启动盘制作完成后,将u盘保持与电脑连接,重新启动电脑,然后在开机时不断的按F2键或者Delete键(不同的BIOS设置方法也不同,一般在开机时屏幕下方会有短暂提示,请及时按下),进入BIOS设置界面后,在“Boot”项中,将USB启动设备的优先级调到最高(一般带有Removable Devices或者USB Devices等字样)
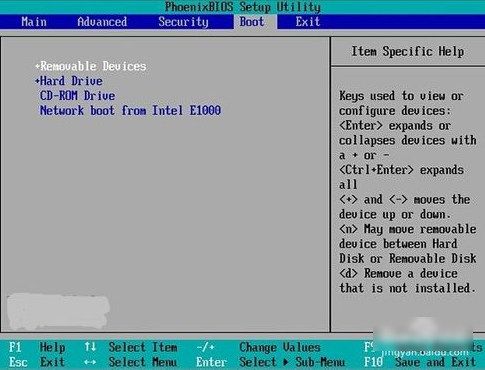
windows10和windows7界面5
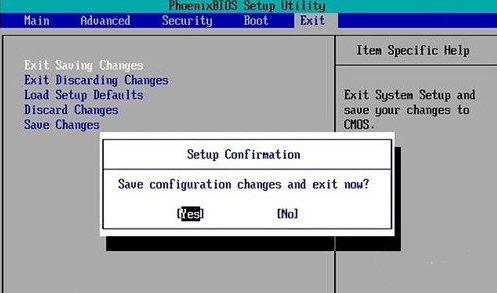
windows10和windows7界面6
BIOS设置好以后,我们就能看到系统的安装界面了,点击“现在安装”

windows10和windows7界面7
再点击“接受许可”
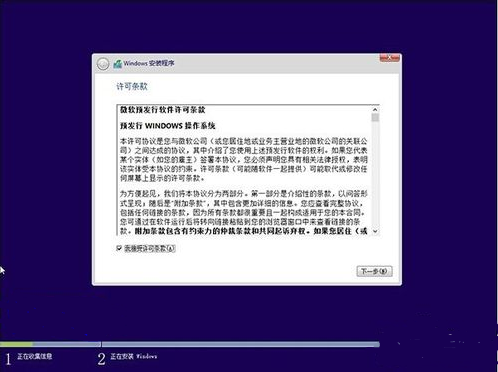
windows10和windows7界面8
你想执行那种类型的安装?”时,必须选择自定义安装
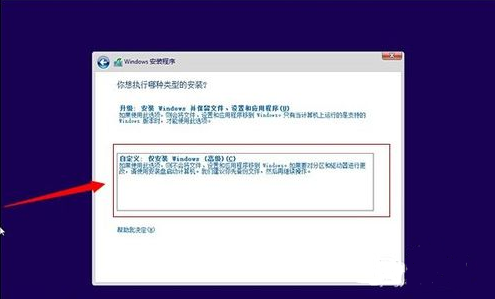
windows10和windows7界面9
出现“你想将Windows安装在哪里?”时,选择我们为Win10新建的分区(千万要选对),点击“开始安装”后,出现“正在安装Windows”。这个过程会持续一段时间,请耐心等待
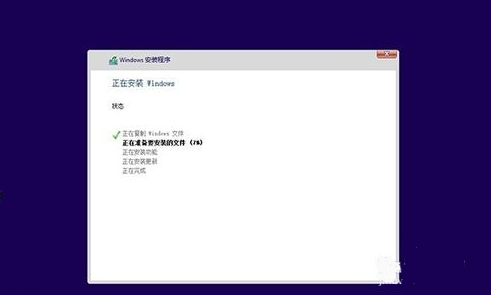
windows10和windows7界面10
完成后系统会重新启动,Win10会自动识别并保留Win7的启动项。这时候启动项就会多出一个“Windows Technical Preview”,选择进入此项来完成我们的安装
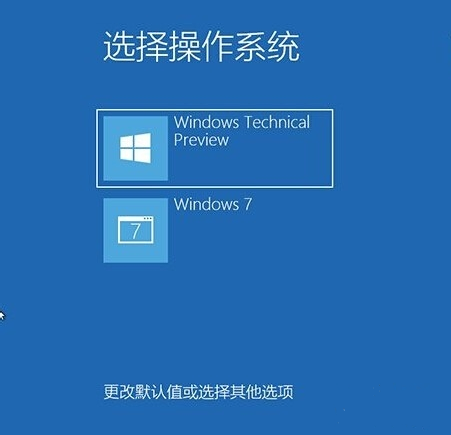
windows10和windows7界面11
以上就是win7和win10双系统的安装方法了,感兴趣的朋友可以试一试哦






 立即下载
立即下载







 魔法猪一健重装系统win10
魔法猪一健重装系统win10
 装机吧重装系统win10
装机吧重装系统win10
 系统之家一键重装
系统之家一键重装
 小白重装win10
小白重装win10
 杜特门窗管家 v1.2.31 官方版 - 专业的门窗管理工具,提升您的家居安全
杜特门窗管家 v1.2.31 官方版 - 专业的门窗管理工具,提升您的家居安全 免费下载DreamPlan(房屋设计软件) v6.80,打造梦想家园
免费下载DreamPlan(房屋设计软件) v6.80,打造梦想家园 全新升级!门窗天使 v2021官方版,保护您的家居安全
全新升级!门窗天使 v2021官方版,保护您的家居安全 创想3D家居设计 v2.0.0全新升级版,打造您的梦想家居
创想3D家居设计 v2.0.0全新升级版,打造您的梦想家居 全新升级!三维家3D云设计软件v2.2.0,打造您的梦想家园!
全新升级!三维家3D云设计软件v2.2.0,打造您的梦想家园! 全新升级!Sweet Home 3D官方版v7.0.2,打造梦想家园的室内装潢设计软件
全新升级!Sweet Home 3D官方版v7.0.2,打造梦想家园的室内装潢设计软件 优化后的标题
优化后的标题 最新版躺平设
最新版躺平设 每平每屋设计
每平每屋设计 [pCon planne
[pCon planne Ehome室内设
Ehome室内设 家居设计软件
家居设计软件 微信公众号
微信公众号

 抖音号
抖音号

 联系我们
联系我们
 常见问题
常见问题



