小编告诉你win10怎么设置虚拟内存
分类:win10教程 发布时间:2017-09-28 09:13:41
一些经常玩游戏的网友可能知道,虚拟内存可以弥补系统内存的不足,相当于把硬盘的一部分空间拿来当内存用。在运行比较大的程序,玩大型3D游戏时对内存的要求较高,所以设置虚拟内存可以优化系统运行。那么win10怎么设置虚拟内存?下面,小编跟大家分享一篇关于win10怎么设置虚拟内存的教程。
当电脑系统运行的时候,需要占用内存空间,从而使电脑的运行速度降低。该怎么才能够提高运行的速度呢?其实调整虚拟内存,可以提高一些电脑运行速度。那么win10怎么设置虚拟内存?由于接触的人比较少,所以,小编就跟大家说说win10怎么设置虚拟内存。
win10怎么设置虚拟内存图解
在“我的电脑”的图标上鼠标右键,选择“属性”。
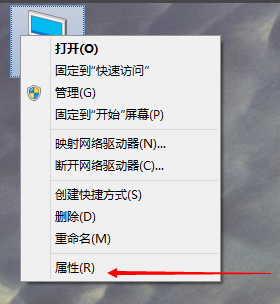
win10界面1
选择“高级系统设置”
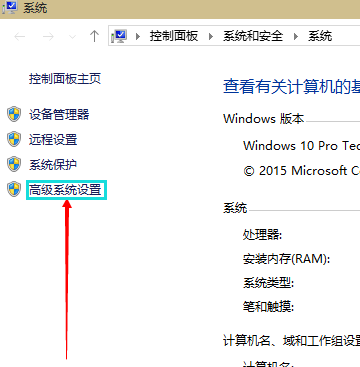
win10界面2
在弹出的面板中,点击“高级”,在性能的右下边,选择“设置”。
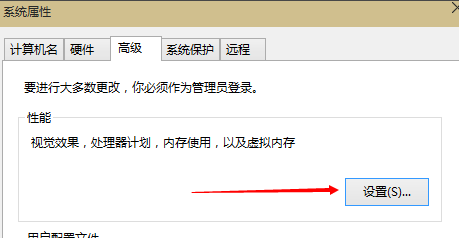
win10界面3
弹出一个“性能选项”界面,点选上方的“高级”,选择“更改”。
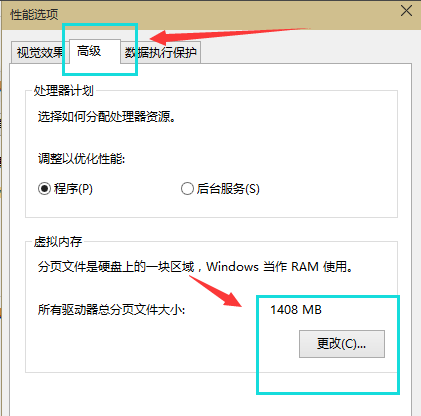
win10界面4
去掉对勾,选择“自定义”,托管的系统选择C盘。
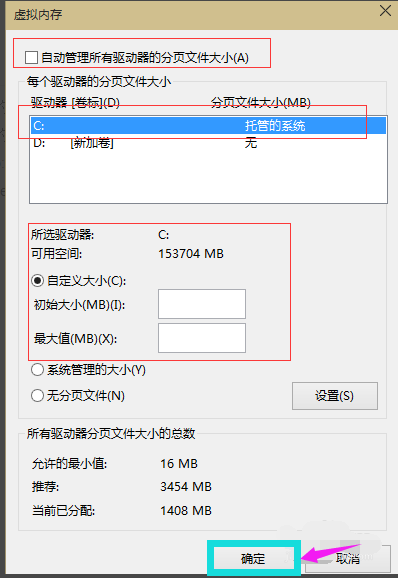
win10界面5
内存大小的设置一般使用默认的即可,如果感觉到内存不足时,再来设置,建议最多不超过实际内存的2倍(内存越小,磁头定位越快,效率越高,因此,不要设置太大),设置完毕,点击确定,重启系统即可应用设置
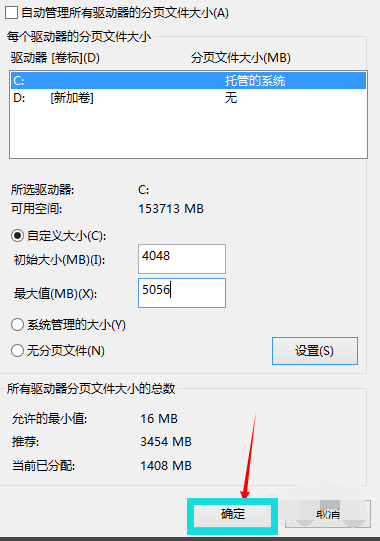
win10界面6
以上就是win10怎么设置虚拟内存的操作步骤了。






 立即下载
立即下载







 魔法猪一健重装系统win10
魔法猪一健重装系统win10
 装机吧重装系统win10
装机吧重装系统win10
 系统之家一键重装
系统之家一键重装
 小白重装win10
小白重装win10
 杜特门窗管家 v1.2.31 官方版 - 专业的门窗管理工具,提升您的家居安全
杜特门窗管家 v1.2.31 官方版 - 专业的门窗管理工具,提升您的家居安全 免费下载DreamPlan(房屋设计软件) v6.80,打造梦想家园
免费下载DreamPlan(房屋设计软件) v6.80,打造梦想家园 全新升级!门窗天使 v2021官方版,保护您的家居安全
全新升级!门窗天使 v2021官方版,保护您的家居安全 创想3D家居设计 v2.0.0全新升级版,打造您的梦想家居
创想3D家居设计 v2.0.0全新升级版,打造您的梦想家居 全新升级!三维家3D云设计软件v2.2.0,打造您的梦想家园!
全新升级!三维家3D云设计软件v2.2.0,打造您的梦想家园! 全新升级!Sweet Home 3D官方版v7.0.2,打造梦想家园的室内装潢设计软件
全新升级!Sweet Home 3D官方版v7.0.2,打造梦想家园的室内装潢设计软件 优化后的标题
优化后的标题 最新版躺平设
最新版躺平设 每平每屋设计
每平每屋设计 [pCon planne
[pCon planne Ehome室内设
Ehome室内设 家居设计软件
家居设计软件 微信公众号
微信公众号

 抖音号
抖音号

 联系我们
联系我们
 常见问题
常见问题



