小编告诉你win10怎么安装
分类:win10教程 发布时间:2017-10-07 19:47:50
Win10正式版系统发布已有两年多了,Win10操作系统也越趋成熟,虽然很多用户已经安装上了Win10操作系统,但很多非正版用户想试试win10的话靠官方推送不可能,win10安装方法有很多,只要够创意,安装win10不是梦。那么win10怎么安装呢?下面介绍一种比较靠谱的win10的安装办法。
win10是目前windows系统中最新版本的系统,越来越多的系统用户开始使用win10操作系统。但也有很多还在使用着win7的用户,想要知道win10怎么安装的操作。为了帮助到大家,接下来,小编就跟大家分享一篇安装win10的教程。
win10怎么安装图文解说
网上搜索win10系统镜像
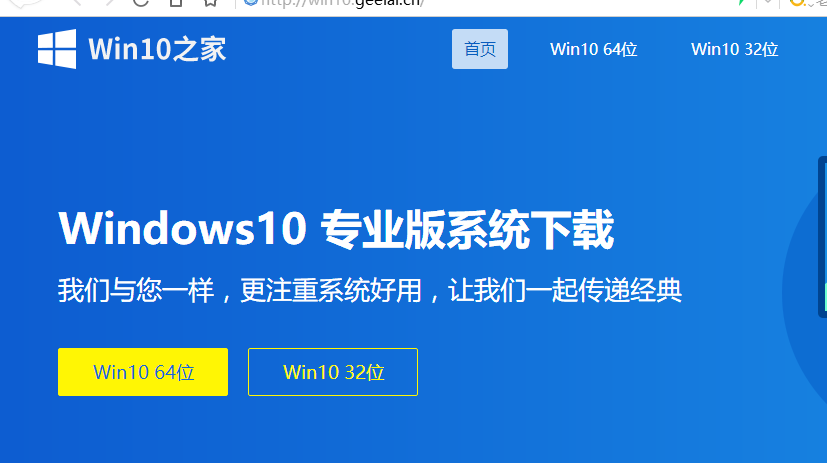
win10界面1
点击下载
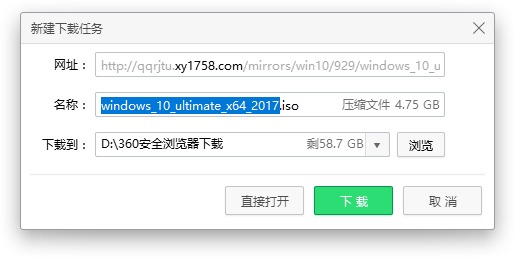
win10界面2
将下载好的Windows10/win10系统的iso文件拷贝到DVD 或 USB 闪存驱动器或者加载到虚拟机中等安装介质
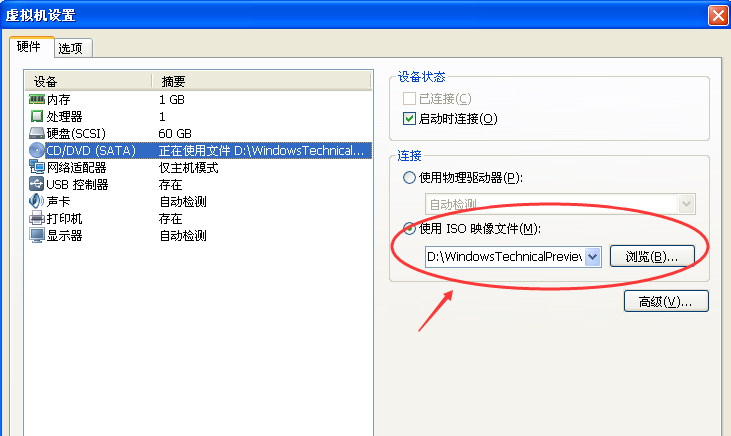
win10界面3
开始安装介质引导电脑,先进入选择语言界面
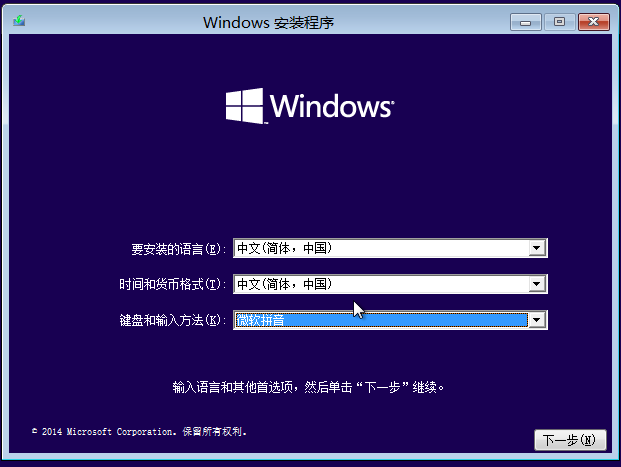
win10界面4
点击现在安装
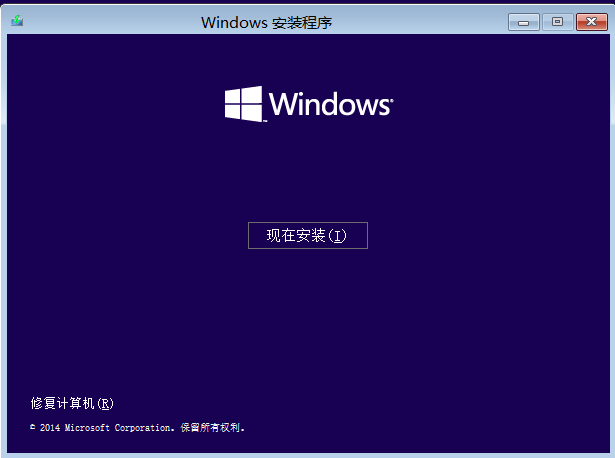
win10界面5
点击接受安装协议
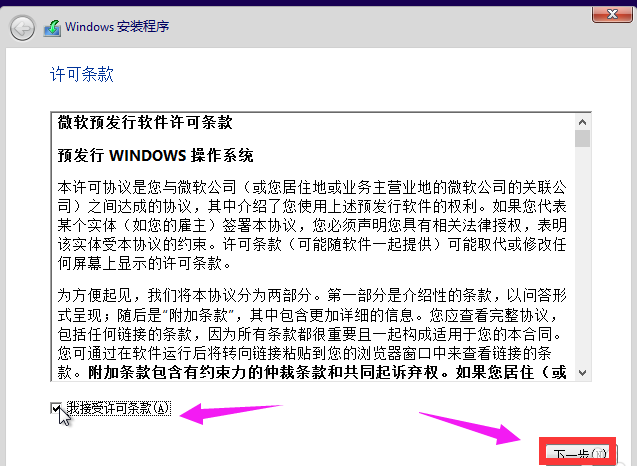
win10界面6
点击自定义安装
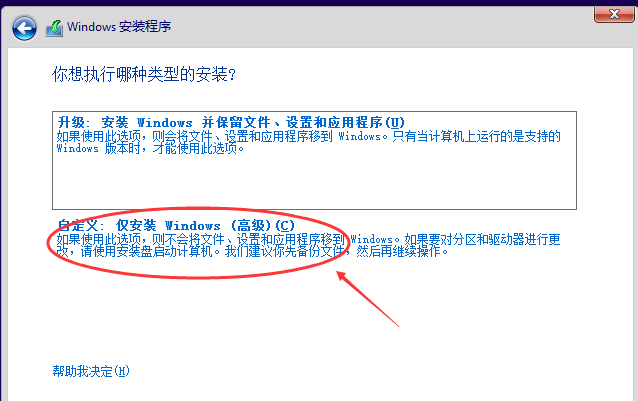
win10界面7
进入windows安装程序界面,点击新建,新建个安装磁盘
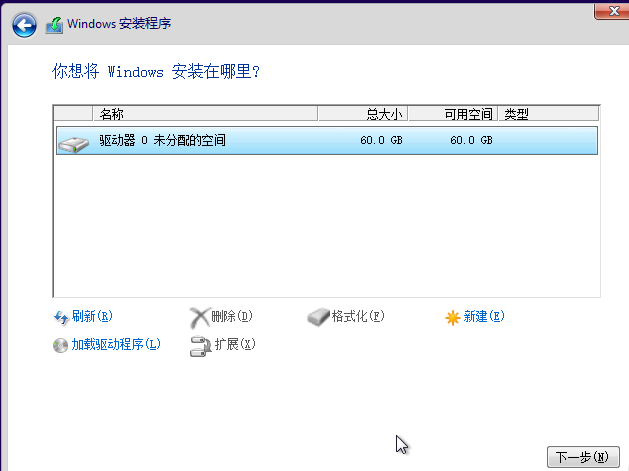
win10界面8
选择新建的磁盘,点击格式化按钮,进行格式化。
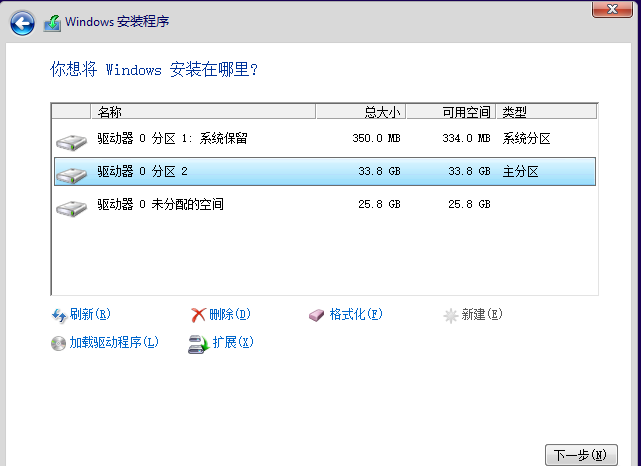
win10界面9
弹出格式化警告对话框,点击确定
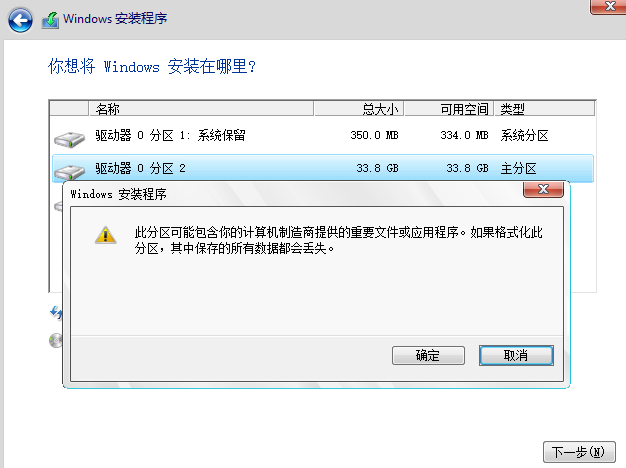
win10界面10
点击下一步进入正式安装的程序准备阶段
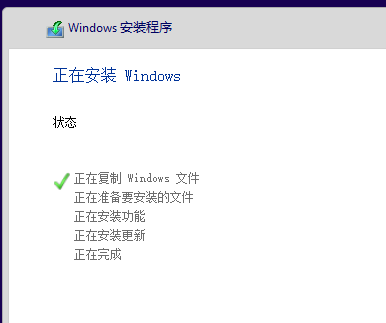
win10界面11
进入安装win10的安装
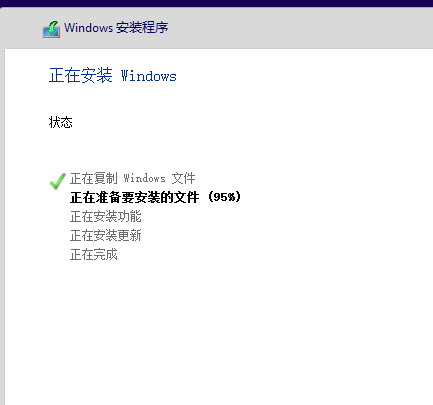
win10界面12
安装准备就绪
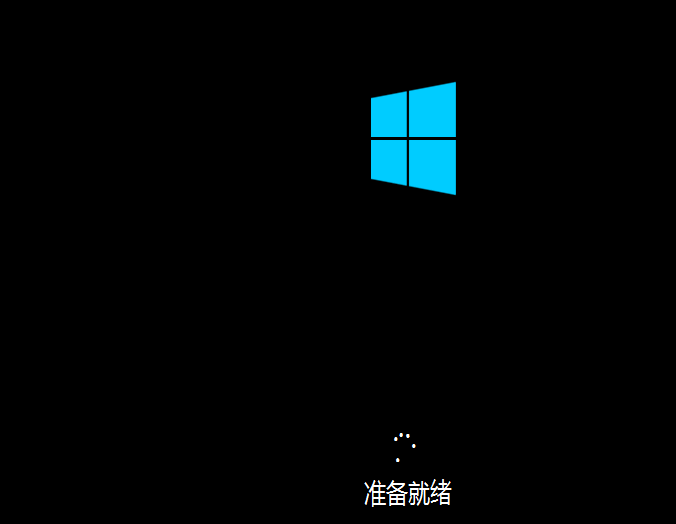
win10界面13
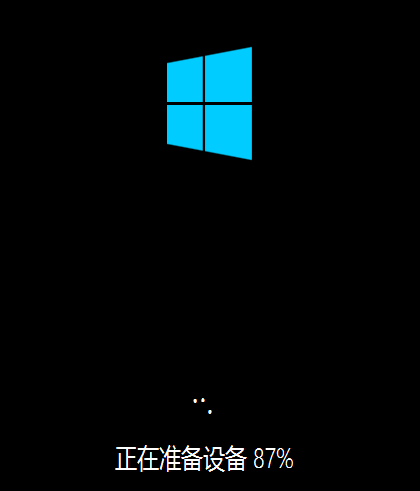
win10界面14
安装好,进入设置界面
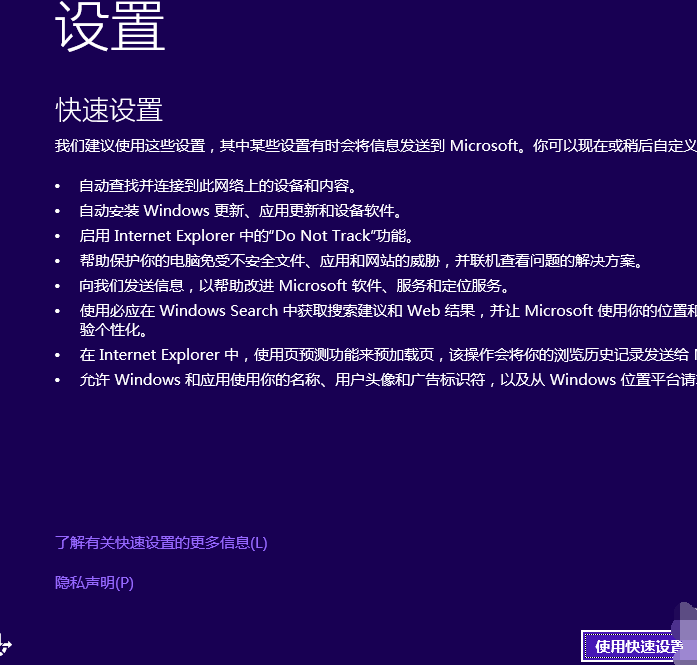
win10界面15
系统检查计算机的网络
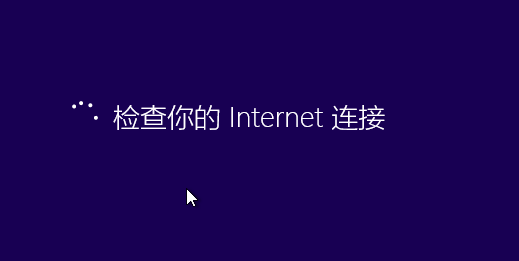
win10界面16
点击创建本地帐户
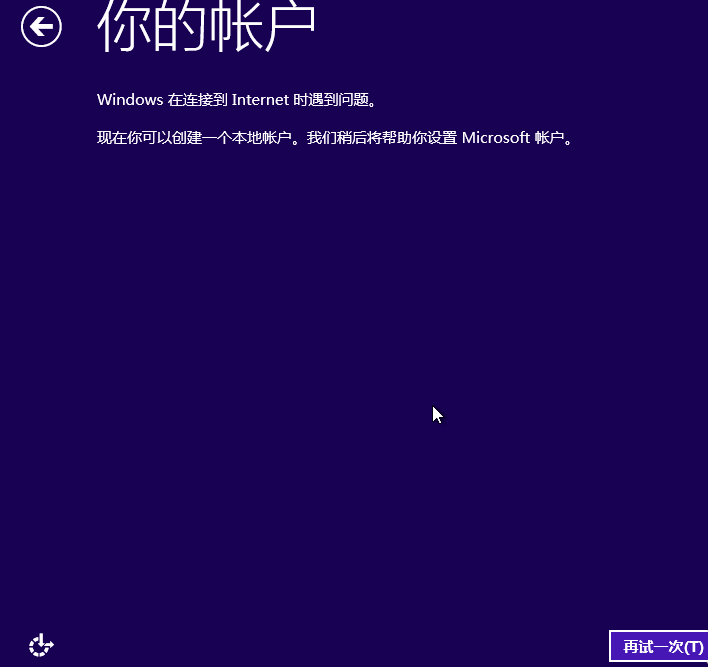
win10界面17
输入用户名和密码,点击完成,
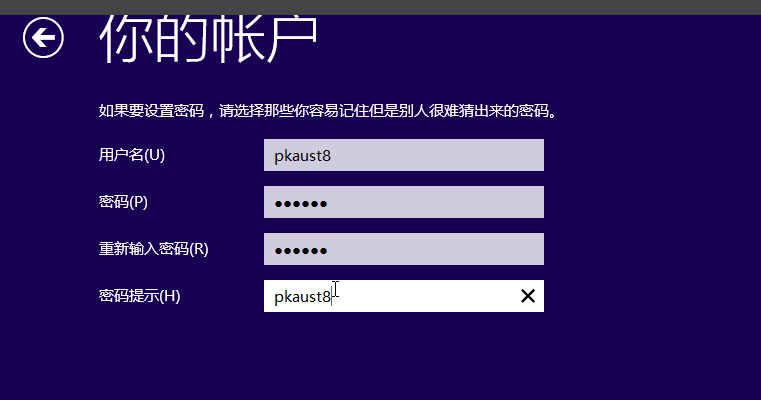
win10界面18
系统完成配置

win10界面19
处理一些事情

win10界面20
安装win10成功
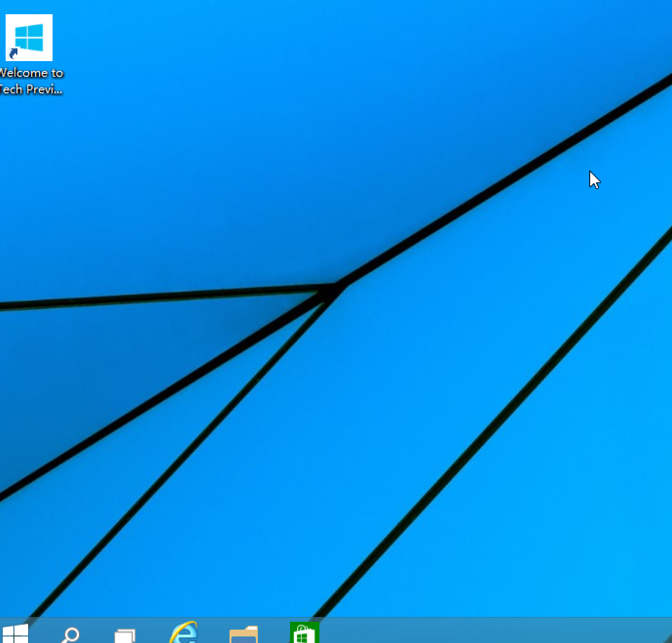
win10界面21
以上就是安装win10的安装步骤流程了,如果觉得不咋地,可以使用“小编一键重装系统”工具来进行安装win10也是可以的。






 立即下载
立即下载







 魔法猪一健重装系统win10
魔法猪一健重装系统win10
 装机吧重装系统win10
装机吧重装系统win10
 系统之家一键重装
系统之家一键重装
 小白重装win10
小白重装win10
 杜特门窗管家 v1.2.31 官方版 - 专业的门窗管理工具,提升您的家居安全
杜特门窗管家 v1.2.31 官方版 - 专业的门窗管理工具,提升您的家居安全 免费下载DreamPlan(房屋设计软件) v6.80,打造梦想家园
免费下载DreamPlan(房屋设计软件) v6.80,打造梦想家园 全新升级!门窗天使 v2021官方版,保护您的家居安全
全新升级!门窗天使 v2021官方版,保护您的家居安全 创想3D家居设计 v2.0.0全新升级版,打造您的梦想家居
创想3D家居设计 v2.0.0全新升级版,打造您的梦想家居 全新升级!三维家3D云设计软件v2.2.0,打造您的梦想家园!
全新升级!三维家3D云设计软件v2.2.0,打造您的梦想家园! 全新升级!Sweet Home 3D官方版v7.0.2,打造梦想家园的室内装潢设计软件
全新升级!Sweet Home 3D官方版v7.0.2,打造梦想家园的室内装潢设计软件 优化后的标题
优化后的标题 最新版躺平设
最新版躺平设 每平每屋设计
每平每屋设计 [pCon planne
[pCon planne Ehome室内设
Ehome室内设 家居设计软件
家居设计软件 微信公众号
微信公众号

 抖音号
抖音号

 联系我们
联系我们
 常见问题
常见问题



