win10 ghost一键安装教程
分类:win10教程 发布时间:2017-10-09 13:57:31
很多朋友都想要知道win10ghost安装的方法是什么,其实win10ghost安装的方法是非常简单的,如果大家想要学习的话,小编当然会教大家win10ghost安装的方法!下面就给大家带来一键ghost系统安装图文教程吧。
小编了解到大家都需要一键ghost系统的方法,毕竟一键式ghost安装用小白一键重装是特别适合我们进行操作的,鉴于最近想知道这个方法的朋友越来越多,小编在这里就要把一键ghost系统的方法分享给大家了
一键ghost系统安装
打开小白之前我们先查看磁盘空间是否充足,避免空间不足导致安装失败

win10ghost安装界面1
打开小白一键重装,点击一键装机【系统重装】
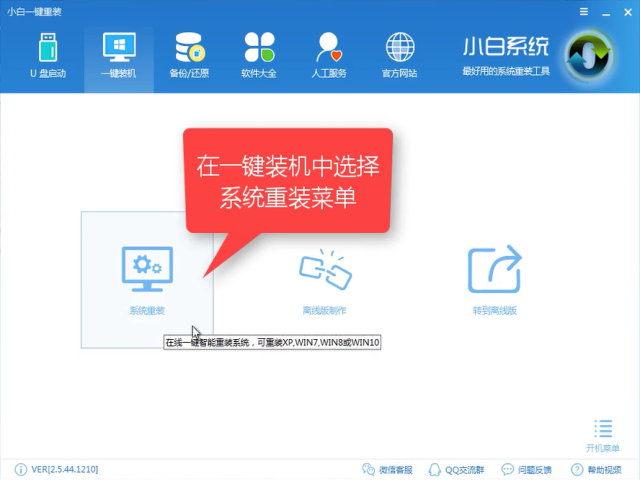
win10ghost安装界面2
接下来软件对系统进行一个装机环境检测,完成后点击下一步
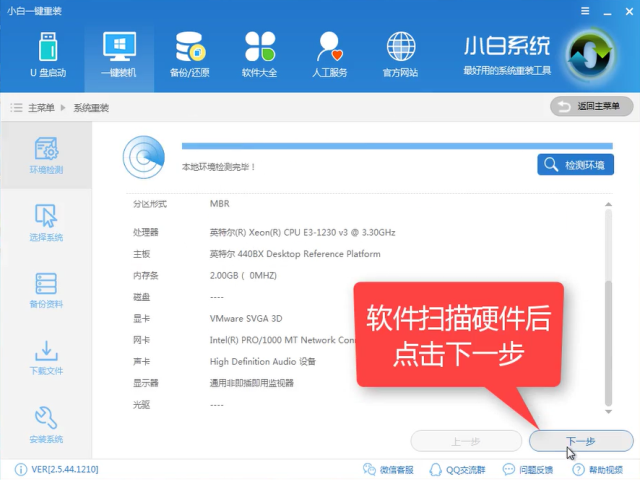
win10ghost安装界面3
接着你就可以选择你所需要的ghost系统,点击安装此系统,在点击下一步

win10ghost安装界面4
接着到备份环节,安装系统只会影响到C盘,如果C盘无重要文件可以跳过此步骤,直接点击下一步
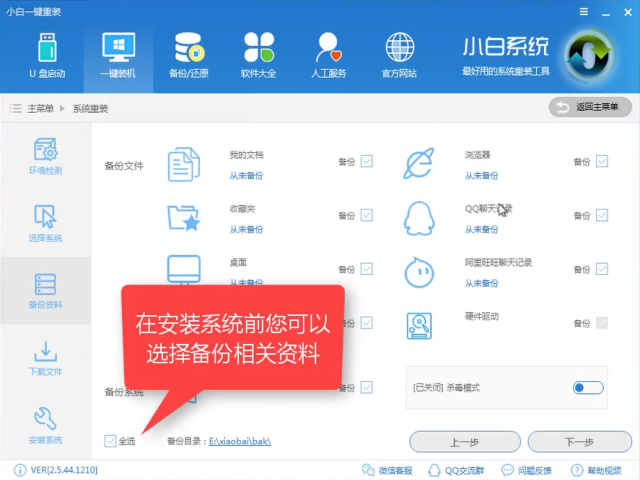
win10ghost安装界面5
如果有条件可以制作好一个启动U盘,避免安装失败后无补救措施,不制作也不会影响此次安装,点击安装系统,
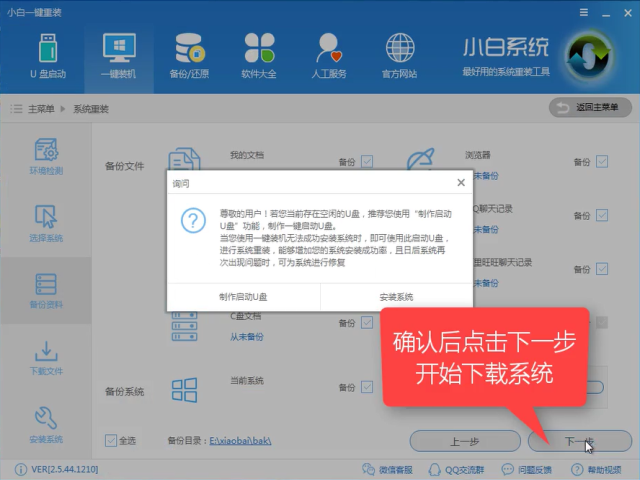
win10ghost安装界面6
软件全速下载所需文件,
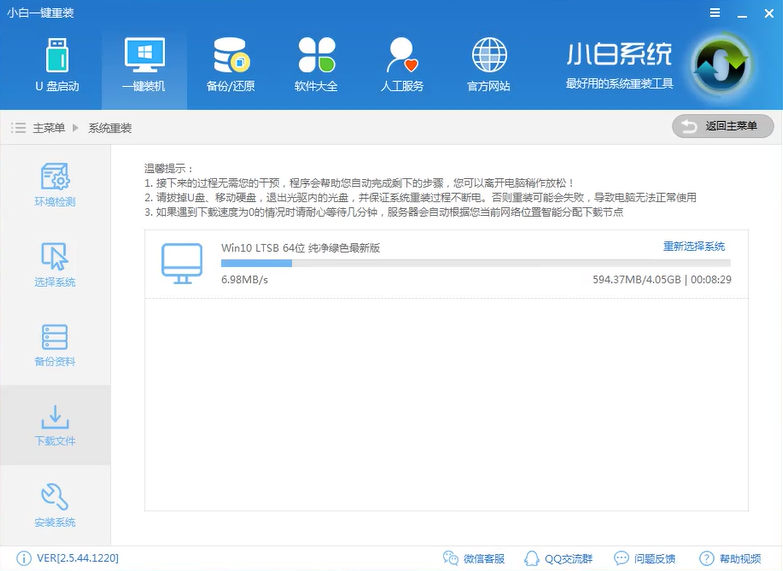
win10ghost安装界面7
下载完成后,自动制作PE中
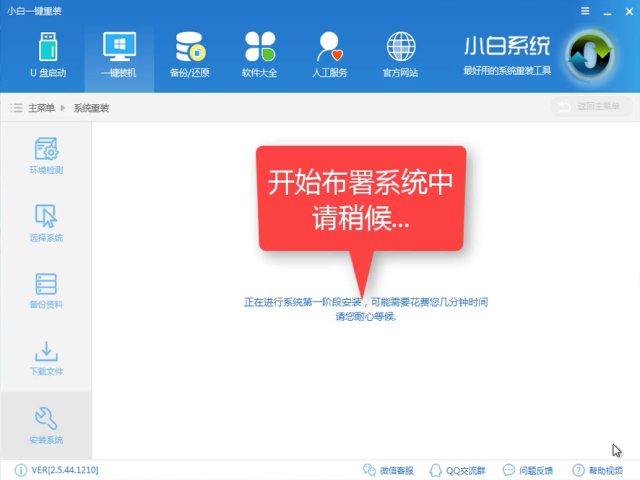
win10ghost安装界面8
完成后点击【立即重启】
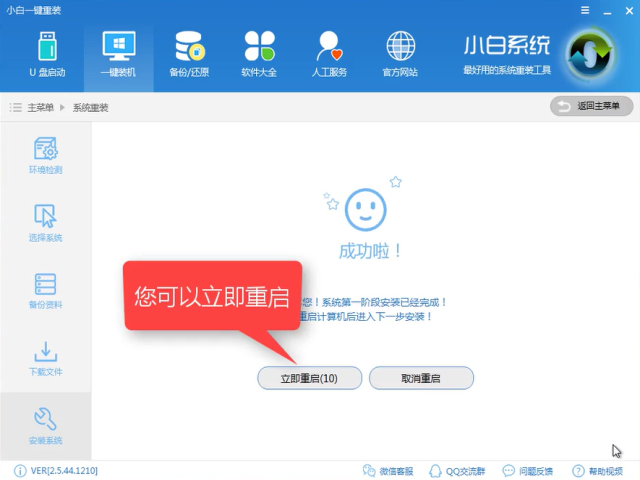
win10ghost安装界面9
进入windows启动管理器,选择【DOS】,按下Enter,接下来安装过程全自动化
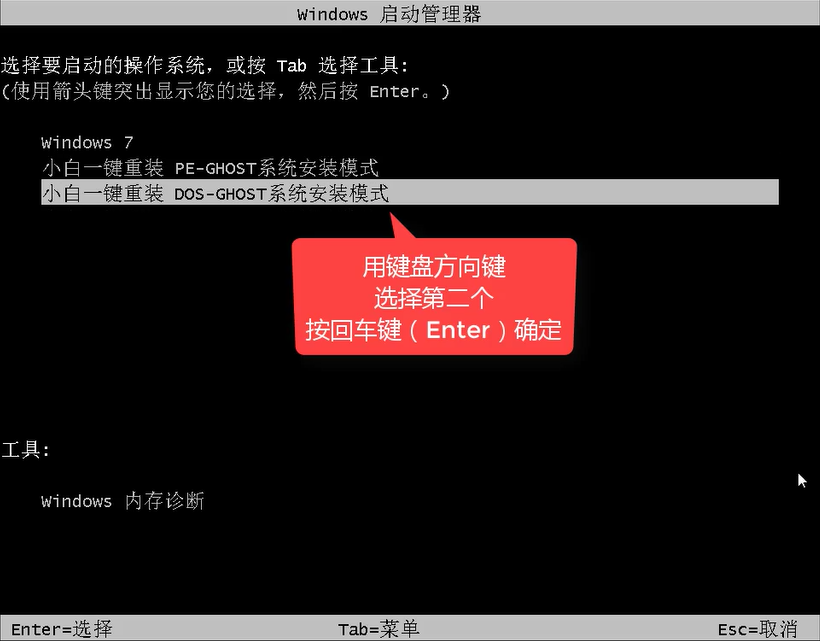
win10ghost安装界面10
释放文件中
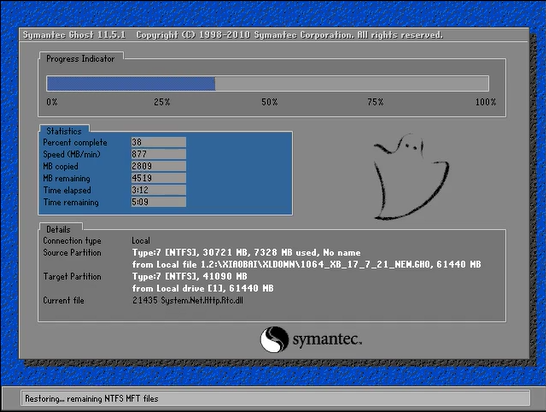
win10ghost安装界面11
安装驱动中,
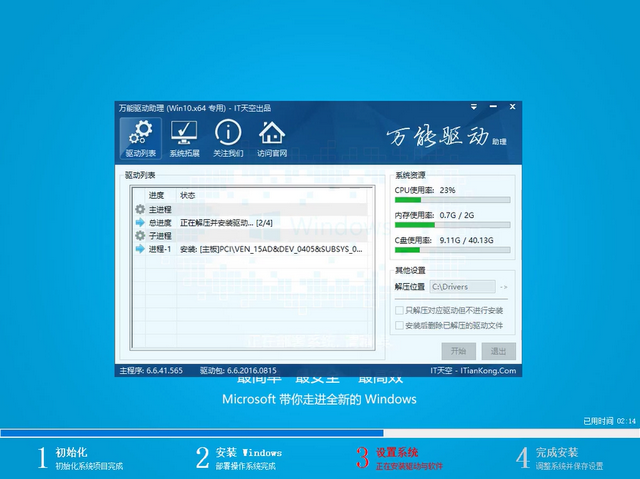
win10ghost安装界面12
安装的过程中需要重启多次,请耐心等待即可
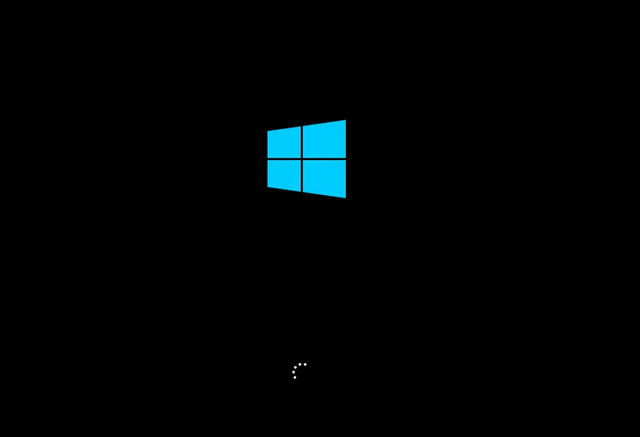
win10ghost安装界面13
自动重启中

win10ghost安装界面14
完成后进入桌面,手动重启后即可使用。

win10ghost安装界面15






 立即下载
立即下载







 魔法猪一健重装系统win10
魔法猪一健重装系统win10
 装机吧重装系统win10
装机吧重装系统win10
 系统之家一键重装
系统之家一键重装
 小白重装win10
小白重装win10
 杜特门窗管家 v1.2.31 官方版 - 专业的门窗管理工具,提升您的家居安全
杜特门窗管家 v1.2.31 官方版 - 专业的门窗管理工具,提升您的家居安全 免费下载DreamPlan(房屋设计软件) v6.80,打造梦想家园
免费下载DreamPlan(房屋设计软件) v6.80,打造梦想家园 全新升级!门窗天使 v2021官方版,保护您的家居安全
全新升级!门窗天使 v2021官方版,保护您的家居安全 创想3D家居设计 v2.0.0全新升级版,打造您的梦想家居
创想3D家居设计 v2.0.0全新升级版,打造您的梦想家居 全新升级!三维家3D云设计软件v2.2.0,打造您的梦想家园!
全新升级!三维家3D云设计软件v2.2.0,打造您的梦想家园! 全新升级!Sweet Home 3D官方版v7.0.2,打造梦想家园的室内装潢设计软件
全新升级!Sweet Home 3D官方版v7.0.2,打造梦想家园的室内装潢设计软件 优化后的标题
优化后的标题 最新版躺平设
最新版躺平设 每平每屋设计
每平每屋设计 [pCon planne
[pCon planne Ehome室内设
Ehome室内设 家居设计软件
家居设计软件 微信公众号
微信公众号

 抖音号
抖音号

 联系我们
联系我们
 常见问题
常见问题



