小编告诉你win10升级助手官方
分类:win10教程 发布时间:2017-10-10 20:57:31
随着微软宣布Win10正式发布,预约过的用户可以直接通过升级更新提示来升级系统,而对于没有预约的用户怎么办呢?使用win10升级助手就能够升级win10,但是win10升级助手怎么下载呢?为此,小编就跟大家说说win10升级助手下载步骤。
win10的诞生,win10助手也随之推出。win10升级助手该怎么用?在哪里下载?怎么下载?听说还能为QQ等级加速。用户安装之后即可预约升级Windows10,下面小编就为大家介绍win10升级助手下载安装使用教程。还没有安装win10的用户们还在等什么?
win10升级助手官方下载图文教程
搜索框输入“MediaCreationTool.exe”,点击搜索
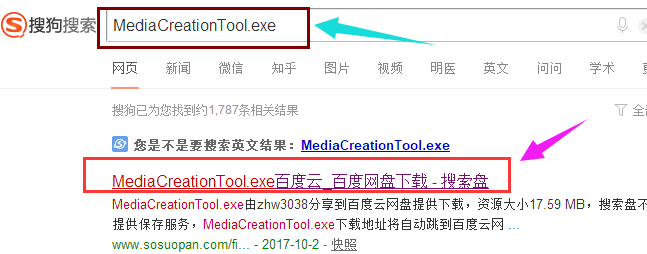
win10界面1
在连接列表里,找到想要的win10升级助手下载工具,
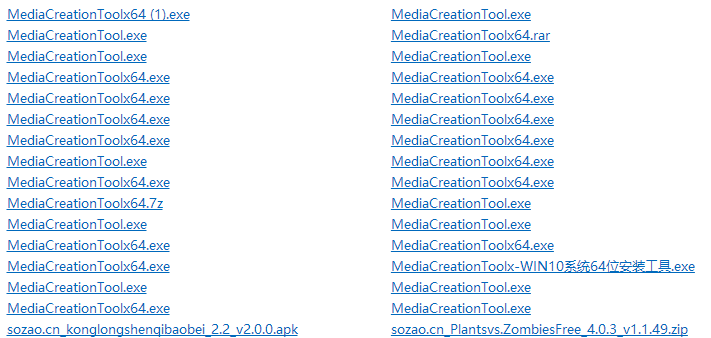
win10界面2
点击“点击下载资源”
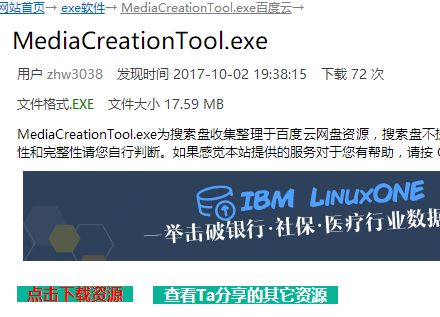
win10界面3
进入百度网盘,点击“下载”
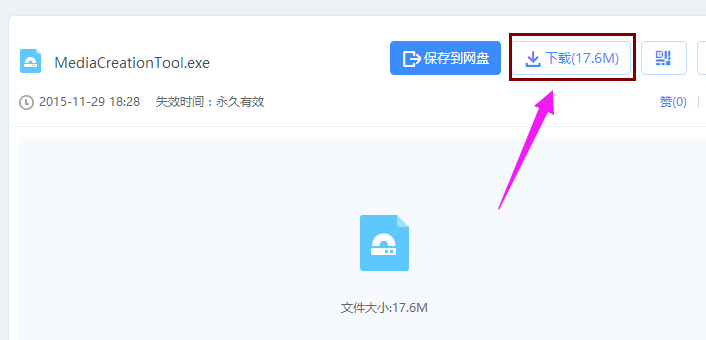
win10界面4
右键管理员身份运行刚刚打开的MediaCreationTool.exe升级工具,打开之后会弹出如下的win10安装程序界面
点击下一步,
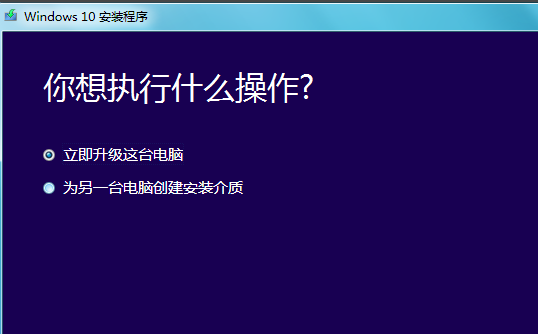
win10界面5
开始下载win10正式版的官方系统了,需要精心等待
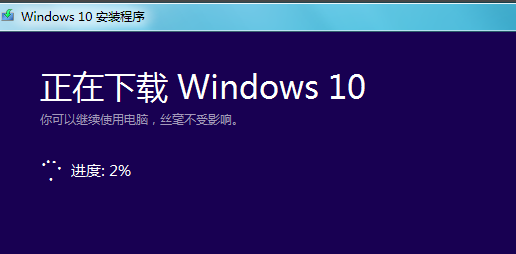
win10界面6
下载完成后,弹出下面的界面。(可以重新启动之后在操作)
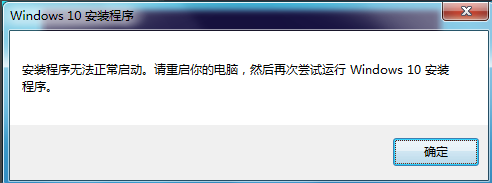
win10界面7
如果弹出了上面的界面,重启之后,不要在运行这个MediaCreationToolx64.exe这个工具了
打开c盘,找到$Windows.~WS的文件夹,打开里面有一个Sources的文件夹接着打开,代开里面的WIndows文件夹。
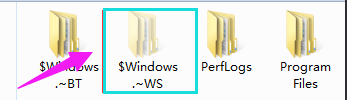
win10界面8
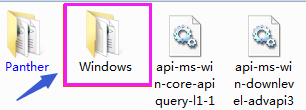
win10界面9
右键以管理员身份运行WIndows文件夹里面的setup
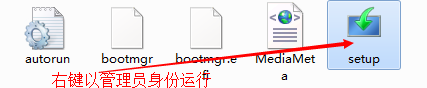
win10界面10
接下来开始为升级WIndows10做准备
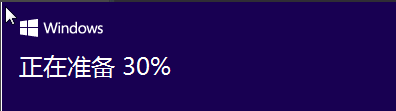
win10界面11
选择第一个会先更新,有点慢,第二个跳过更新,之后更新
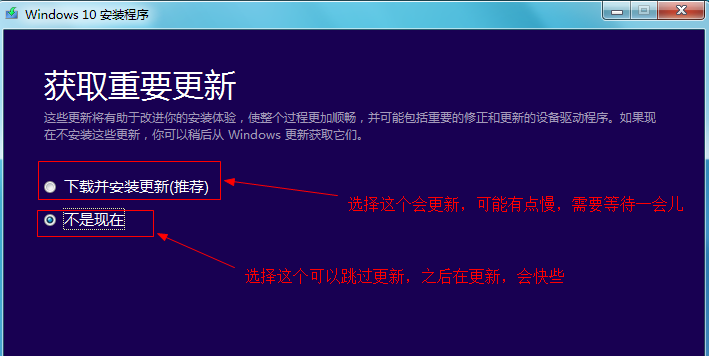
win10界面12
选择时候就就开始准备升级安装了,
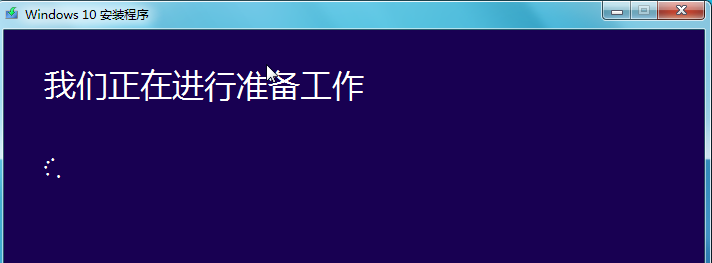
win10界面13
同意许可条款
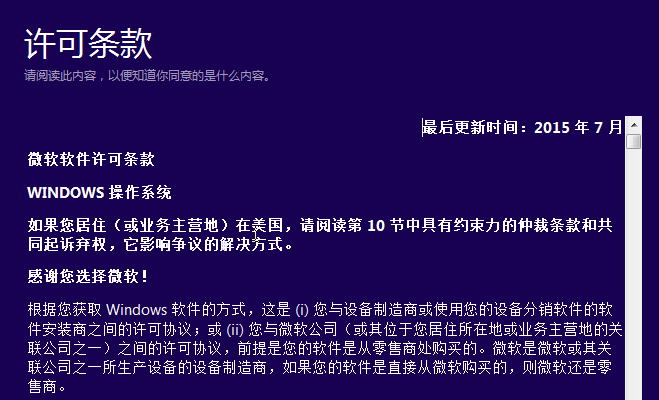
win10界面14
检测完毕之后会提示准备就绪,可以安装,点击安装即可
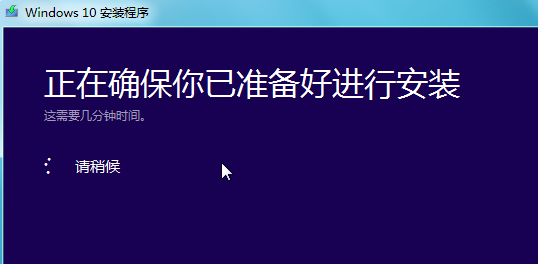
win10界面15
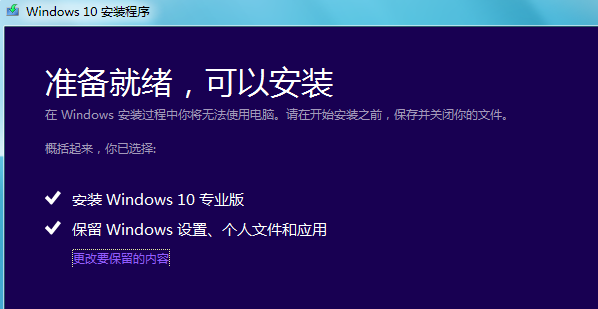
win10界面16
开始安装配置win10,只是刚刚开始,完成后电脑会重启,进入真正的升级安装界面
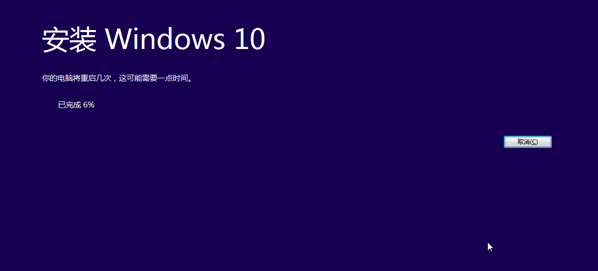
win10界面17
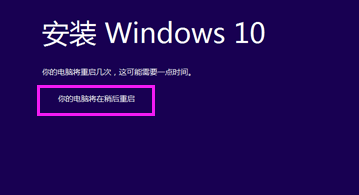
win10界面18
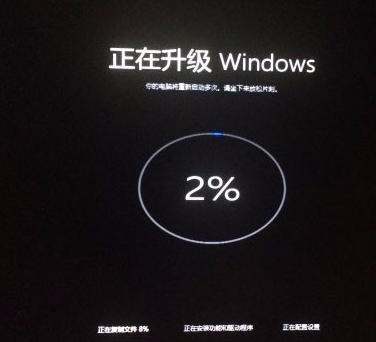
win10界面19
升级完成之后,就会进行一些个性化快速设置,然后就大功告成,win10系统升级成功
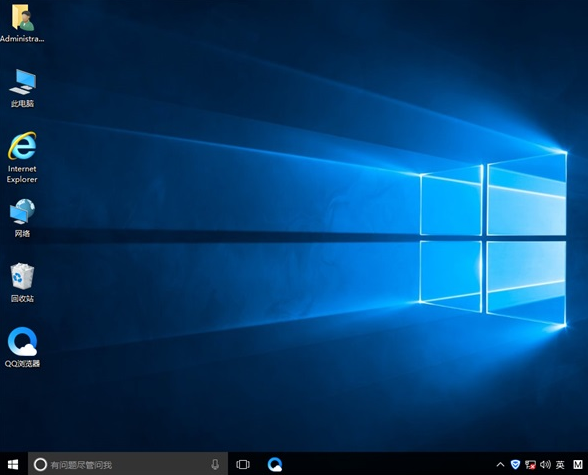
win10界面20
以上就是win10升级助手官方下载的操作流程了,需要win10升级助手官方下载可以按照上面的流程来操作下载。






 立即下载
立即下载







 魔法猪一健重装系统win10
魔法猪一健重装系统win10
 装机吧重装系统win10
装机吧重装系统win10
 系统之家一键重装
系统之家一键重装
 小白重装win10
小白重装win10
 杜特门窗管家 v1.2.31 官方版 - 专业的门窗管理工具,提升您的家居安全
杜特门窗管家 v1.2.31 官方版 - 专业的门窗管理工具,提升您的家居安全 免费下载DreamPlan(房屋设计软件) v6.80,打造梦想家园
免费下载DreamPlan(房屋设计软件) v6.80,打造梦想家园 全新升级!门窗天使 v2021官方版,保护您的家居安全
全新升级!门窗天使 v2021官方版,保护您的家居安全 创想3D家居设计 v2.0.0全新升级版,打造您的梦想家居
创想3D家居设计 v2.0.0全新升级版,打造您的梦想家居 全新升级!三维家3D云设计软件v2.2.0,打造您的梦想家园!
全新升级!三维家3D云设计软件v2.2.0,打造您的梦想家园! 全新升级!Sweet Home 3D官方版v7.0.2,打造梦想家园的室内装潢设计软件
全新升级!Sweet Home 3D官方版v7.0.2,打造梦想家园的室内装潢设计软件 优化后的标题
优化后的标题 最新版躺平设
最新版躺平设 每平每屋设计
每平每屋设计 [pCon planne
[pCon planne Ehome室内设
Ehome室内设 家居设计软件
家居设计软件 微信公众号
微信公众号

 抖音号
抖音号

 联系我们
联系我们
 常见问题
常见问题



