小编告诉你解决win10开机黑屏只有鼠标
分类:win10教程 发布时间:2017-10-11 12:47:28
自微软发布win10系统以来,越来越多的用户都将系统给换成win10系统了。但是新系统难免有不完善的地方,很多用户在使用过程中经常遇到各种问题,比如电脑开机就出现黑屏的问题,这是怎么回事呢?怎么解决呢?下面,就让小编教大家如何解决win10开机黑屏只有鼠标的情况。
windows10的升级能让我们的电脑焕然一新,可能大家都想得到它。但是也会遇到win10开机黑屏只有鼠标,不可以召唤任务管理器的情况,相信一定有很多朋友也曾经遇到过这样的问题,那么该怎么解决呢?面就由小编带给大家win10开机黑屏只有鼠标解决方法。
注意:绝大多数情况下本文的方法可以解决这个问题,少数出现不能解决或其他情况的黑屏可以考虑重装系统。
解决win10开机黑屏只有鼠标图文教程
按下键盘上的Ctrl+Alt+Del组合键,点击:任务管理器;

win10界面1
在打开的任务管理器窗口,点击【文件】,在下拉菜单中点击【运行新任务(N)】,输入:Explorer.exe,点击【以系统管理权限创建此任务】打勾,再点击:确定,此时系统桌面图标应该已经恢复。
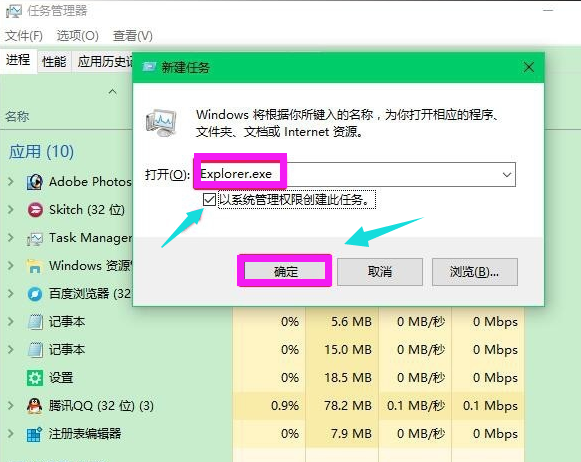
win10界面2
在桌面左下角的搜索栏中输入regedit命令,点击【regedit运行命令】,打开系统注册表编辑器;
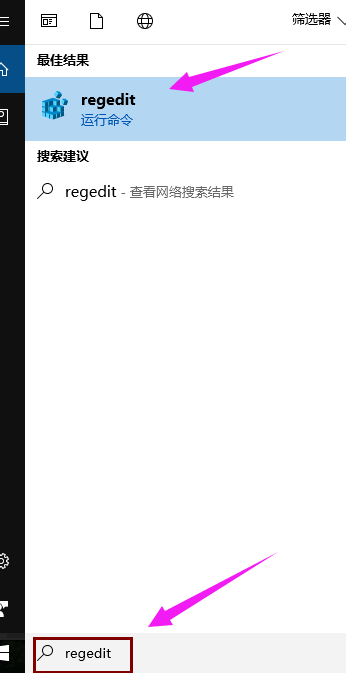
win10界面3
在打开的注册表编辑器窗口,依次展开:HKEY_Local_MACHINESoftwareMicrosoftWindows NTCurrentVersionWinlogon
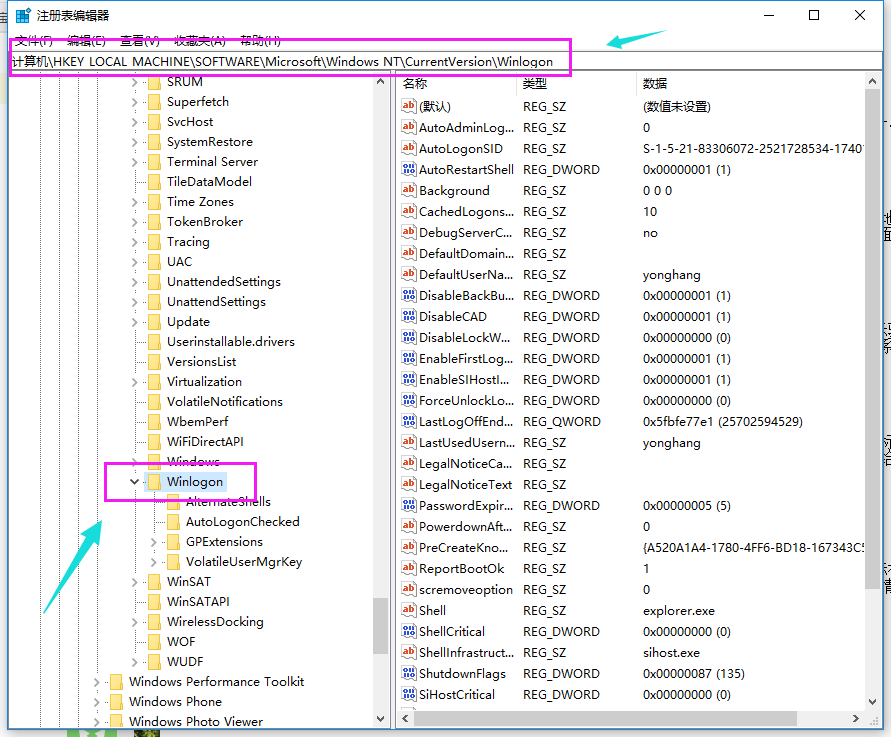
win10界面4
左键单击:Winlogon,找到Shell,左键双击Shell
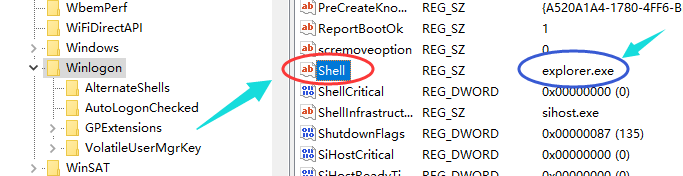
win10界面5
如果Shell的数值数据为:explorer.exe,则是正确的,如果不是explorer.exe,则把Shell的数值数据更改为:explorer.exe(如还有其它字符,请删除),再点击:确定,
(点击注册表编辑器左上角的【文件】,在下拉菜单中点击【退出】)
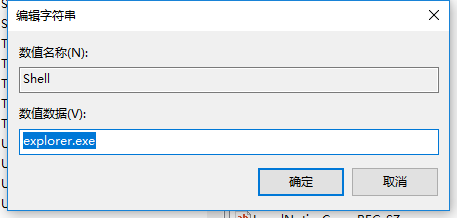
win10界面6
若以上操作不行,
在cmd里面输入explorer,失败,打不开提示应用程序错误看下一步
输入msconfig,选择正常启动,然后点击确定,在 运行 里面输入Shutdown -r
若不行看下一步
在注销界面点击右下角的电源按钮,选择重启,同时按住shift按键样开机后会出现高级恢复界面。
在高级恢复界面,点击 疑难解答,接着点击 高级选项 ,点击 启动设置 ,点击 重启 ,选择安装模式。
完成设置后,电脑自动重启,看是否能够进入系统,如果仍然黑屏,能看到鼠标,那就重复这一步。
好了,以上就是解决win10开机黑屏只有鼠标的一些方法和步骤了。






 立即下载
立即下载







 魔法猪一健重装系统win10
魔法猪一健重装系统win10
 装机吧重装系统win10
装机吧重装系统win10
 系统之家一键重装
系统之家一键重装
 小白重装win10
小白重装win10
 杜特门窗管家 v1.2.31 官方版 - 专业的门窗管理工具,提升您的家居安全
杜特门窗管家 v1.2.31 官方版 - 专业的门窗管理工具,提升您的家居安全 免费下载DreamPlan(房屋设计软件) v6.80,打造梦想家园
免费下载DreamPlan(房屋设计软件) v6.80,打造梦想家园 全新升级!门窗天使 v2021官方版,保护您的家居安全
全新升级!门窗天使 v2021官方版,保护您的家居安全 创想3D家居设计 v2.0.0全新升级版,打造您的梦想家居
创想3D家居设计 v2.0.0全新升级版,打造您的梦想家居 全新升级!三维家3D云设计软件v2.2.0,打造您的梦想家园!
全新升级!三维家3D云设计软件v2.2.0,打造您的梦想家园! 全新升级!Sweet Home 3D官方版v7.0.2,打造梦想家园的室内装潢设计软件
全新升级!Sweet Home 3D官方版v7.0.2,打造梦想家园的室内装潢设计软件 优化后的标题
优化后的标题 最新版躺平设
最新版躺平设 每平每屋设计
每平每屋设计 [pCon planne
[pCon planne Ehome室内设
Ehome室内设 家居设计软件
家居设计软件 微信公众号
微信公众号

 抖音号
抖音号

 联系我们
联系我们
 常见问题
常见问题



