win10耳麦声音怎么设置,小编告诉你怎么设置
分类:win10教程 发布时间:2017-11-08 11:39:15
使用电脑就会出现这样或者那样的问题,升级Windows10系统以后,以前用麦克风录音还都正常,但最近小编用自己的麦克风录音时候,发现声音输入不了,也就是麦克风没有声音无法输入,怎么办呢,下面,小编就跟大家说说设置win10耳麦声音的方法。
一些用户习惯性使用耳麦来聊天,但是升级为win10系统后,却不知道该怎么设置win10耳麦声音,那么win10耳麦声音怎么设置,因为win10系统麦克风声音太小会严重影响通讯的,为此,小编研究以后,找到了解决方法,这里介绍出来帮助大家参考,Win10麦克风声音设置的操作方法。
win10耳麦声音怎么设置
找到右下角的喇叭图标,右键点击。
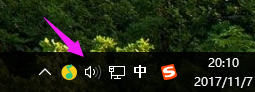
设置声音系统软件图解1
选择录音设备,进入麦克风设置界面
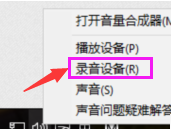
耳麦声音系统软件图解2
在这里可以看到我们的麦克风设备是否在工作,右键默认麦克风,选择属性
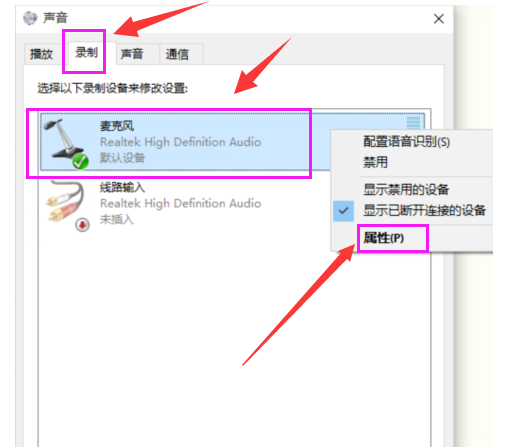
声音系统软件图解3
点击“级别”选项卡。
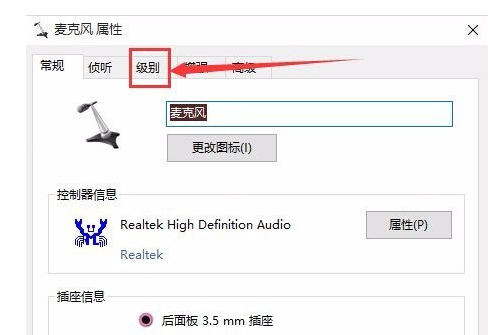
耳麦声音系统软件图解4
可以调节麦克风声音大小,还可以加强麦克风声音强度
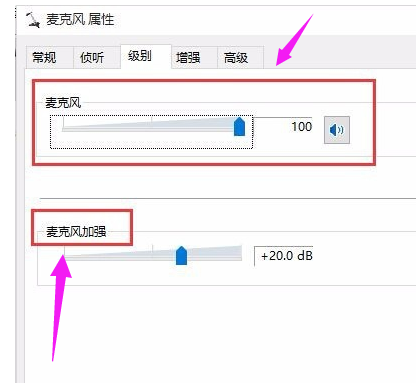
耳麦声音系统软件图解5
在增强选项栏下,可以选择噪音抑制和回声消除两个选项,设置完成后点击“确定”保存
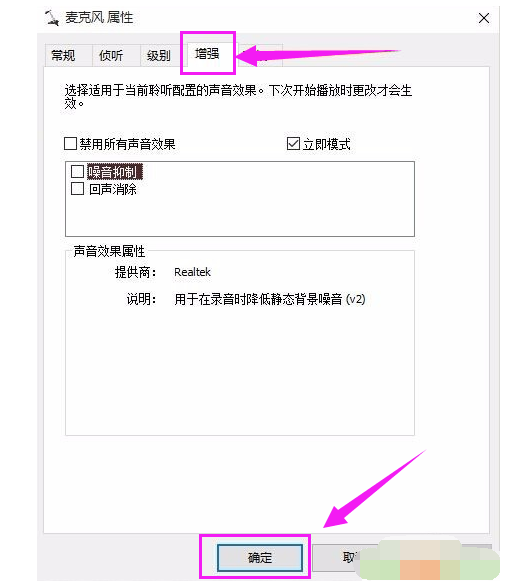
win10系统软件图解6
上述的图文教程就是小编分享给大家的win10耳麦声音的设置方法了。看完小编分享教程的朋友们,现在都知道怎么设置自己的耳麦声音了吧!






 立即下载
立即下载







 魔法猪一健重装系统win10
魔法猪一健重装系统win10
 装机吧重装系统win10
装机吧重装系统win10
 系统之家一键重装
系统之家一键重装
 小白重装win10
小白重装win10
 杜特门窗管家 v1.2.31 官方版 - 专业的门窗管理工具,提升您的家居安全
杜特门窗管家 v1.2.31 官方版 - 专业的门窗管理工具,提升您的家居安全 免费下载DreamPlan(房屋设计软件) v6.80,打造梦想家园
免费下载DreamPlan(房屋设计软件) v6.80,打造梦想家园 全新升级!门窗天使 v2021官方版,保护您的家居安全
全新升级!门窗天使 v2021官方版,保护您的家居安全 创想3D家居设计 v2.0.0全新升级版,打造您的梦想家居
创想3D家居设计 v2.0.0全新升级版,打造您的梦想家居 全新升级!三维家3D云设计软件v2.2.0,打造您的梦想家园!
全新升级!三维家3D云设计软件v2.2.0,打造您的梦想家园! 全新升级!Sweet Home 3D官方版v7.0.2,打造梦想家园的室内装潢设计软件
全新升级!Sweet Home 3D官方版v7.0.2,打造梦想家园的室内装潢设计软件 优化后的标题
优化后的标题 最新版躺平设
最新版躺平设 每平每屋设计
每平每屋设计 [pCon planne
[pCon planne Ehome室内设
Ehome室内设 家居设计软件
家居设计软件 微信公众号
微信公众号

 抖音号
抖音号

 联系我们
联系我们
 常见问题
常见问题



