如何给Win10电脑加速小编告诉你加速方法
分类:win10教程 发布时间:2017-11-13 17:29:05
使用计算机,谁不想计算机的开机速度快,谁又不想系统的运行速度快。我们无论使用什么系统,WinXP、Win7,Win8还是Win10,都想运行速度快,开机速度也快。Windows10系统又要如何操作才能加快系统的运行速度和开机速度呢?下面,小编就给大家分享给Win10电脑加速的方法。
很多用户喜欢用电脑的开机速度来衡量电脑及系统的性能,系统的开机速度在一些方面确实能反应电脑及系统优化的好坏,合理的系统优化设置也能使Windows10系统开机更快,小编在这里就给大家介绍一些给Win10电脑加速的方法。
如何给Win10电脑加速图文解说
按组合键“win+r”打开“运行” ,输入“gpedit.msc”按回车,调出“组策略编辑器”

电脑加速系统软件图解1
依次打开“计算机配置—>管理模块—>系统—>关机”在右侧双击打开“要求使用快速启动”
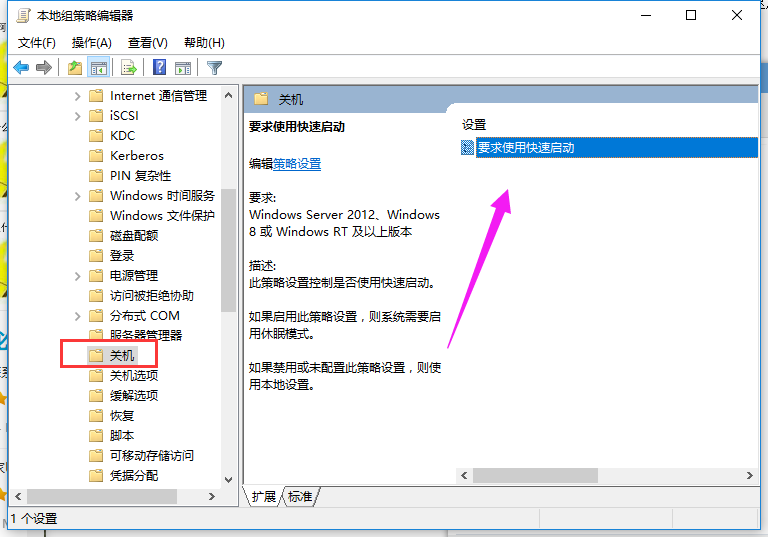
电脑加速系统软件图解2
将“要求使用快速启动”设置为“已启用”点击“确定”
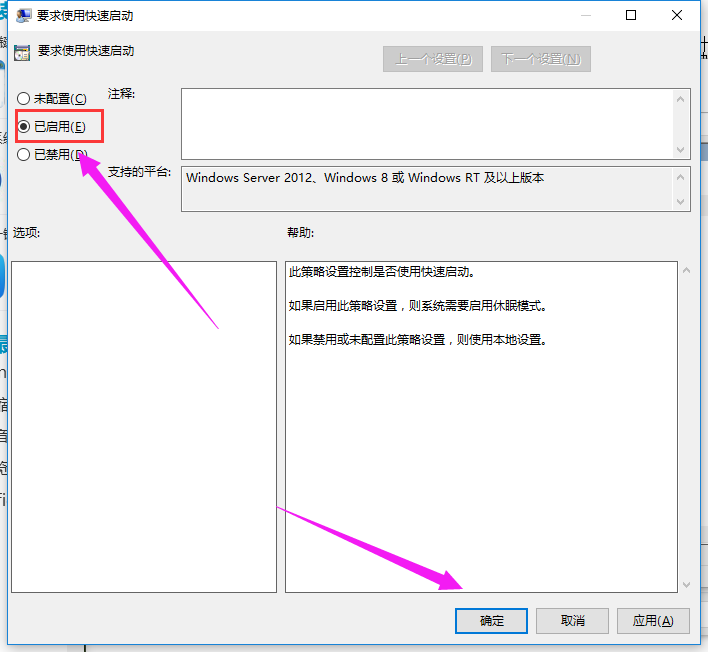
电脑加速系统软件图解3
鼠标右键点击“此电脑”,选择“属性”,然后选择“高级系统设置”。

加速系统软件图解4
点击“高级”之后点击“启动和故障恢复”下的“设置”。
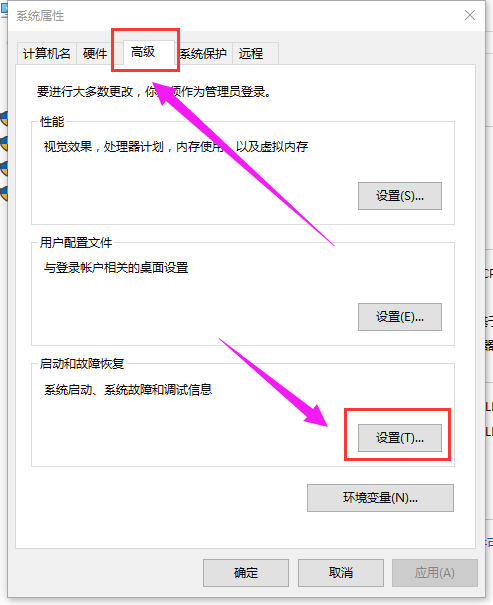
Win10系统软件图解5
在“默认操作系统”下面,选择当前系统,然后把复选框的钩去掉,点击确定
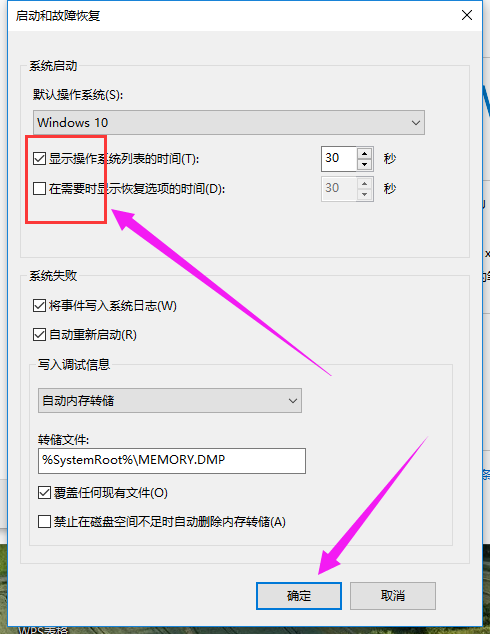
电脑加速系统软件图解6
打开运行,输入“msconfig”打开“系统配置”。
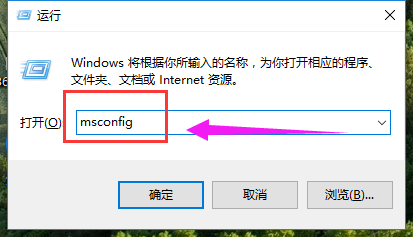
加速系统软件图解7
在系统配置“常规”项,将“有选择的启动”勾上选项
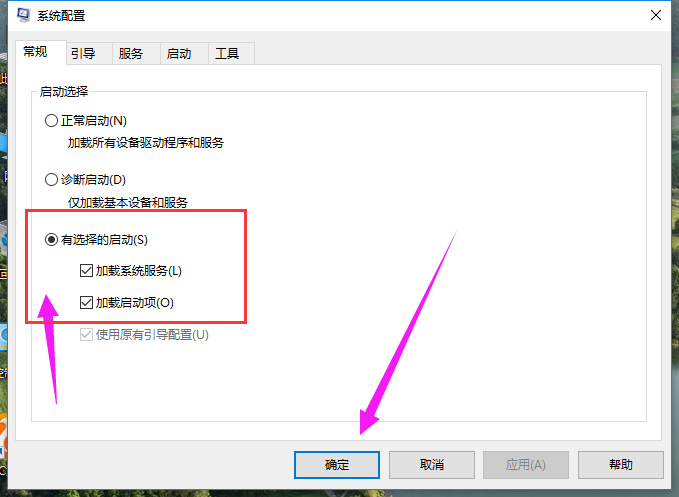
电脑加速系统软件图解8
点击“引导”,选择当前系统,点击“高级选项”,在弹出的界面勾上“处理器个数”,点击下拉箭头,选择最大的数字,然后点击确定。
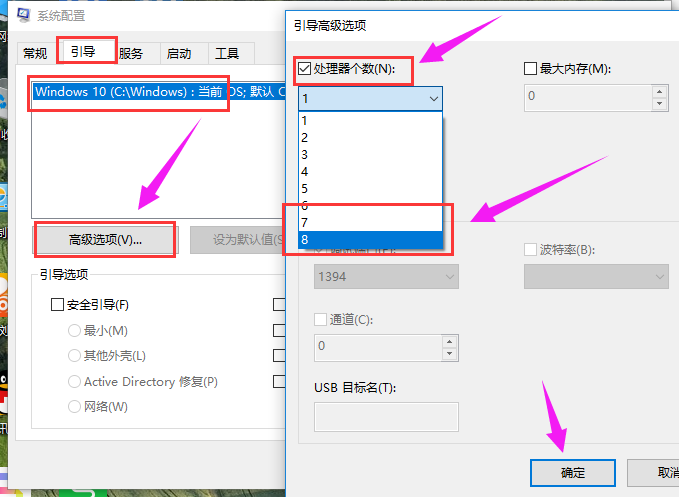
系统加速系统软件图解9
以上就是给Win10电脑加速的方法了。






 立即下载
立即下载







 魔法猪一健重装系统win10
魔法猪一健重装系统win10
 装机吧重装系统win10
装机吧重装系统win10
 系统之家一键重装
系统之家一键重装
 小白重装win10
小白重装win10
 杜特门窗管家 v1.2.31 官方版 - 专业的门窗管理工具,提升您的家居安全
杜特门窗管家 v1.2.31 官方版 - 专业的门窗管理工具,提升您的家居安全 免费下载DreamPlan(房屋设计软件) v6.80,打造梦想家园
免费下载DreamPlan(房屋设计软件) v6.80,打造梦想家园 全新升级!门窗天使 v2021官方版,保护您的家居安全
全新升级!门窗天使 v2021官方版,保护您的家居安全 创想3D家居设计 v2.0.0全新升级版,打造您的梦想家居
创想3D家居设计 v2.0.0全新升级版,打造您的梦想家居 全新升级!三维家3D云设计软件v2.2.0,打造您的梦想家园!
全新升级!三维家3D云设计软件v2.2.0,打造您的梦想家园! 全新升级!Sweet Home 3D官方版v7.0.2,打造梦想家园的室内装潢设计软件
全新升级!Sweet Home 3D官方版v7.0.2,打造梦想家园的室内装潢设计软件 优化后的标题
优化后的标题 最新版躺平设
最新版躺平设 每平每屋设计
每平每屋设计 [pCon planne
[pCon planne Ehome室内设
Ehome室内设 家居设计软件
家居设计软件 微信公众号
微信公众号

 抖音号
抖音号

 联系我们
联系我们
 常见问题
常见问题



