win10怎么清理垃圾,小编告诉你怎么清理修复垃圾文件
分类:win10教程 发布时间:2017-11-15 10:29:02
win10作为新系统,很多用户都已经安装了win10正式版,不过最近不少朋友反映自己安装了win10后系统盘变得过于拥挤了,导致运行系统的速度越来越慢,那么该如何去清理win10系统的垃圾呢?下面小编就给大家分享彻底清理win10系统的方法。
很多小伙伴升级完Win10后都发现C盘变小了,不少人以为这大概就是Win10太占磁盘空间了。其实,Win10对于C盘空间并没有什么太高要求。而出现这一原因是因为,之前操作系统的文件和数据还在保留着,那么该怎么清理win10系统垃圾呢?下面,就和小编一起来看看win10怎么清理垃圾。
win10怎么清理垃圾
在Windows10桌面上打开“此电脑”

系统垃圾系统软件图解1
可以看到这时系统盘(C盘)可用空间已经不多
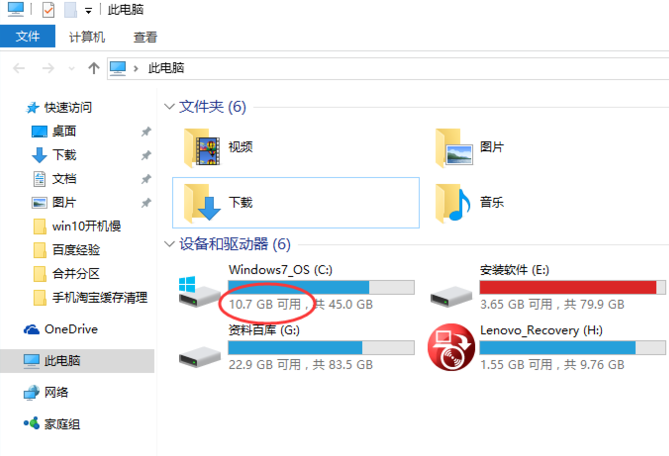
垃圾系统软件图解2
鼠标右键点击C盘,选择属性。
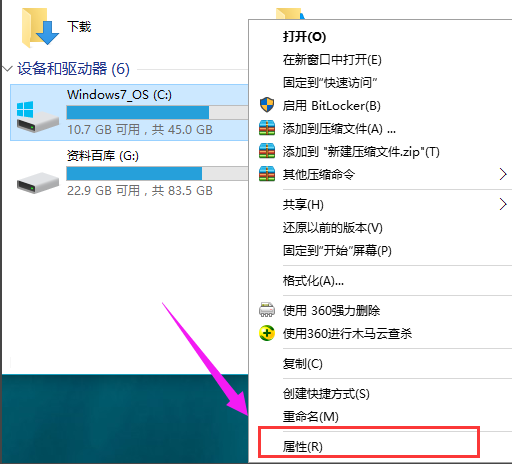
清理垃圾系统软件图解3
在常规栏目下,点击打开“磁盘清理”选项按钮
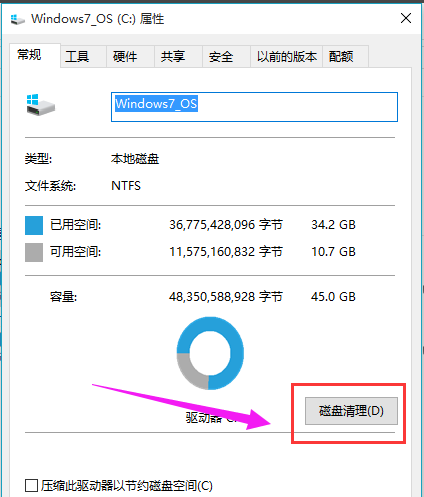
系统垃圾系统软件图解4
选择完毕之后,系统将自动进入磁盘清理的扫描过程,静静等待即可。
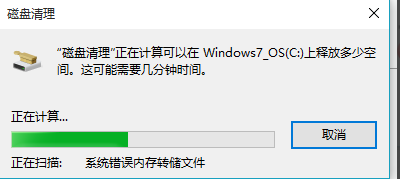
清理垃圾系统软件图解5
扫描完成之后,这时可以看到C盘中垃圾文件占用空间其实并不大,
仍然需要点击下面的“清理系统文件”按钮。
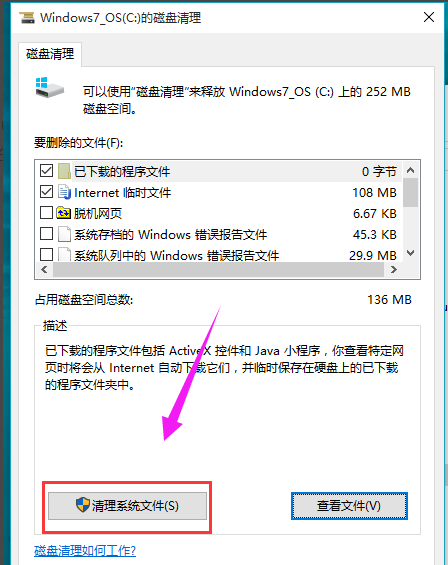
垃圾系统软件图解6
系统再一次进入到磁盘清理的扫描过程,一直到扫描完成为止
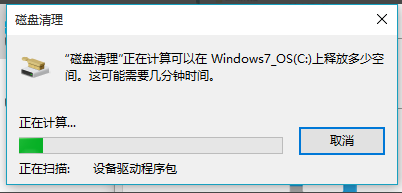
垃圾系统软件图解7
在打开的结果页面中,找到要删除的系统文件(名为:以前的Windows安装),在其前面进行勾选,便可以看到该文件所占用C盘的具体大小容量了,不同电脑不同使用习惯,该文件所占用的空间也不尽相同,一般都是2G以上的大小,选中之后,直接点击下方的确定按钮,即可进行删除释放出C盘的空间了;如果你还没考虑好是否放弃以前的系统,那么请慎重,否则,一旦删除就只有重装才回得去了
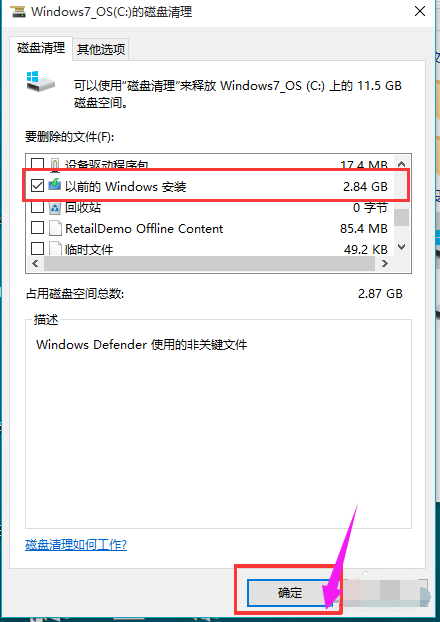
垃圾系统软件图解8
以上就是win10清理垃圾的操作方法了。






 立即下载
立即下载







 魔法猪一健重装系统win10
魔法猪一健重装系统win10
 装机吧重装系统win10
装机吧重装系统win10
 系统之家一键重装
系统之家一键重装
 小白重装win10
小白重装win10
 杜特门窗管家 v1.2.31 官方版 - 专业的门窗管理工具,提升您的家居安全
杜特门窗管家 v1.2.31 官方版 - 专业的门窗管理工具,提升您的家居安全 免费下载DreamPlan(房屋设计软件) v6.80,打造梦想家园
免费下载DreamPlan(房屋设计软件) v6.80,打造梦想家园 全新升级!门窗天使 v2021官方版,保护您的家居安全
全新升级!门窗天使 v2021官方版,保护您的家居安全 创想3D家居设计 v2.0.0全新升级版,打造您的梦想家居
创想3D家居设计 v2.0.0全新升级版,打造您的梦想家居 全新升级!三维家3D云设计软件v2.2.0,打造您的梦想家园!
全新升级!三维家3D云设计软件v2.2.0,打造您的梦想家园! 全新升级!Sweet Home 3D官方版v7.0.2,打造梦想家园的室内装潢设计软件
全新升级!Sweet Home 3D官方版v7.0.2,打造梦想家园的室内装潢设计软件 优化后的标题
优化后的标题 最新版躺平设
最新版躺平设 每平每屋设计
每平每屋设计 [pCon planne
[pCon planne Ehome室内设
Ehome室内设 家居设计软件
家居设计软件 微信公众号
微信公众号

 抖音号
抖音号

 联系我们
联系我们
 常见问题
常见问题



