win10怎么设置宽带连接,小编告诉你修复宽带连接问题
分类:win10教程 发布时间:2017-11-21 11:38:47
绝大部分家庭电脑用户都是采用“宽带连接”方式来连接网络的,但是不少的用户在升级为win10系统之后,发现电脑没有网络,却又不知道该怎么去设置宽带连接,这该怎么办呢?别急,小编这就将win10设置宽带连接的方法告诉给大家。
不管是在工作还是生活中,我们越来越无法离开电脑网络了。不过电脑也会给我们带来一些烦恼,最近有不少用户反馈自己的win10系统电脑,有时候会出现断网的情况,这该怎么办呢?这可能就得设置win10的宽带连接了,下面,小编就给大家介绍如何设置win10宽带连接。
win10怎么设置宽带连接
点击电脑左下角的“windows键”,点击“设置”。
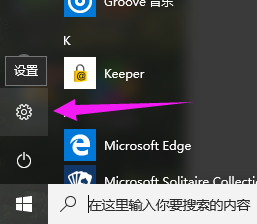
win10系统软件图解1
点击进入“网络和Internet”
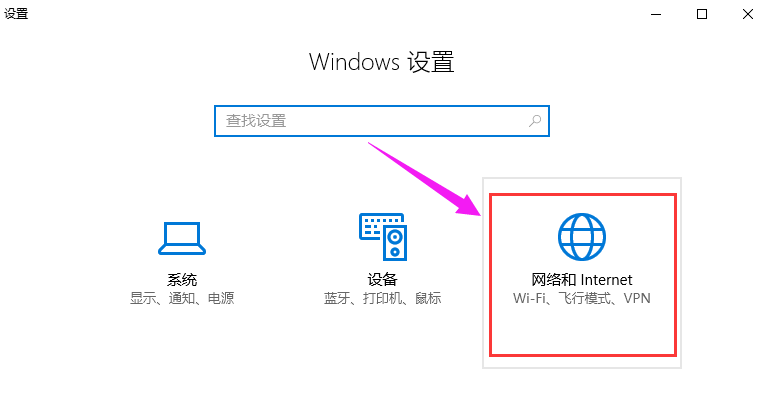
设置连接系统软件图解2
点击“拨号”。
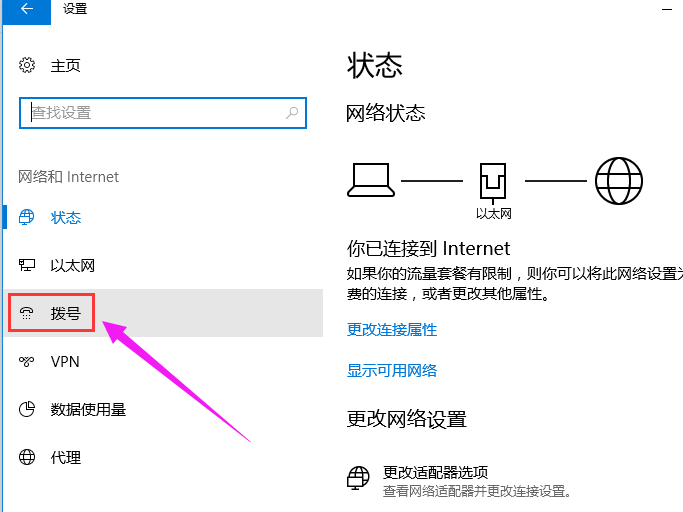
宽带系统软件图解3
点击“设置新连接”,选择一个连接选项,
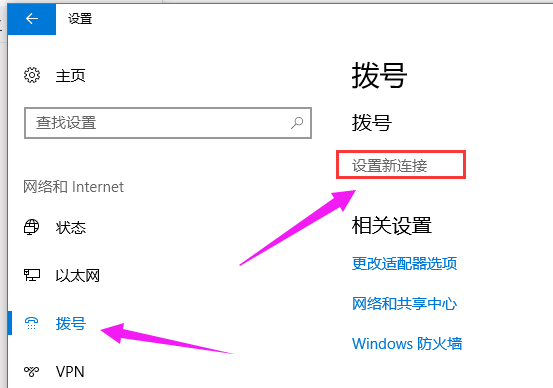
win10系统软件图解4
这里选择第一个“连接到Internet”,点击“下一步”。
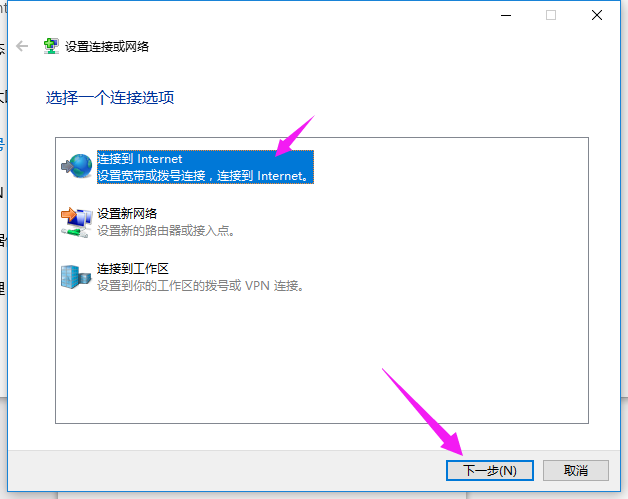
宽带连接系统软件图解5
点击“宽带(PPPoE)(R)”,进入下一步。
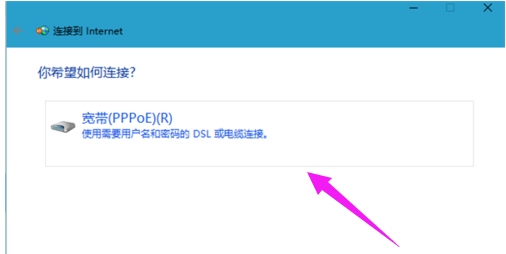
宽带系统软件图解6
输入宽带账号和密码,点击“记住密码”,下次只要点击“连接”就可以了,设置“连接名称”以便于下次连接的时候容易找到。
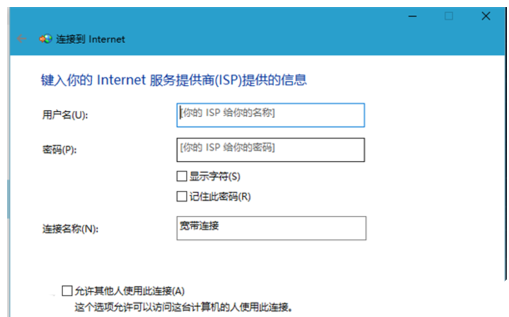
宽带连接系统软件图解7
设置好后,点击下边的“连接”,连接成功后是“你已连接到Internet”。
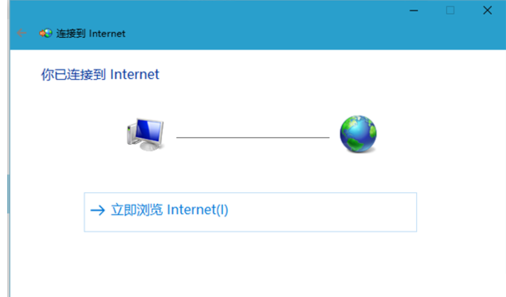
win10系统软件图解8
设置好宽带连接后,我们可以在桌面的右下角偏左那里找到一个电脑的图标,点击它,宽带连接就是我们设置的新连接。
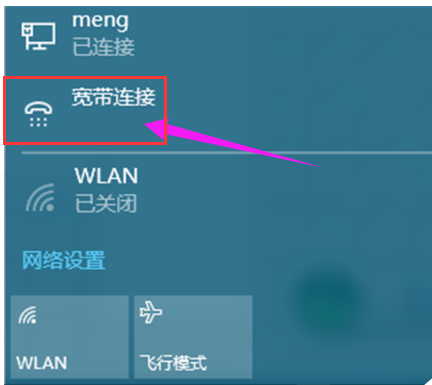
win10系统软件图解9
以上就是win10设置宽带连接的操作流程了。






 立即下载
立即下载







 魔法猪一健重装系统win10
魔法猪一健重装系统win10
 装机吧重装系统win10
装机吧重装系统win10
 系统之家一键重装
系统之家一键重装
 小白重装win10
小白重装win10
 杜特门窗管家 v1.2.31 官方版 - 专业的门窗管理工具,提升您的家居安全
杜特门窗管家 v1.2.31 官方版 - 专业的门窗管理工具,提升您的家居安全 免费下载DreamPlan(房屋设计软件) v6.80,打造梦想家园
免费下载DreamPlan(房屋设计软件) v6.80,打造梦想家园 全新升级!门窗天使 v2021官方版,保护您的家居安全
全新升级!门窗天使 v2021官方版,保护您的家居安全 创想3D家居设计 v2.0.0全新升级版,打造您的梦想家居
创想3D家居设计 v2.0.0全新升级版,打造您的梦想家居 全新升级!三维家3D云设计软件v2.2.0,打造您的梦想家园!
全新升级!三维家3D云设计软件v2.2.0,打造您的梦想家园! 全新升级!Sweet Home 3D官方版v7.0.2,打造梦想家园的室内装潢设计软件
全新升级!Sweet Home 3D官方版v7.0.2,打造梦想家园的室内装潢设计软件 优化后的标题
优化后的标题 最新版躺平设
最新版躺平设 每平每屋设计
每平每屋设计 [pCon planne
[pCon planne Ehome室内设
Ehome室内设 家居设计软件
家居设计软件 微信公众号
微信公众号

 抖音号
抖音号

 联系我们
联系我们
 常见问题
常见问题



