电脑经常蓝屏,小编告诉你修复蓝屏问题
分类:win10教程 发布时间:2017-11-29 10:28:49
电脑蓝屏该怎么办?一开机就蓝屏,好不容易进去了,一运行程序又蓝屏,碰到这些电脑蓝屏的情况,有没有一个好的处理方法呢?
笔记本蓝屏在我们生活中非常常见,使用简单、方便,为了笔记本蓝屏,今天推荐给大家的笔记本蓝屏,操作简单,适用于绝大部分用户使用
电脑经常蓝屏
我们常常会碰到电脑蓝屏提示你
你的电脑遇到了错误,请重启
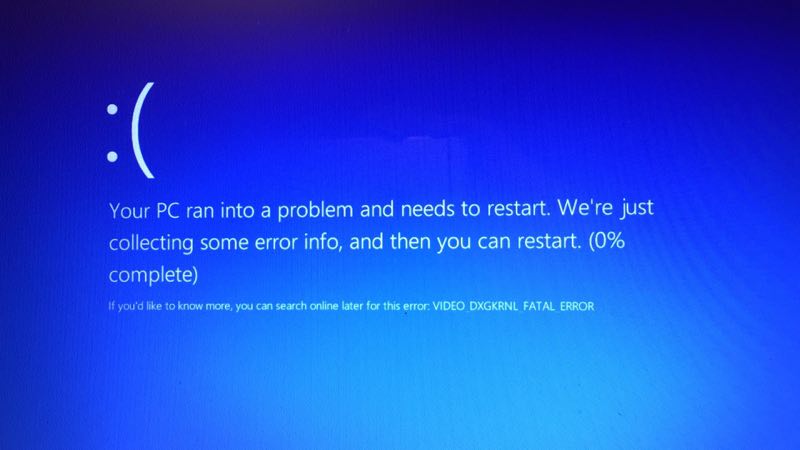
电脑蓝屏系统软件图解1
或者出现这些一大串的英文错误代码提示
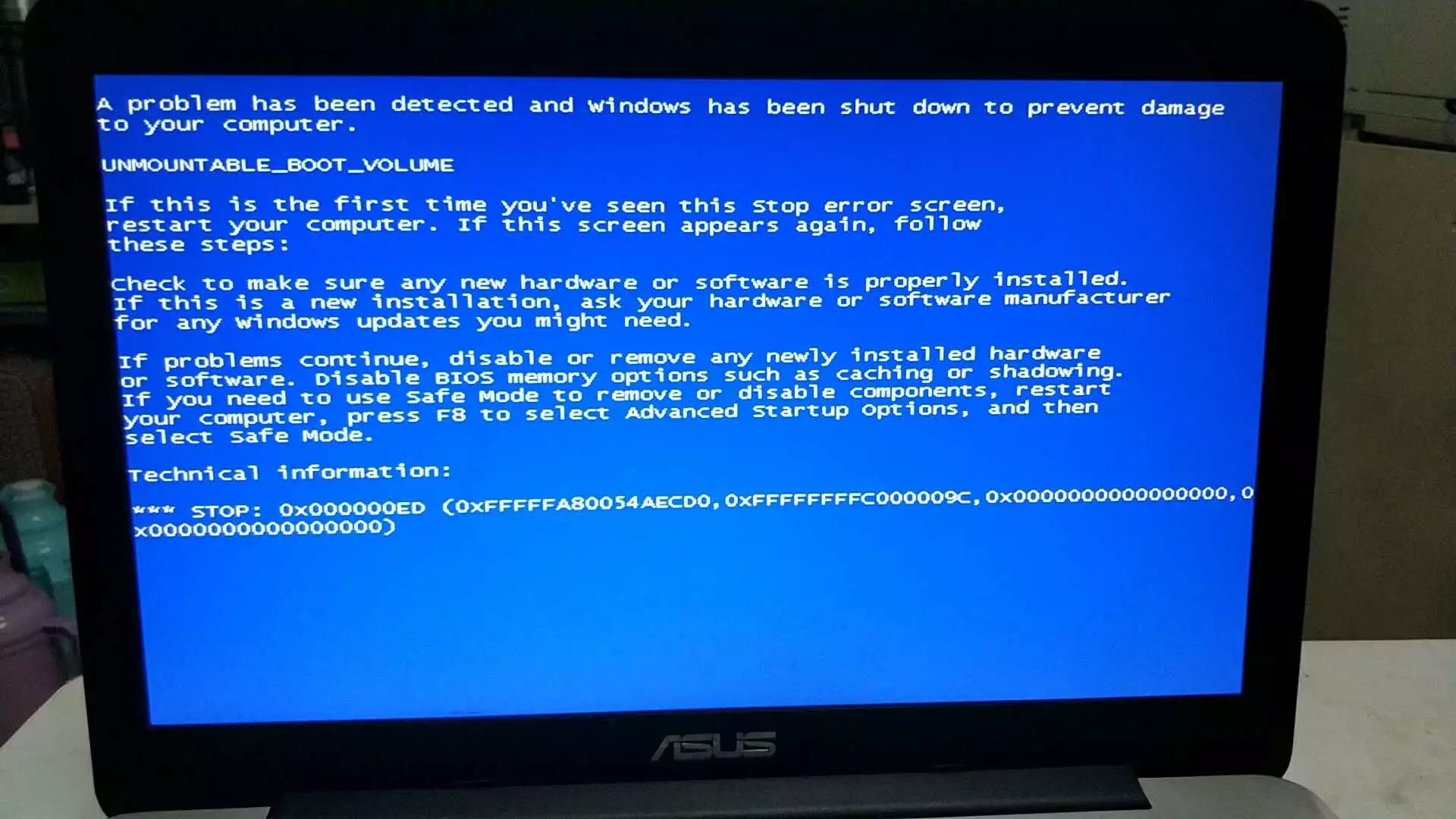
蓝屏笔记本系统软件图解2
其实出现这些问题的时候,往往是我们进行了某些操作的时候,比如运行了某个没打开过的程序,更新了驱动,或者更换了新的硬件等等,这些情况往往都不造成电脑出现蓝屏,
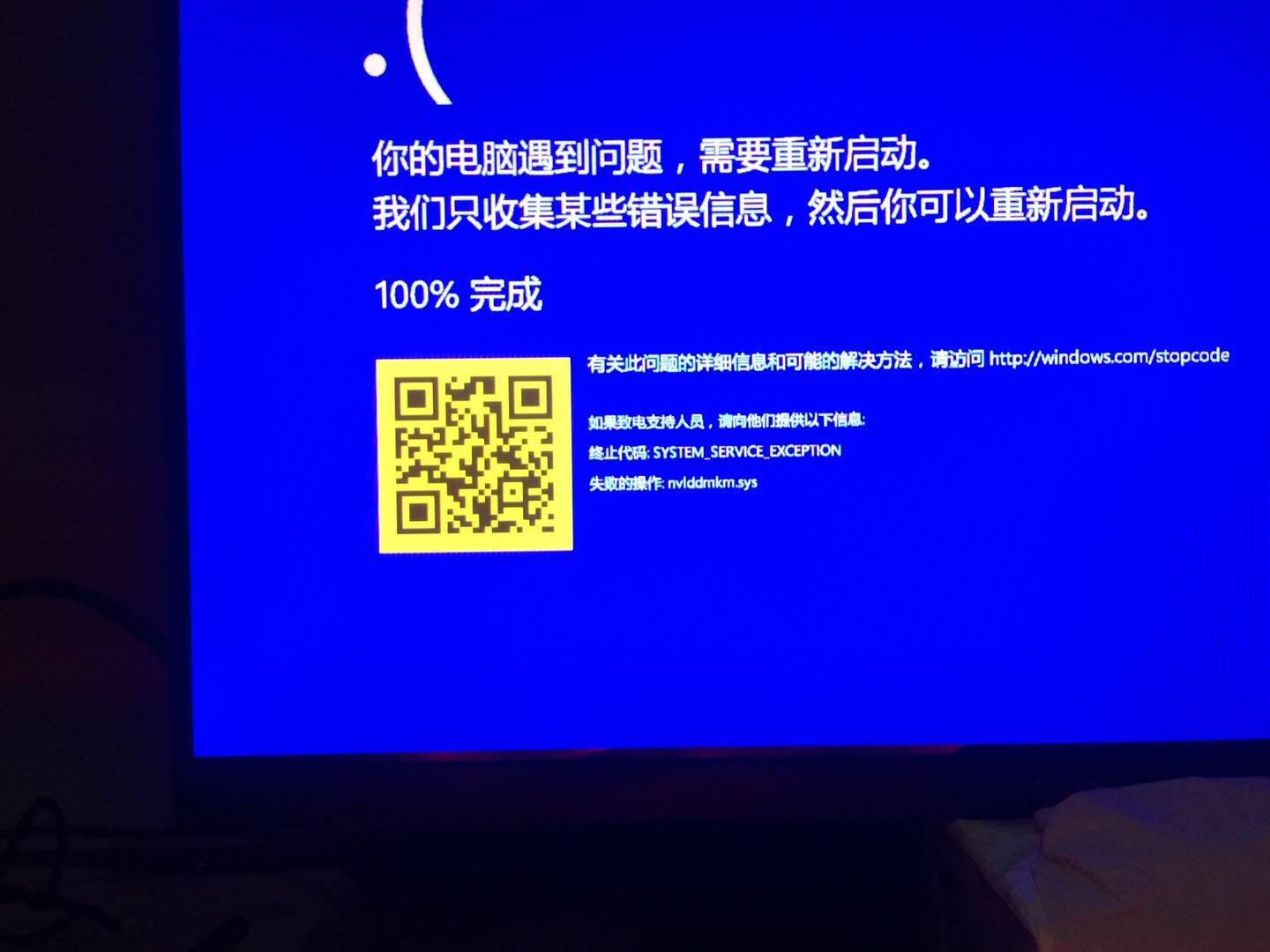
蓝屏电脑系统软件图解3
由于这些硬件软驱和系统造成冲突而蓝屏的情况,不兼容的话可以选择重装系统就可以完美解决此问题
准备工具
小白一键重装软件,下载网址:https://www.01xitong.com/
一个4G的U盘
电脑一台
打开下载好的小白一键重装系统
选择U盘模式
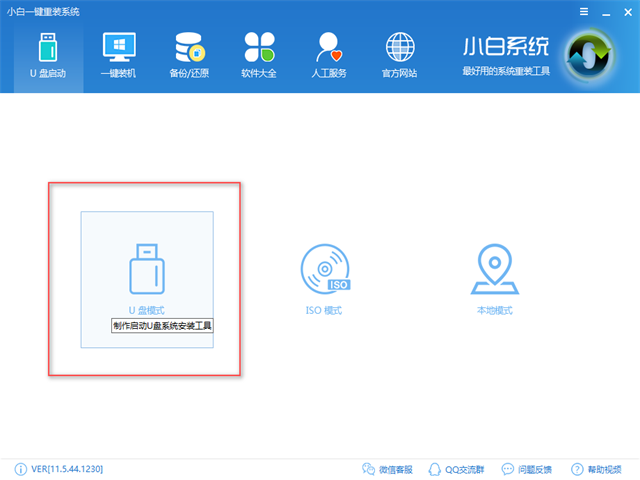
笔记本蓝屏系统软件图解4
点击一键制作U盘
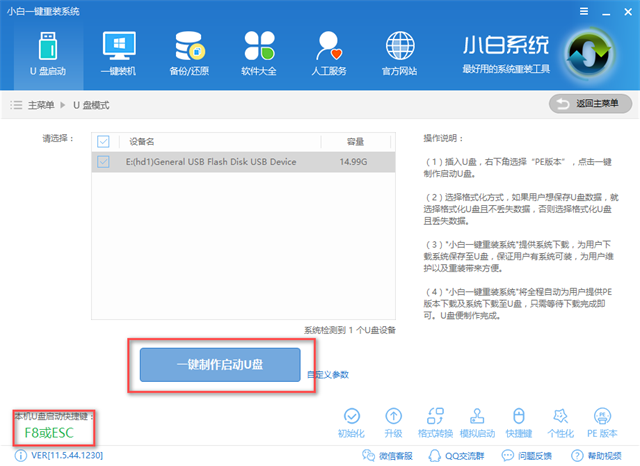
笔记本蓝屏系统软件图解5
选择biso启动
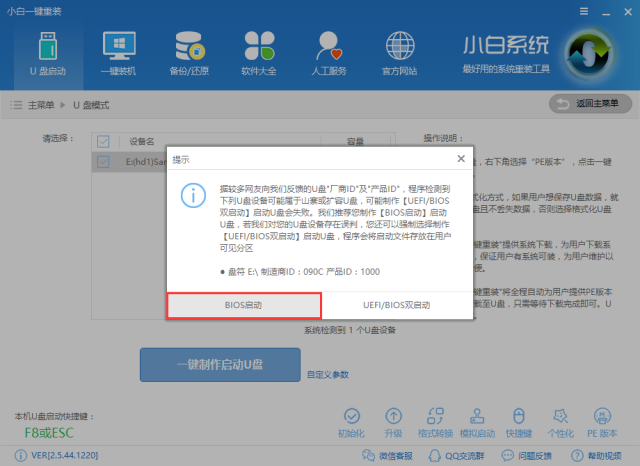
笔记本蓝屏系统软件图解6
选择高级版
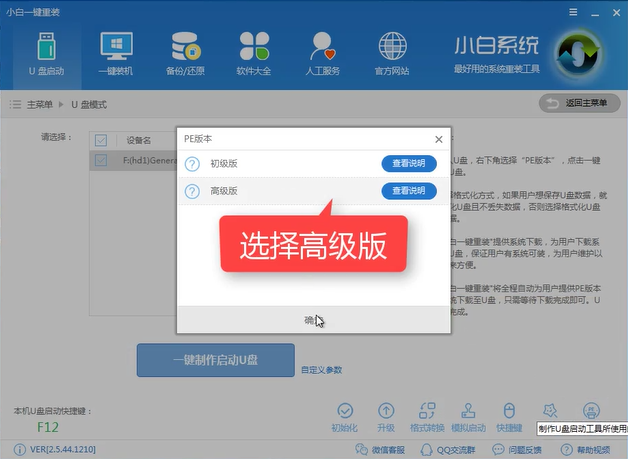
电脑蓝屏系统软件图解7
选择所要安装的系统
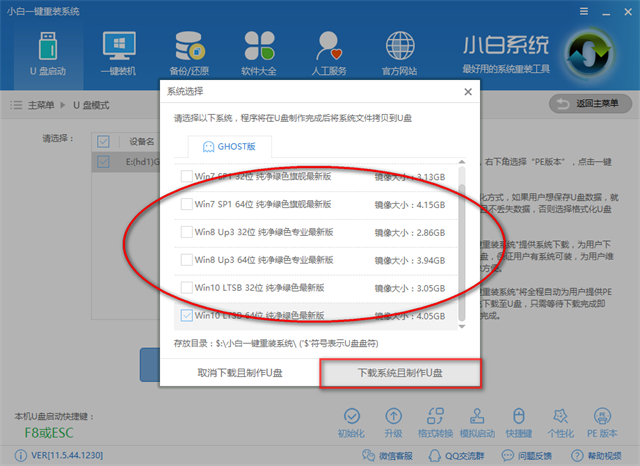
笔记本蓝屏系统软件图解8
软件下载完所需文件就自动制作中
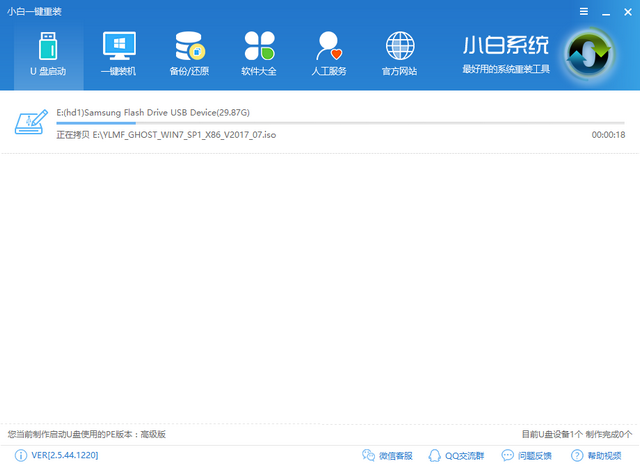
蓝屏笔记本系统软件图解9
完成后点击确定
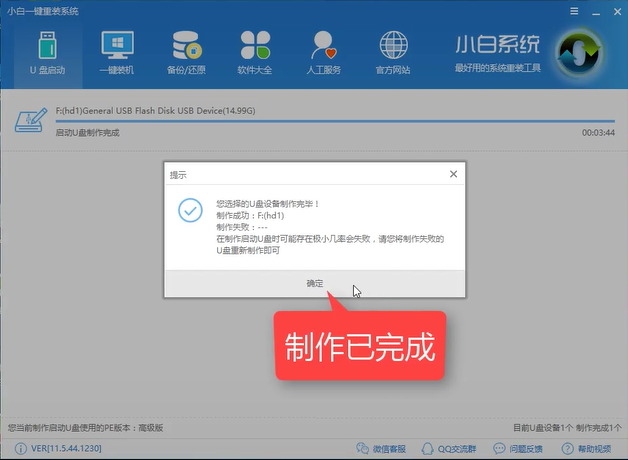
电脑蓝屏系统软件图解10
U盘启动盘就制作完成了
设置bios启动项,由于已经写有相关的教程了,就不一一说明了https://www.kkzj.com/
进入PE后选择02的pe
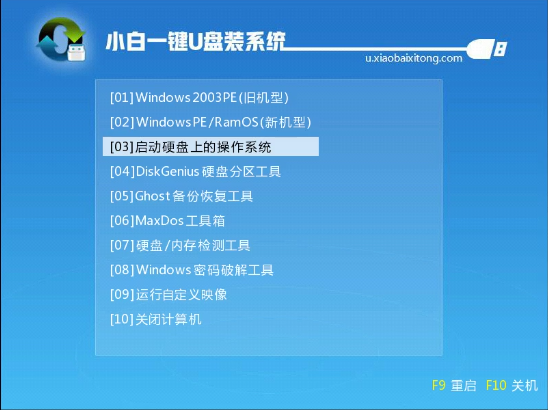
电脑蓝屏系统软件图解11
选择64位
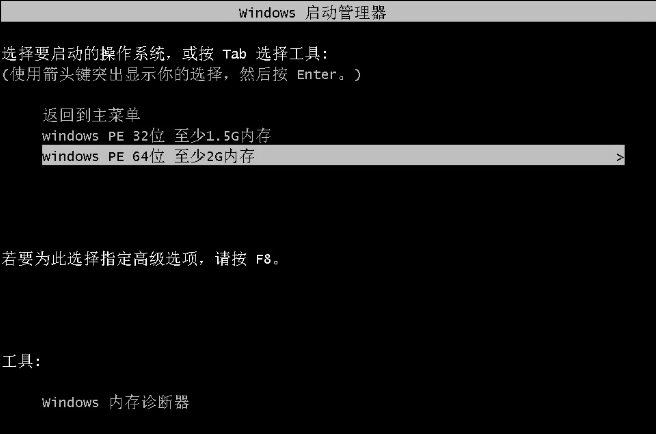
电脑蓝屏系统软件图解12
进入Pe后点击小白安装工具,进行安装
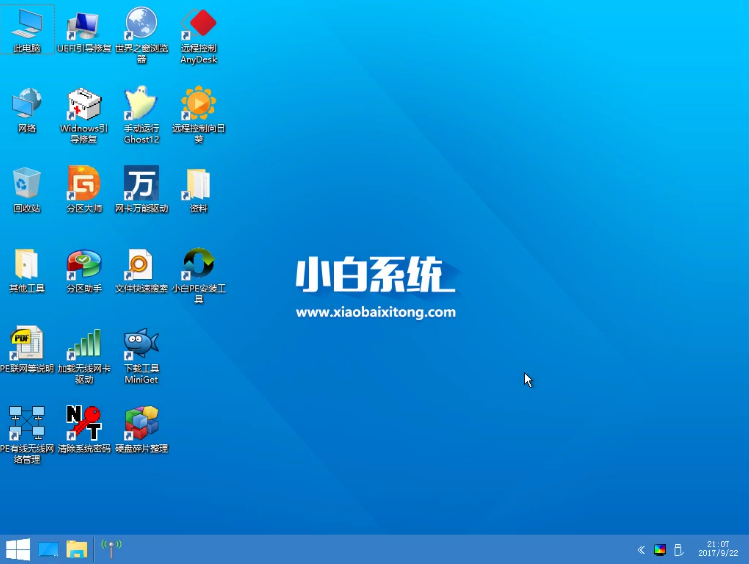
电脑蓝屏系统软件图解13
确认目标分区为主磁盘,选择好要安装的系统,点击安装系统
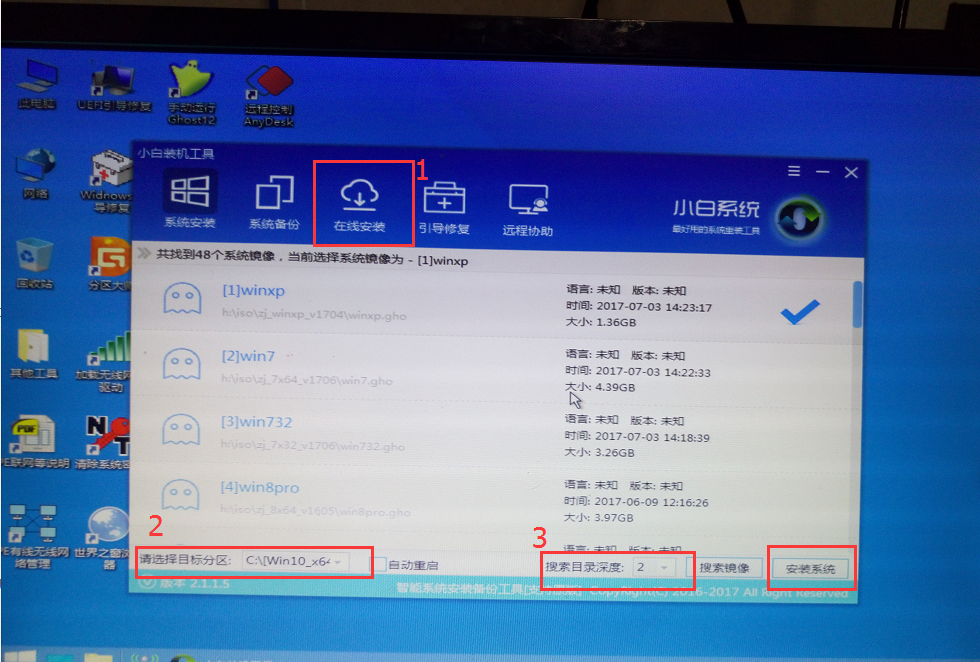
蓝屏笔记本系统软件图解14
安装驱动中
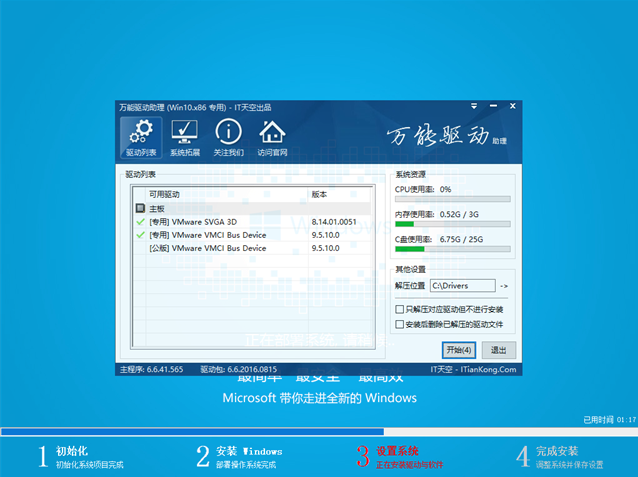
电脑蓝屏系统软件图解15
安装完后即可使用
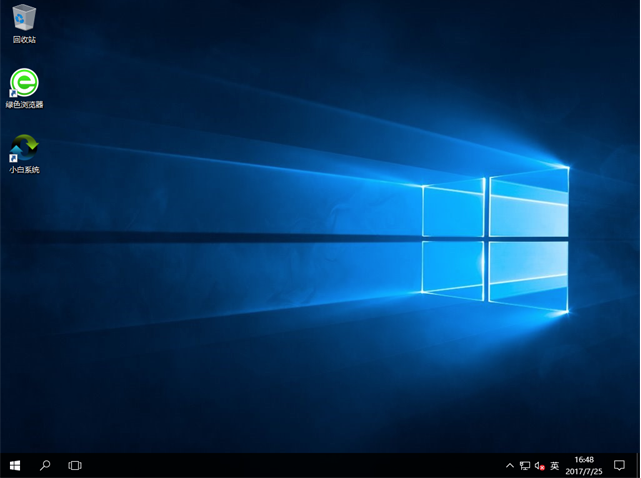
蓝屏笔记本系统软件图解16
这就是电脑蓝屏最实用的解决方法,想要获取一对一客服服务可以微信扫描下方二维码

笔记本蓝屏系统软件图解17






 立即下载
立即下载







 魔法猪一健重装系统win10
魔法猪一健重装系统win10
 装机吧重装系统win10
装机吧重装系统win10
 系统之家一键重装
系统之家一键重装
 小白重装win10
小白重装win10
 杜特门窗管家 v1.2.31 官方版 - 专业的门窗管理工具,提升您的家居安全
杜特门窗管家 v1.2.31 官方版 - 专业的门窗管理工具,提升您的家居安全 免费下载DreamPlan(房屋设计软件) v6.80,打造梦想家园
免费下载DreamPlan(房屋设计软件) v6.80,打造梦想家园 全新升级!门窗天使 v2021官方版,保护您的家居安全
全新升级!门窗天使 v2021官方版,保护您的家居安全 创想3D家居设计 v2.0.0全新升级版,打造您的梦想家居
创想3D家居设计 v2.0.0全新升级版,打造您的梦想家居 全新升级!三维家3D云设计软件v2.2.0,打造您的梦想家园!
全新升级!三维家3D云设计软件v2.2.0,打造您的梦想家园! 全新升级!Sweet Home 3D官方版v7.0.2,打造梦想家园的室内装潢设计软件
全新升级!Sweet Home 3D官方版v7.0.2,打造梦想家园的室内装潢设计软件 优化后的标题
优化后的标题 最新版躺平设
最新版躺平设 每平每屋设计
每平每屋设计 [pCon planne
[pCon planne Ehome室内设
Ehome室内设 家居设计软件
家居设计软件 微信公众号
微信公众号

 抖音号
抖音号

 联系我们
联系我们
 常见问题
常见问题



