C盘清理工具,小编告诉你win7怎么清理C盘垃圾
分类:win10教程 发布时间:2017-12-18 09:20:42
现在使用win7系统的用户还是有很多的,而有些用户却发现在运行win7系统一段时间后,发现win7系统运行速度会变得很慢,打开我的电脑查看C盘空间占用情况,发现c盘空间不足了,到底是怎么回事呢?该怎么去解决呢?怎么去清理C盘垃圾呢?下面,小编就跟大家带来了win7清理C盘垃圾的方法。
朋友,你们有没有体验过,在我们操作电脑的过程中,会发现电脑运行速度越来越慢了,严重时,影响我们的操作,而这很有可能是因为系统c盘空间满了,那么遇到win7系统盘突然就满了的情况如何解决呢?此,小编就跟大家分享win7清理C盘垃圾的操作方法。
C盘清理工具
点击开始按钮,在“搜索程序和文件”那里输入“cmd”
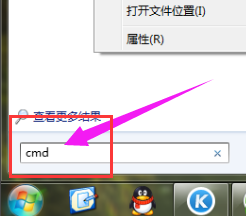
C盘系统软件图解1
以“管理员身份运行”
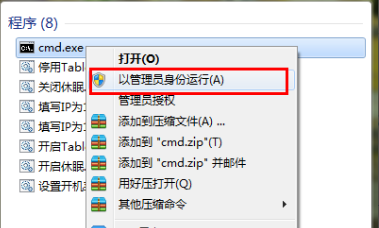
win7系统软件图解2
在命令框内输入“powercfg -H off”关闭“休眠文件将被压缩”

清理垃圾系统软件图解3
右击桌面上的“计算机”,选择“属性”
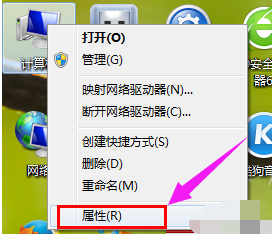
清理垃圾系统软件图解4
在打开的“属性”中,选择“高级系统设置”

清理C盘系统软件图解5
在打开的“系统属性”中,点击“高级”选项卡中的“设置”
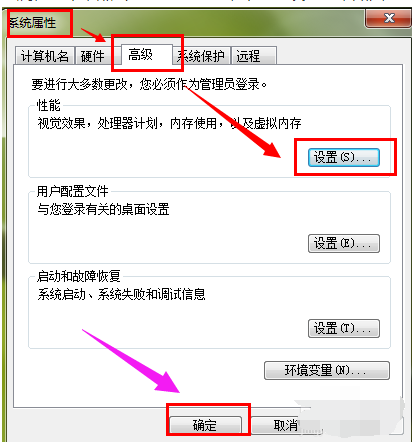
win7系统软件图解6
在“性能选项”中,选择“高级”选项卡下的“更改”
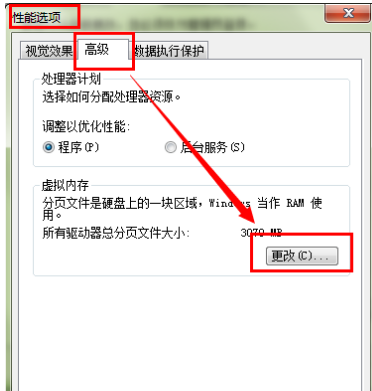
C盘系统软件图解7
在“虚拟内存”中,勾选“无分页文件”并按“确定”
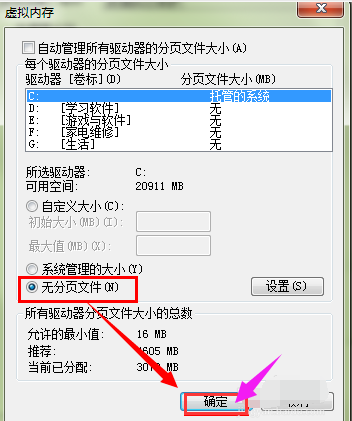
清理C盘系统软件图解8
最后在“C:Windows”文件夹内找到“Winsxs”
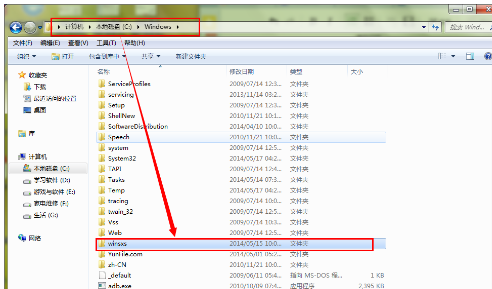
C盘系统软件图解9
右键该文件属性,在“常规”选项卡中,选择“高级”
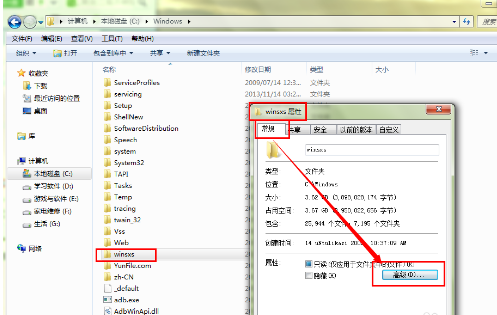
清理垃圾系统软件图解10
打开“高级属性”,在压缩或加密属性中,在“压缩内容以便节省磁盘空间(C)”前面打“√”,然后确定。
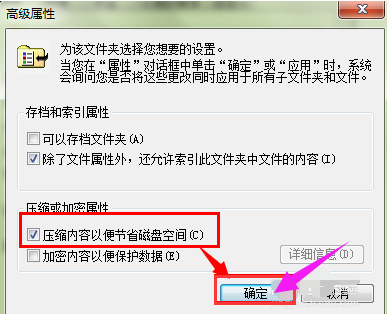
清理C盘系统软件图解11
以上就是准备的清理C盘垃圾的方法了。






 立即下载
立即下载







 魔法猪一健重装系统win10
魔法猪一健重装系统win10
 装机吧重装系统win10
装机吧重装系统win10
 系统之家一键重装
系统之家一键重装
 小白重装win10
小白重装win10
 杜特门窗管家 v1.2.31 官方版 - 专业的门窗管理工具,提升您的家居安全
杜特门窗管家 v1.2.31 官方版 - 专业的门窗管理工具,提升您的家居安全 免费下载DreamPlan(房屋设计软件) v6.80,打造梦想家园
免费下载DreamPlan(房屋设计软件) v6.80,打造梦想家园 全新升级!门窗天使 v2021官方版,保护您的家居安全
全新升级!门窗天使 v2021官方版,保护您的家居安全 创想3D家居设计 v2.0.0全新升级版,打造您的梦想家居
创想3D家居设计 v2.0.0全新升级版,打造您的梦想家居 全新升级!三维家3D云设计软件v2.2.0,打造您的梦想家园!
全新升级!三维家3D云设计软件v2.2.0,打造您的梦想家园! 全新升级!Sweet Home 3D官方版v7.0.2,打造梦想家园的室内装潢设计软件
全新升级!Sweet Home 3D官方版v7.0.2,打造梦想家园的室内装潢设计软件 优化后的标题
优化后的标题 最新版躺平设
最新版躺平设 每平每屋设计
每平每屋设计 [pCon planne
[pCon planne Ehome室内设
Ehome室内设 家居设计软件
家居设计软件 微信公众号
微信公众号

 抖音号
抖音号

 联系我们
联系我们
 常见问题
常见问题



