电脑系统安装教程,小编告诉你电脑怎么安装win10系统
分类:win10教程 发布时间:2018-03-10 10:14:57
现在win10系统非常受大家的欢迎,目前也不断的在升级,用户们肯定得试试win10的性能又增加了哪些呢,但是有一部分的用户想把安装win10,自己又不会怎么办呢?下面,小编就来跟大家分享安装win10系统的操作流程。
由于最近Win10系统被炒的火热,不少用户已经开始着手准备升级Win10系统,一般情况下新系统的配置要求都会比老一代的要求高,那么电脑怎么安装win10系统?为了大家的方便使用,下面,小编就给大家讲解安装win10系统的操作流程了。
电脑怎么安装win10系统
准备工作:
1、制作一个装机版老毛桃u盘启动盘

安装系统系统软件图解1
2、下载一个ghost win10系统镜像文件,拷贝到u盘启动盘中
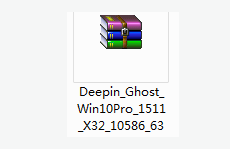
win10系统软件图解2
将制作好的老毛桃装机版启动u盘插入电脑usb接口(如果是台式机,建议插在主机箱的后置接口),
然后开启电脑,等到屏幕上出现开机画面后按快捷键进入到老毛桃主菜单页面,
将光标移至“【02】老毛桃WIN8 PE标准版(新机器)”,按回车键确认
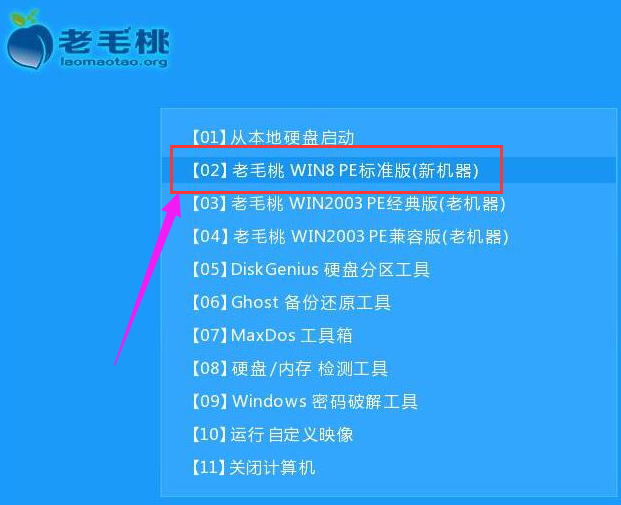
电脑系统软件图解3
进入pe系统后,鼠标左键双击打开桌面上的老毛桃PE装机工具。打开工具主窗口后,点击映像文件路径后面的“浏览”按钮
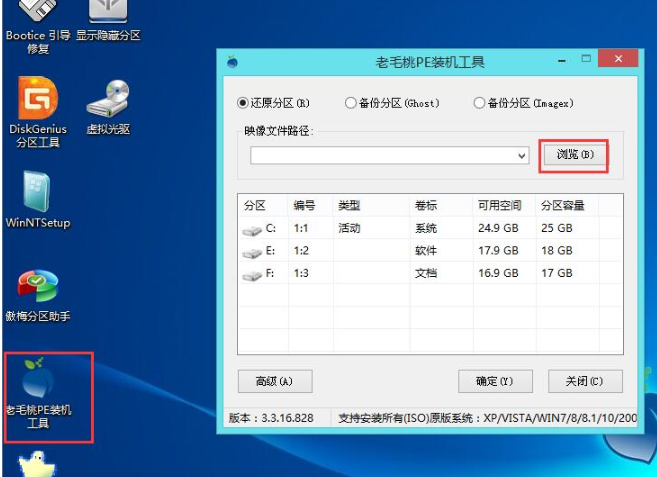
win10系统软件图解4
接着找到并选中u盘启动盘中的win10系统iso镜像文件,点击“打开”
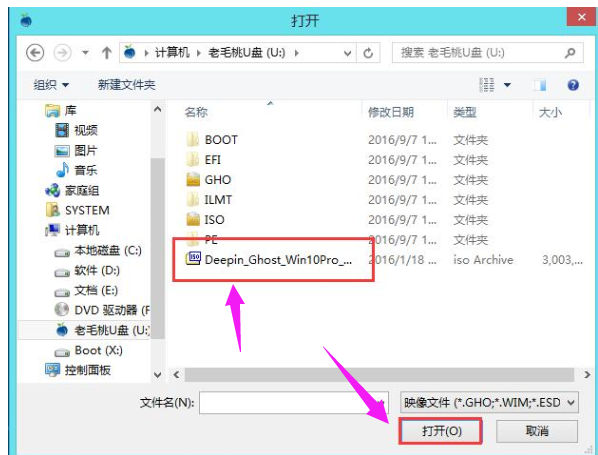
电脑系统软件图解5
映像文件添加成功后,只需在分区列表中选择C盘作为系统盘,然后点击“确定”
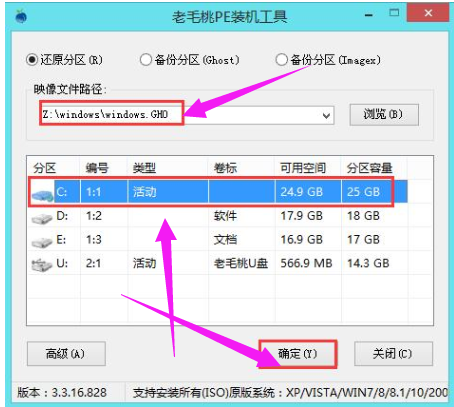
安装系统系统软件图解6
随后会弹出一个询问框,提示用户即将开始安装系统。确认还原分区和映像文件无误后,点击“确定”
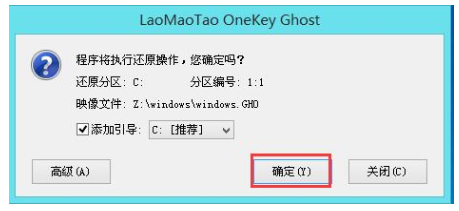
电脑安装系统软件图解7
上述操作后,程序开始释放系统镜像文件,安装ghost win10系统。
只需耐心等待操作完成并自动重启电脑

电脑安装系统软件图解8
即可进入ghost win10系统桌面。
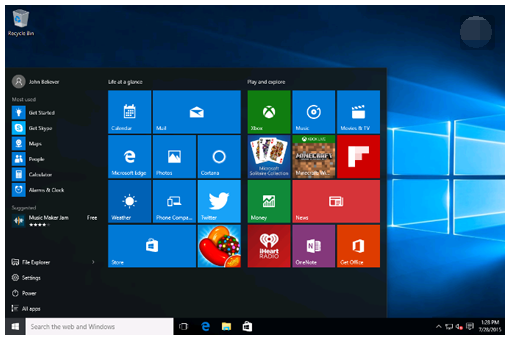
win10系统软件图解9
以上就是安装win10系统的操作步骤了。






 立即下载
立即下载







 魔法猪一健重装系统win10
魔法猪一健重装系统win10
 装机吧重装系统win10
装机吧重装系统win10
 系统之家一键重装
系统之家一键重装
 小白重装win10
小白重装win10
 杜特门窗管家 v1.2.31 官方版 - 专业的门窗管理工具,提升您的家居安全
杜特门窗管家 v1.2.31 官方版 - 专业的门窗管理工具,提升您的家居安全 免费下载DreamPlan(房屋设计软件) v6.80,打造梦想家园
免费下载DreamPlan(房屋设计软件) v6.80,打造梦想家园 全新升级!门窗天使 v2021官方版,保护您的家居安全
全新升级!门窗天使 v2021官方版,保护您的家居安全 创想3D家居设计 v2.0.0全新升级版,打造您的梦想家居
创想3D家居设计 v2.0.0全新升级版,打造您的梦想家居 全新升级!三维家3D云设计软件v2.2.0,打造您的梦想家园!
全新升级!三维家3D云设计软件v2.2.0,打造您的梦想家园! 全新升级!Sweet Home 3D官方版v7.0.2,打造梦想家园的室内装潢设计软件
全新升级!Sweet Home 3D官方版v7.0.2,打造梦想家园的室内装潢设计软件 优化后的标题
优化后的标题 最新版躺平设
最新版躺平设 每平每屋设计
每平每屋设计 [pCon planne
[pCon planne Ehome室内设
Ehome室内设 家居设计软件
家居设计软件 微信公众号
微信公众号

 抖音号
抖音号

 联系我们
联系我们
 常见问题
常见问题



