笔记本连接投影仪,小编告诉你笔记本连接投影仪
分类:win10教程 发布时间:2018-06-01 09:00:40
我们看的电视剧里,那些公司开会的时候,都是拿着笔记本电脑来连接投影仪的。看着好生炫酷呢,但是笔记本电脑要怎么连接投影仪呢?这也是个问题。所以今天小编就来告诉你们笔记本要怎么连接投影仪啦~
随着现在的科技越来越发达,笔记本也可以连接上多媒体了。但是要怎么把笔记本和投影仪连接上呢?这倒也是一个难题,所以今天小编就降临在此来告诉小可爱们怎么把笔记本连接上投影仪啦~
首先,小编先带你们来认识一下笔记本的这几个接口:
1、HDMI接口及连接线

笔记本连接投影仪系统软件图解1

连接投影仪系统软件图解2
2、MiniHDMI接口及连接线

笔记本系统软件图解3

笔记本连接投影仪系统软件图解4
3、VGA接口及连接线

笔记本系统软件图解5
4、DP接口的数据线连接

笔记本系统软件图解6

笔记本连接投影仪系统软件图解7
5、MiniDP接口及数据线线

笔记本系统软件图解8

笔记本系统软件图解9
然后接下来就是连接投影仪啦,小编的电脑是用左侧的VGA和HDMI接口同时输出视频信号,分别使用VGA线和HDMI线连接两个显示器。

投影仪系统软件图解10
要先安装显卡驱动程序的完整安装版。然后从显卡控制台中进行多屏显示设置模式。然后鼠标右键点击桌面,然后点击“英特尔显示设置”;然后在弹出的设置主页中点击“显示器”。
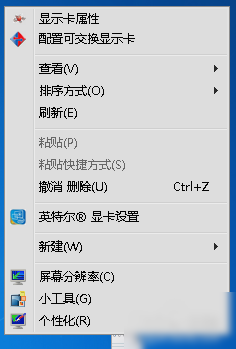
投影仪系统软件图解11
最后在“显示器”属性设置左侧列表中点击“多屏设置”,再点显示模式。多屏显示时,最多只能有一个屏幕与主屏以复制模式显示,另一个屏幕以扩展模式显示。(如果是win7可以直接按快捷键windows 键+P哟~根据实际情况选择模式来把视频投到投影仪上。)
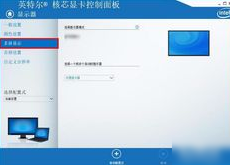
笔记本连接投影仪系统软件图解12

笔记本连接投影仪系统软件图解13
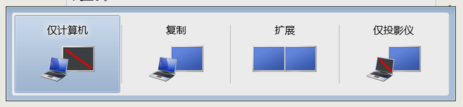
投影仪系统软件图解14
完成了上面的步骤,就大功告成了呀~~~小伙伴们快试试吧~~






 立即下载
立即下载







 魔法猪一健重装系统win10
魔法猪一健重装系统win10
 装机吧重装系统win10
装机吧重装系统win10
 系统之家一键重装
系统之家一键重装
 小白重装win10
小白重装win10
 杜特门窗管家 v1.2.31 官方版 - 专业的门窗管理工具,提升您的家居安全
杜特门窗管家 v1.2.31 官方版 - 专业的门窗管理工具,提升您的家居安全 免费下载DreamPlan(房屋设计软件) v6.80,打造梦想家园
免费下载DreamPlan(房屋设计软件) v6.80,打造梦想家园 全新升级!门窗天使 v2021官方版,保护您的家居安全
全新升级!门窗天使 v2021官方版,保护您的家居安全 创想3D家居设计 v2.0.0全新升级版,打造您的梦想家居
创想3D家居设计 v2.0.0全新升级版,打造您的梦想家居 全新升级!三维家3D云设计软件v2.2.0,打造您的梦想家园!
全新升级!三维家3D云设计软件v2.2.0,打造您的梦想家园! 全新升级!Sweet Home 3D官方版v7.0.2,打造梦想家园的室内装潢设计软件
全新升级!Sweet Home 3D官方版v7.0.2,打造梦想家园的室内装潢设计软件 优化后的标题
优化后的标题 最新版躺平设
最新版躺平设 每平每屋设计
每平每屋设计 [pCon planne
[pCon planne Ehome室内设
Ehome室内设 家居设计软件
家居设计软件 微信公众号
微信公众号

 抖音号
抖音号

 联系我们
联系我们
 常见问题
常见问题



