增加C盘空间,小编告诉你怎么增加C盘空间
分类:win10教程 发布时间:2018-06-28 12:02:35
我们都知道电脑里面分为好几个磁盘,每个磁盘都发挥着自己的作用,但其中这里面有一个时发挥着重大作用的。那就是C盘,说到C盘那就厉害了,他里面装的可都是“大家伙”。老重要了,它一出问题,那电脑也就要出问题了。所以今天小编就来说说怎么给C盘增加空间。
电脑在我们使用的过程中都是会产生文件和垃圾的,所以当C盘的内存不够的时候,我们有两种解决方法,一种是清理C盘空间,另一种是增加C盘空间。现在小编就来说说怎么增加C盘空间。
首先,下载好diskgenius分区工具,下载好就运行。
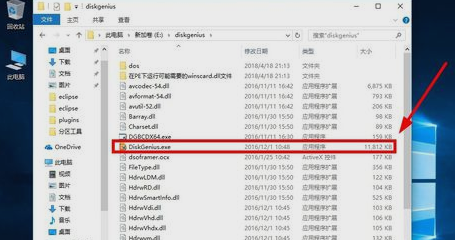
增加C盘空间系统软件图解1
接着,运行之后,鼠标右键“本地磁盘C”,点击“扩容分区”。
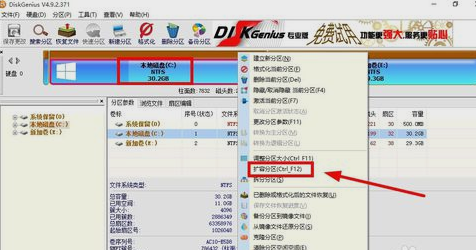
C盘系统软件图解2
下一步,选择给C盘增加容量的分区,这里以E盘为例,再点“确定”。
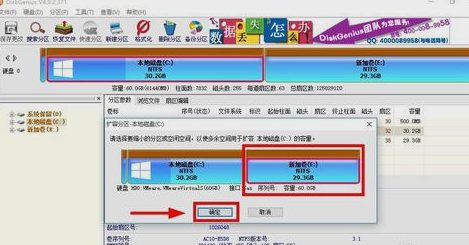
增加C盘空间系统软件图解3
用鼠标拖动增加C盘的空间大小,调整好扩容的容量后,就点“开始”。
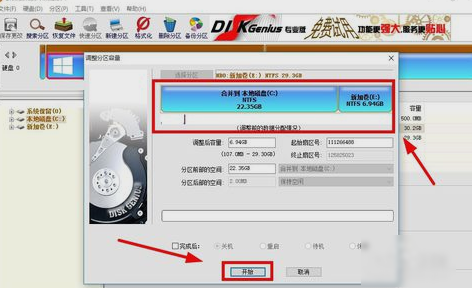
增大C盘空间系统软件图解4
接着在弹出的窗口中点击“是”。
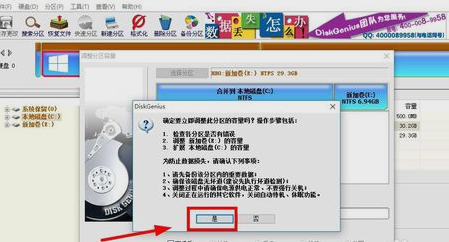
C盘系统软件图解5
然后在执行操作界面点“重启Windows”,并点“确定”即可。
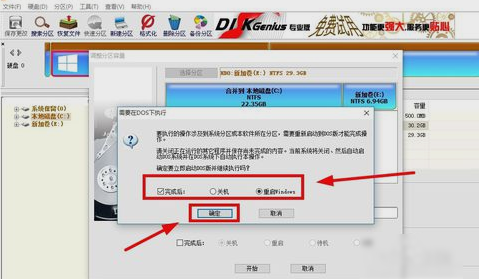
增加C盘空间系统软件图解6
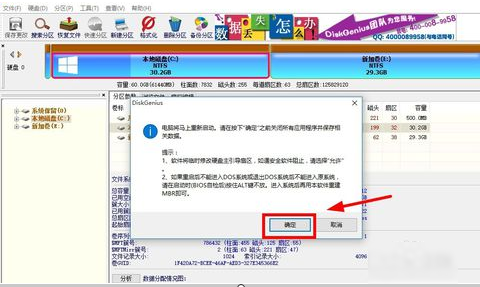
增大C盘空间系统软件图解7
在操作完成后重启电脑就完成啦~~~
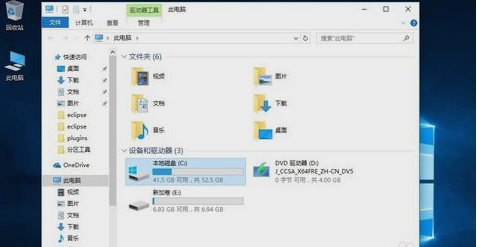
C盘空间系统软件图解8
以上就是增加C盘空间的方法啦~~~






 立即下载
立即下载







 魔法猪一健重装系统win10
魔法猪一健重装系统win10
 装机吧重装系统win10
装机吧重装系统win10
 系统之家一键重装
系统之家一键重装
 小白重装win10
小白重装win10
 杜特门窗管家 v1.2.31 官方版 - 专业的门窗管理工具,提升您的家居安全
杜特门窗管家 v1.2.31 官方版 - 专业的门窗管理工具,提升您的家居安全 免费下载DreamPlan(房屋设计软件) v6.80,打造梦想家园
免费下载DreamPlan(房屋设计软件) v6.80,打造梦想家园 全新升级!门窗天使 v2021官方版,保护您的家居安全
全新升级!门窗天使 v2021官方版,保护您的家居安全 创想3D家居设计 v2.0.0全新升级版,打造您的梦想家居
创想3D家居设计 v2.0.0全新升级版,打造您的梦想家居 全新升级!三维家3D云设计软件v2.2.0,打造您的梦想家园!
全新升级!三维家3D云设计软件v2.2.0,打造您的梦想家园! 全新升级!Sweet Home 3D官方版v7.0.2,打造梦想家园的室内装潢设计软件
全新升级!Sweet Home 3D官方版v7.0.2,打造梦想家园的室内装潢设计软件 优化后的标题
优化后的标题 最新版躺平设
最新版躺平设 每平每屋设计
每平每屋设计 [pCon planne
[pCon planne Ehome室内设
Ehome室内设 家居设计软件
家居设计软件 微信公众号
微信公众号

 抖音号
抖音号

 联系我们
联系我们
 常见问题
常见问题



