u盘安装win10,小编告诉你u盘安装win10的方法
分类:win10教程 发布时间:2018-09-11 08:56:27
自从win10系统发布之后就有着很多的用户给自己的电脑安装上了win10这个最新的系统,但是小伙伴你们知道win10系统要怎样使用u盘来进行安装吗?小编想你们肯定是有一部分的人是不清楚使用u盘进行安装win10系统的,所以来看看小编今天给你们分享的详细操作方法吧。
要怎样怎么制作Win10启动U盘呢?Win10正式版已经发布,但是实现安装Win10系统的方法主要有两种,一是升级安装Win10,二是利用U盘安装Win10.今天小编就跟大家分享一下利用U盘安装Win10系统的方法。
方法一:微软工具安装Win10系统
1,首先我们需要登陆“微软中国下载中心”,从中下载一款名为“MediaCreationTool”的工具,利用该工具可以制作Win10安装U盘。直接通过以下地址快速进入“Windows下载中心”,根据自己操作系统的位数选择相应的工具进行下载。

u盘系统软件图解1
2,待“MediaCreationTool”工具下载完成后,安装并运行此工具,从弹出的“Windows10安装程序”主界面中,勾选“为另一台电脑创建安装介质”项,点击“下一步”按钮。

win10系统软件图解2
3,在打开“选择语言、体系结构和版本”界面中,选择“中文(简体)”,同时根据实际情况选择“体系结构”和“版本”。点击“下一步”按钮。

u盘系统软件图解3
4,特别地,如果在打算在其它电脑上利用此U盘来升级到Win10系统,则需要根据其它电脑上的“操作系统版本”和“体系结构(操作系统位置)”来设置此界面。如图所示,小编Win7系统的两项关键信息如图所示:

u盘系统软件图解4
5,在“选择要使用的介质”界面中,直接选择“U盘”,点击“下一步”按钮。
注:U盘至少要保留3GB空间。

u盘系统软件图解5
6,接下来,根据“Win10安装向导”的提示,插入U盘存储介质,待U盘被正常识别后,点击“下一步”按钮。

win10系统软件图解6
7,接下来“Windows 10安装程序”将自动下载“Win10”系统到U盘,同时将U盘制作成一个具有启用功能的Win10安装U盘。

u盘安装win10系统软件图解7
8,耐心等待Win10启动U盘的制作完成。当Win10U盘制作完成后,将其插入到目标计算机中,进入U盘,双击其中的“setup.exe”程序即可启动Win10安装操作。

win10系统软件图解8
9,或者在电脑开机出现第一屏幕时,根据屏幕按相应的键(通常按DEL)即可进入CMOS设置界面,在此界面中选择从“U盘(或可移动磁盘)启动”。

u盘系统软件图解9
10,最后插入Win10启动U盘,重启一下电脑,就会发现电脑从U盘引导启动,同时自动进入Windows10操作系统安装界面,如图所示,接下来根据安装向导操作即可完成Windows10系统的全新安装操作。

u盘安装win10系统软件图解10
方法二:系统之家U盘安装Win10系统
1.首先关闭计算机上运行的防病毒软件,然后打开系统之家一键重装工具然后选择[U盘模式]。
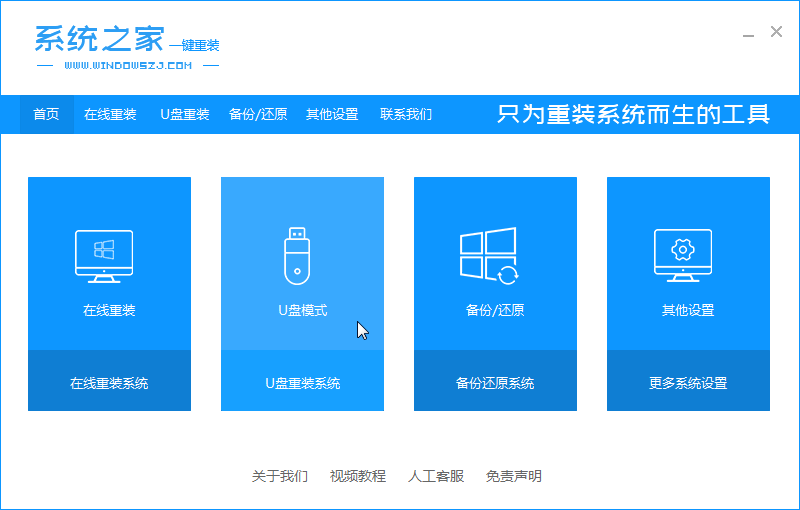
2.然后将我们的U盘插入生产工具的计算机中,您可以看到已自动检测到我们的U盘,这时单击[开始生产]。
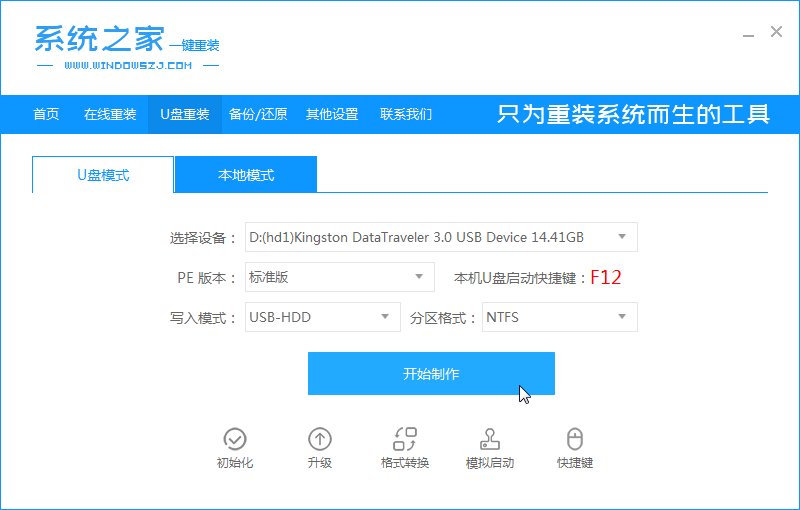
3.然后提示我们备份U盘,备份后单击[确定]。
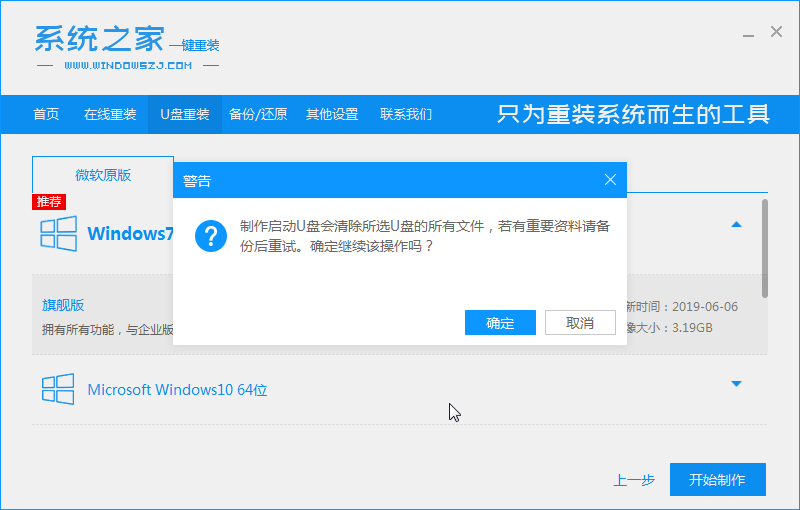
4.然后等待系统下载并成功制作U盘工具。您可以看到以下提示以使引导磁盘完整,然后拔出U盘并将其插入需要重新安装系统的计算机。
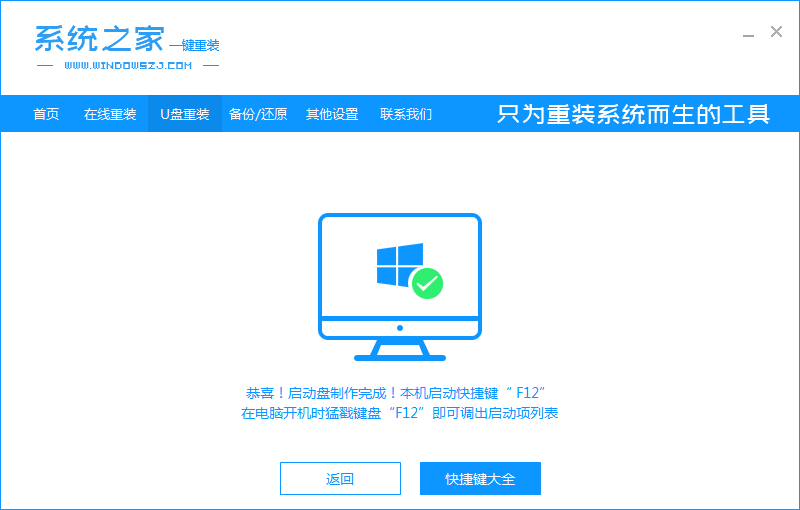
5.打开计算机后,热键立即为F12,ESC,F8等。出现的界面中,我们找到U盘选项,选择Enter进入,然后出现系统主目录选择界面,我们选择[1] Enter输入。
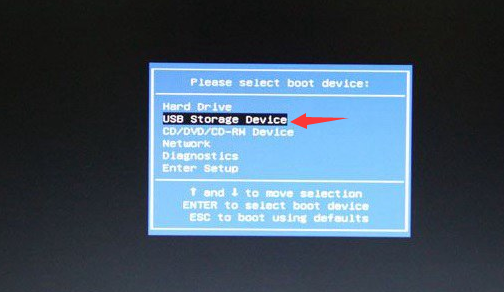
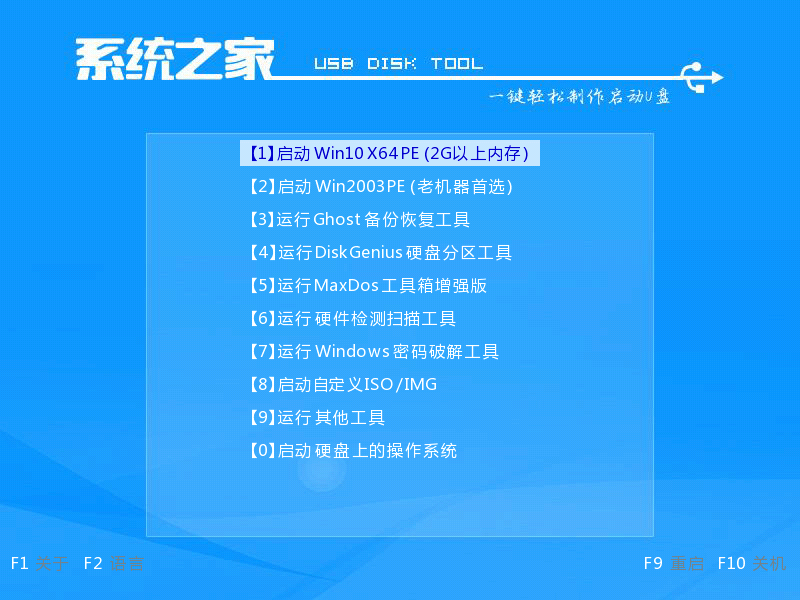
6.加载系统家庭PE系统界面,出现需要安装的系统,然后单击[安装]。
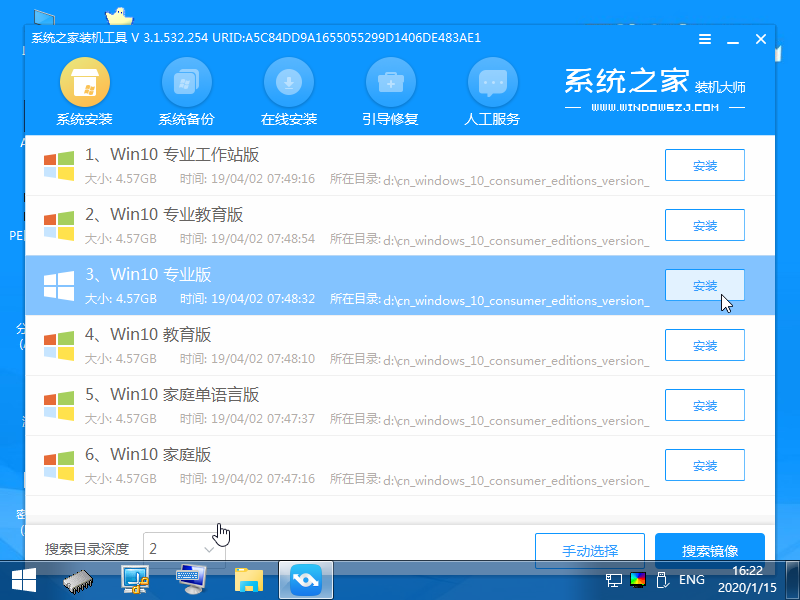
7.选择我们需要安装的位置,通常会自动安装到C驱动器,在出现提示时单击[确定]。
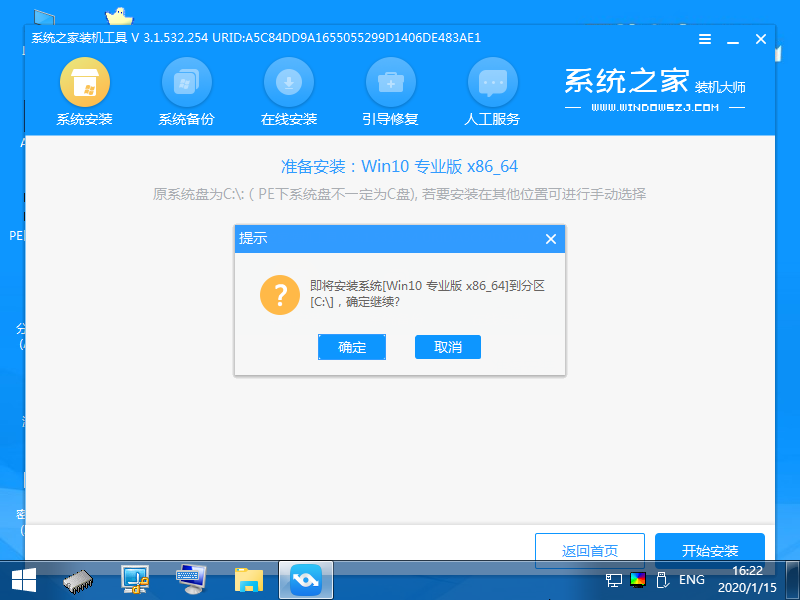
8.等待系统成功安装后,它提示安装已完成,取出U盘并重新启动计算机。
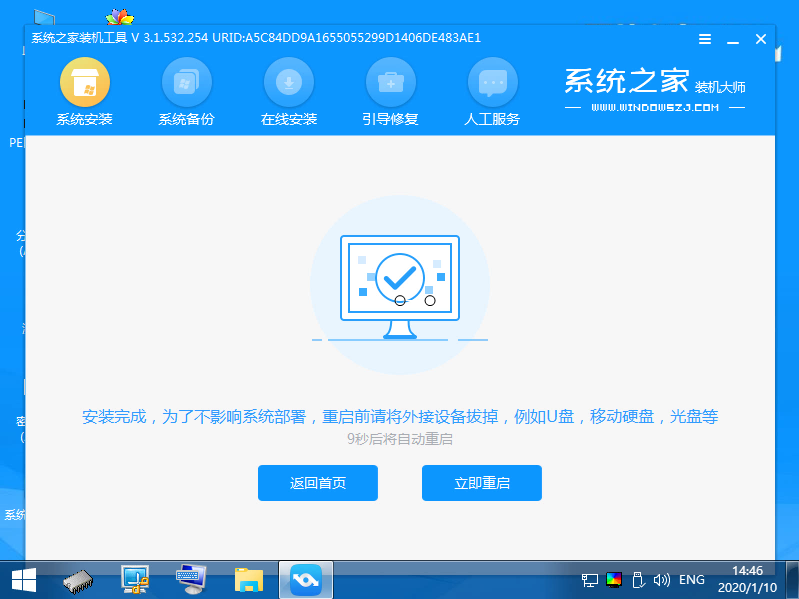
9.多次重启计算机后,系统界面正式进入,u盘安装系统的操作步骤完成。
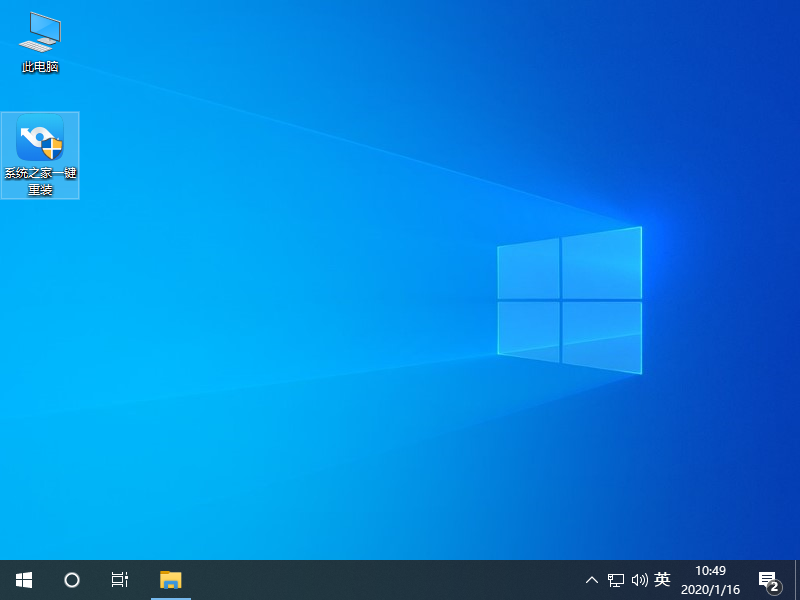






 立即下载
立即下载







 魔法猪一健重装系统win10
魔法猪一健重装系统win10
 装机吧重装系统win10
装机吧重装系统win10
 系统之家一键重装
系统之家一键重装
 小白重装win10
小白重装win10
 杜特门窗管家 v1.2.31 官方版 - 专业的门窗管理工具,提升您的家居安全
杜特门窗管家 v1.2.31 官方版 - 专业的门窗管理工具,提升您的家居安全 免费下载DreamPlan(房屋设计软件) v6.80,打造梦想家园
免费下载DreamPlan(房屋设计软件) v6.80,打造梦想家园 全新升级!门窗天使 v2021官方版,保护您的家居安全
全新升级!门窗天使 v2021官方版,保护您的家居安全 创想3D家居设计 v2.0.0全新升级版,打造您的梦想家居
创想3D家居设计 v2.0.0全新升级版,打造您的梦想家居 全新升级!三维家3D云设计软件v2.2.0,打造您的梦想家园!
全新升级!三维家3D云设计软件v2.2.0,打造您的梦想家园! 全新升级!Sweet Home 3D官方版v7.0.2,打造梦想家园的室内装潢设计软件
全新升级!Sweet Home 3D官方版v7.0.2,打造梦想家园的室内装潢设计软件 优化后的标题
优化后的标题 最新版躺平设
最新版躺平设 每平每屋设计
每平每屋设计 [pCon planne
[pCon planne Ehome室内设
Ehome室内设 家居设计软件
家居设计软件 微信公众号
微信公众号

 抖音号
抖音号

 联系我们
联系我们
 常见问题
常见问题



