小编告诉你切换双显卡的方法
分类:win10教程 发布时间:2018-09-22 08:55:54
CPU集成核心显卡、并且外加电脑中还配备独立显卡,这样的电脑就拥有双显卡,正常情况下,双显卡会自动切换智能运行。但要是,双显卡要如何才能切换成独立显卡呢?今天小编就把进行切换切换显卡的方法来分享给大家。
很多电脑带有双显卡,Windows10系统默认情况下,在运行一些小程序时使用集成显卡,而运行一些大的应用时会使用高情能显卡,如果我们自己想要切换显卡的话,该怎么来操作呢?下面来看一下操作的方法吧。
1,首先鼠标右键点击此电脑,选择属性
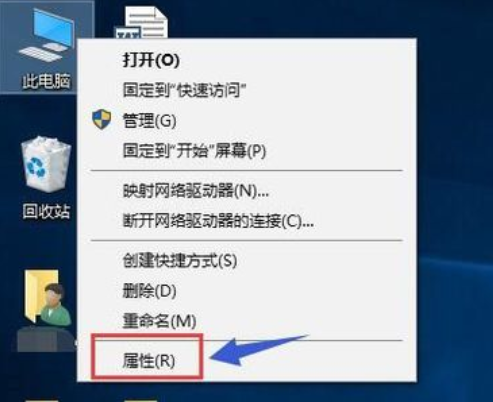
切换显卡步骤系统软件图解1
2,在属性界面点击设备管理器
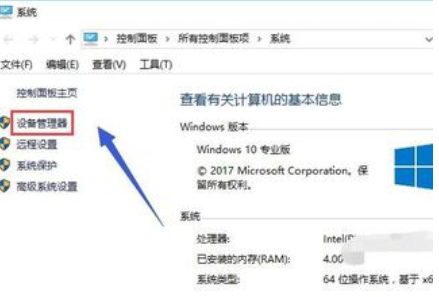
win10系统软件图解2
3,在设备管理器找到显示适配器选项
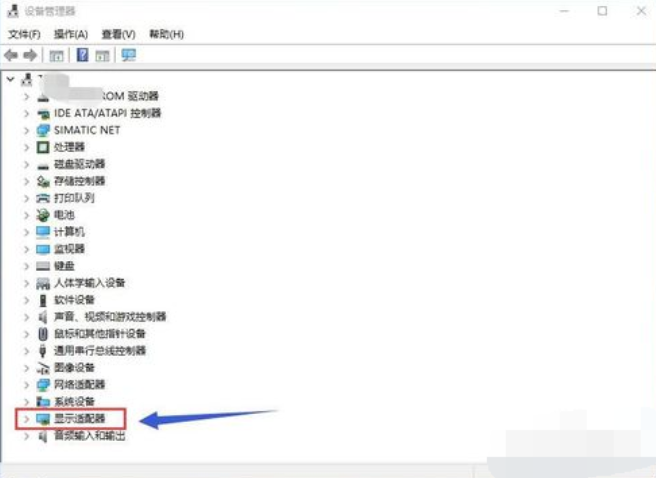
win10系统软件图解3
4,打开显示适配器选项,可以看到两个选卡列表,第一个是集成显卡,第二个是独立显卡
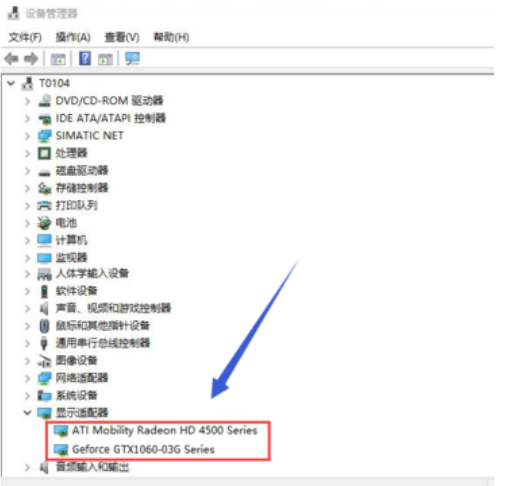
切换显卡步骤系统软件图解4
5,首先右键单击集成显卡,选择禁用设备
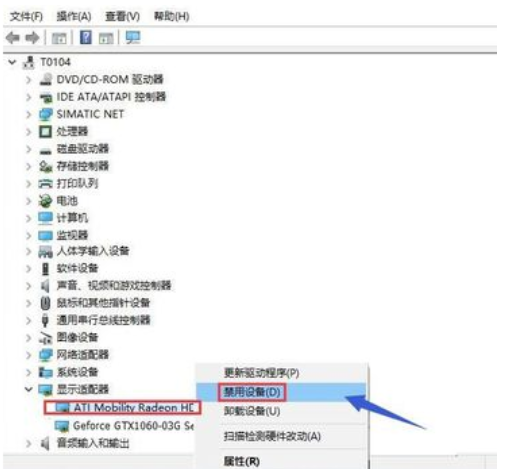
如何切换显卡系统软件图解5
6,系统提示设备将停止运行,点击是按钮,集成显卡被禁用了,屏幕会瞬间闪烁一下,一般此时会自动启用独立显卡,不行的话手动启动
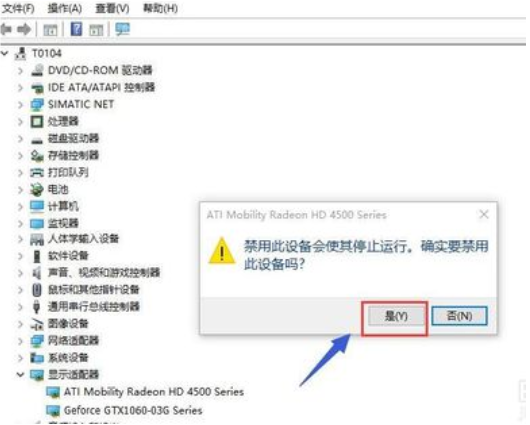
如何切换显卡系统软件图解6
7,接着来手动启动独立显卡,右键点击独立显卡,选择启用设备
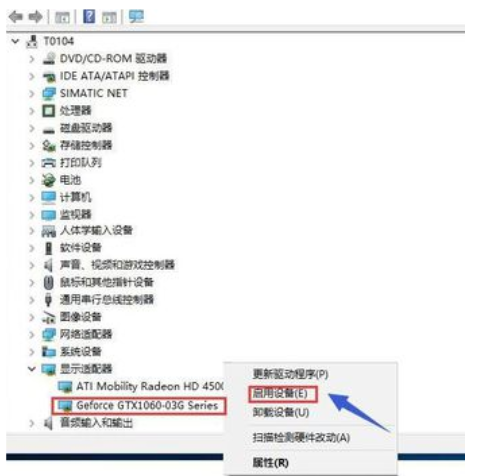
如何切换显卡系统软件图解7






 立即下载
立即下载







 魔法猪一健重装系统win10
魔法猪一健重装系统win10
 装机吧重装系统win10
装机吧重装系统win10
 系统之家一键重装
系统之家一键重装
 小白重装win10
小白重装win10
 杜特门窗管家 v1.2.31 官方版 - 专业的门窗管理工具,提升您的家居安全
杜特门窗管家 v1.2.31 官方版 - 专业的门窗管理工具,提升您的家居安全 免费下载DreamPlan(房屋设计软件) v6.80,打造梦想家园
免费下载DreamPlan(房屋设计软件) v6.80,打造梦想家园 全新升级!门窗天使 v2021官方版,保护您的家居安全
全新升级!门窗天使 v2021官方版,保护您的家居安全 创想3D家居设计 v2.0.0全新升级版,打造您的梦想家居
创想3D家居设计 v2.0.0全新升级版,打造您的梦想家居 全新升级!三维家3D云设计软件v2.2.0,打造您的梦想家园!
全新升级!三维家3D云设计软件v2.2.0,打造您的梦想家园! 全新升级!Sweet Home 3D官方版v7.0.2,打造梦想家园的室内装潢设计软件
全新升级!Sweet Home 3D官方版v7.0.2,打造梦想家园的室内装潢设计软件 优化后的标题
优化后的标题 最新版躺平设
最新版躺平设 每平每屋设计
每平每屋设计 [pCon planne
[pCon planne Ehome室内设
Ehome室内设 家居设计软件
家居设计软件 微信公众号
微信公众号

 抖音号
抖音号

 联系我们
联系我们
 常见问题
常见问题



