win10开机如何强制进入安全模式
分类:win10教程 发布时间:2019-06-29 09:18:00
系统使用时间长了难免会出现这样那样的问题,就算微软新发布的win10系统也不例外。不过有些朋友反映安装驱动后win10系统蓝屏了。小编就告诉他进入安全模式。可是这个小伙子很纳闷,win10系统无法开机怎么进入安全模式?!往下瞧瞧吧
近来有不少小伙伴询问小编进入win10强制进入安全模式的方法,虽然小编不建议此方法,但是在电脑出现问题开不了机时最快的解决方法就是强制进入安全模式去修复。下面,我就将win10开机强制进入安全模式的方法分享给你们
win10开机强制进入安全模式教程
1、按下开机键后等待出现如下图所示的win10徽标界面,然后长按电源键强制关机

安全模式电脑图解1
2、然后重复三次这样的操作,就会看到正在诊断修复界面,等待一会儿
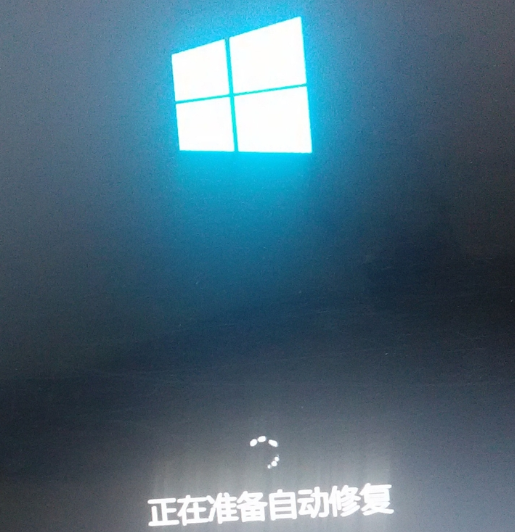
安全模式电脑图解2
3、出现自动修复界面,选择右下角的高级选项
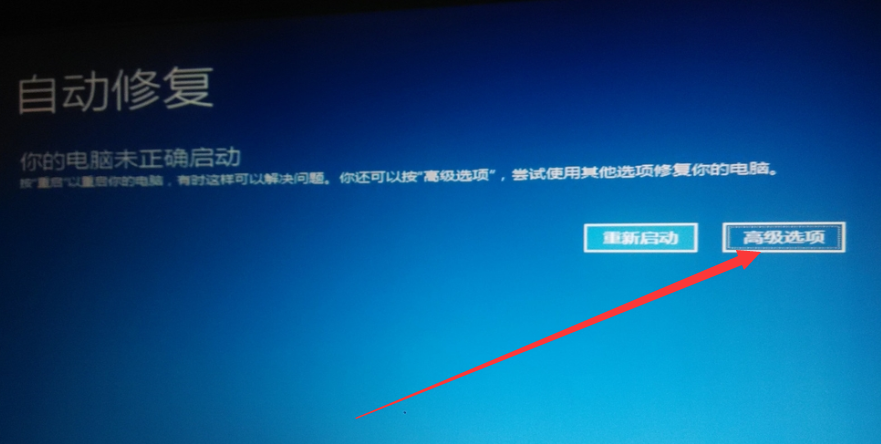
安全模式电脑图解3
4、选择疑难解答选项
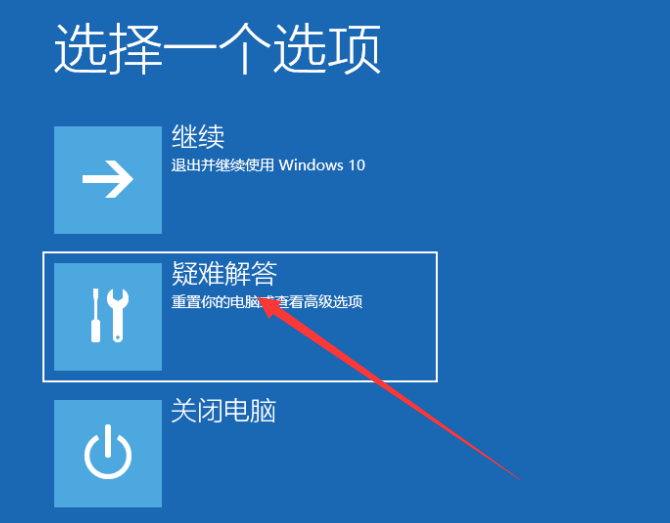
安全模式电脑图解4
5、选择高级选项
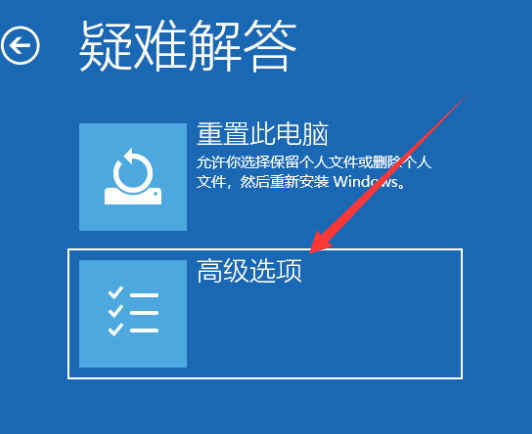
强制进入安全模式电脑图解5
6、点击启动设置
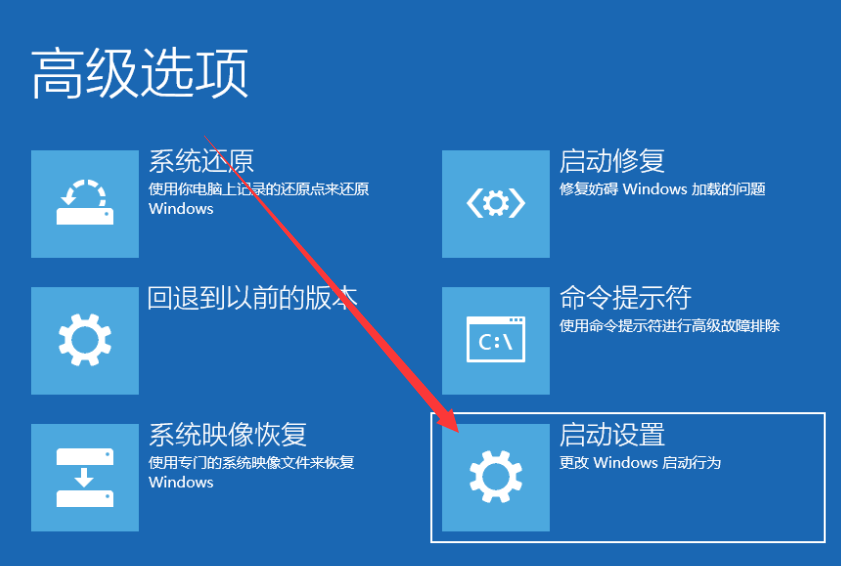
强制进入安全模式电脑图解6
7、点击重启
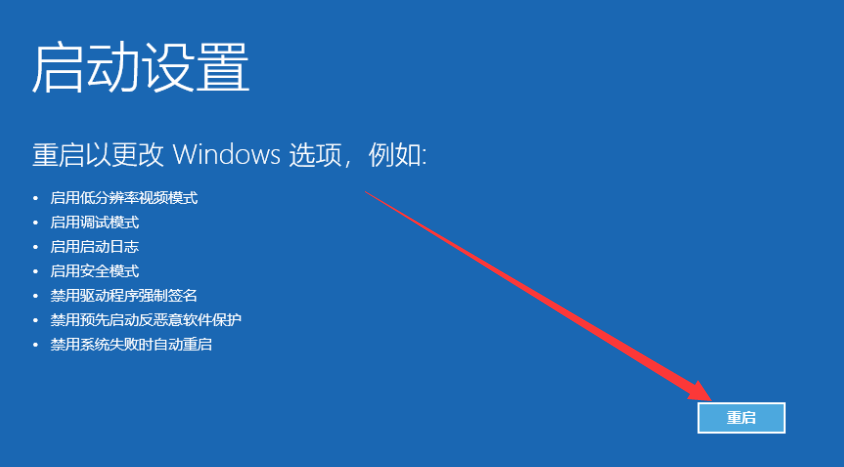
安全模式电脑图解7
8、重启进入启动设置界面,按下F4即可启用安全模式
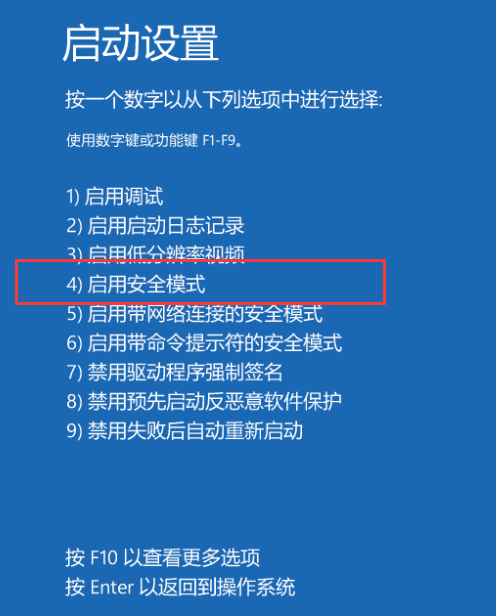
强制进入安全模式电脑图解8
以上就是win10开机强制进入安全模式的详细步骤了,学会了就赶紧动手试试吧。软件方面的问题还可以咨询我们的人工客服哦






 立即下载
立即下载







 魔法猪一健重装系统win10
魔法猪一健重装系统win10
 装机吧重装系统win10
装机吧重装系统win10
 系统之家一键重装
系统之家一键重装
 小白重装win10
小白重装win10
 杜特门窗管家 v1.2.31 官方版 - 专业的门窗管理工具,提升您的家居安全
杜特门窗管家 v1.2.31 官方版 - 专业的门窗管理工具,提升您的家居安全 免费下载DreamPlan(房屋设计软件) v6.80,打造梦想家园
免费下载DreamPlan(房屋设计软件) v6.80,打造梦想家园 全新升级!门窗天使 v2021官方版,保护您的家居安全
全新升级!门窗天使 v2021官方版,保护您的家居安全 创想3D家居设计 v2.0.0全新升级版,打造您的梦想家居
创想3D家居设计 v2.0.0全新升级版,打造您的梦想家居 全新升级!三维家3D云设计软件v2.2.0,打造您的梦想家园!
全新升级!三维家3D云设计软件v2.2.0,打造您的梦想家园! 全新升级!Sweet Home 3D官方版v7.0.2,打造梦想家园的室内装潢设计软件
全新升级!Sweet Home 3D官方版v7.0.2,打造梦想家园的室内装潢设计软件 优化后的标题
优化后的标题 最新版躺平设
最新版躺平设 每平每屋设计
每平每屋设计 [pCon planne
[pCon planne Ehome室内设
Ehome室内设 家居设计软件
家居设计软件 微信公众号
微信公众号

 抖音号
抖音号

 联系我们
联系我们
 常见问题
常见问题



