教你笔记本电脑怎么重装系统win10呢?
分类:win10教程 发布时间:2019-07-18 10:20:00
笔记本电脑使用时间长了,慢慢会发现偶尔就会出现一些小故障,一段时间后笔记本电脑已经变得很卡顿,那么如何解决这些故障呢?今天小编带你一起看下笔记本重装系统win10的图文教程,帮助你的电脑系统恢复飞一般快!
笔记本电脑慢慢成为了办公主流,不仅携带方便,系统也是非常流畅的,但是系统使用时间长了就会导致办公无法正常,就需要给笔记本电脑重装系统,今天小编就给大家具体操作下笔记本重装win10系统的教程。
一、准备工具
1、一台正常上网的电脑(需要上网)
2、小白一键重装系统
二、安装思路
1、下载小白一键重装系统工具
2、按照提示下载系统,接着的步骤都是自动化,无需干扰
3、重启后开始安装系统进入系统就完成了。
三、注意事项
1、请关闭电脑安全软件
2、除了系统盘外的磁盘空间必须大于8G
四、安装步骤
1、百度搜索“小白一键重装系统”,或者网址输入https://www.01xitong.com/ 下图所示:

笔记本电脑图解1
2、双击打开小白一键重装系统,软件自动检测本地环境,下图:
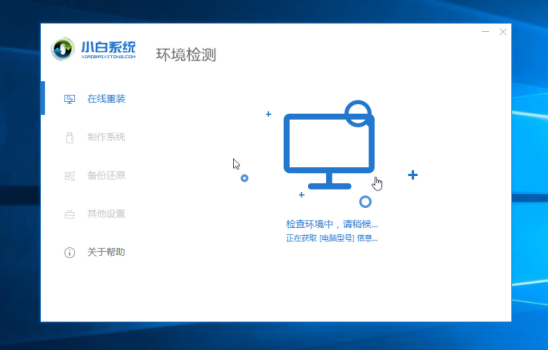
笔记本电脑图解2
3、选择要安装的win10系统,然后点击 “安装此系统”按钮,下图:
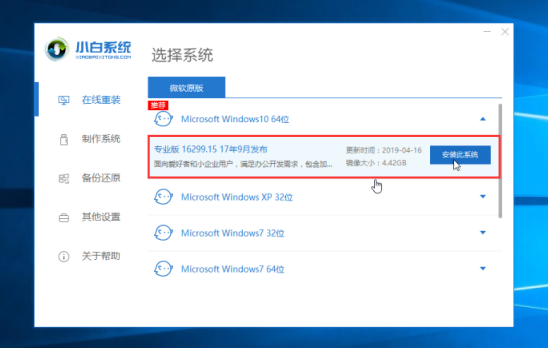
笔记本电脑图解3
4、选择我们要的安装的软件,不需要就去掉勾选,然后点击“下一步”,下图:

重装系统电脑图解4
5、接着进入下载系统,只要耐心等待,接着环境部署完成,10秒自动重启电脑,下图:
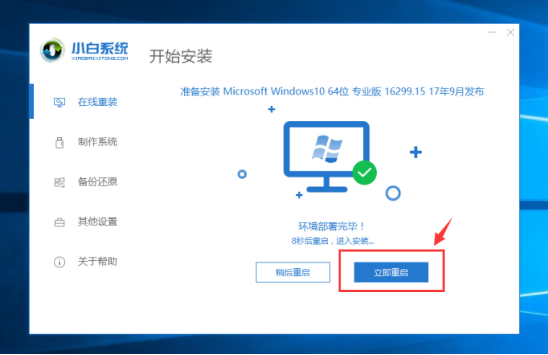
笔记本电脑图解5
6、电脑重启后自动选择进PE系统,接着自动安装系统,安装后自动重启。下图:
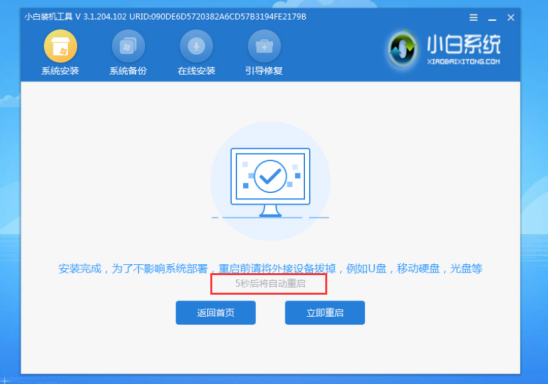
笔记本重装系统win10电脑图解6
7、电脑经过多次重启后自动进入系统,就可以正常使用了。是不是很简单呢?下图:
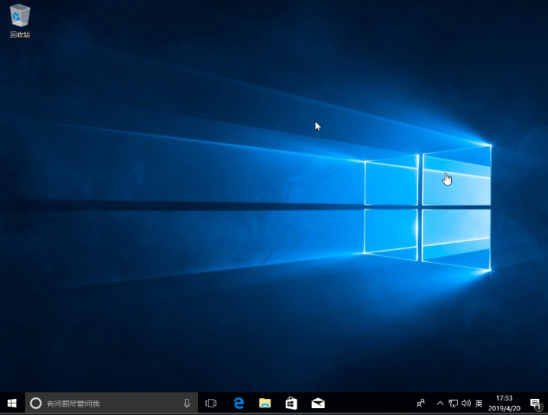
笔记本重装系统win10电脑图解7
以上就是关于笔记本电脑重装win10系统的详细教程,有需要的朋友可以学习下哦,如果你的笔记本电脑无法正常开机,那么你需要去制作一个U盘工具哦。






 立即下载
立即下载







 魔法猪一健重装系统win10
魔法猪一健重装系统win10
 装机吧重装系统win10
装机吧重装系统win10
 系统之家一键重装
系统之家一键重装
 小白重装win10
小白重装win10
 杜特门窗管家 v1.2.31 官方版 - 专业的门窗管理工具,提升您的家居安全
杜特门窗管家 v1.2.31 官方版 - 专业的门窗管理工具,提升您的家居安全 免费下载DreamPlan(房屋设计软件) v6.80,打造梦想家园
免费下载DreamPlan(房屋设计软件) v6.80,打造梦想家园 全新升级!门窗天使 v2021官方版,保护您的家居安全
全新升级!门窗天使 v2021官方版,保护您的家居安全 创想3D家居设计 v2.0.0全新升级版,打造您的梦想家居
创想3D家居设计 v2.0.0全新升级版,打造您的梦想家居 全新升级!三维家3D云设计软件v2.2.0,打造您的梦想家园!
全新升级!三维家3D云设计软件v2.2.0,打造您的梦想家园! 全新升级!Sweet Home 3D官方版v7.0.2,打造梦想家园的室内装潢设计软件
全新升级!Sweet Home 3D官方版v7.0.2,打造梦想家园的室内装潢设计软件 优化后的标题
优化后的标题 最新版躺平设
最新版躺平设 每平每屋设计
每平每屋设计 [pCon planne
[pCon planne Ehome室内设
Ehome室内设 家居设计软件
家居设计软件 微信公众号
微信公众号

 抖音号
抖音号

 联系我们
联系我们
 常见问题
常见问题



