硬盘重装win10系统图文教程
分类:win10教程 发布时间:2020-01-21 22:44:00
除了u盘重装和光驱重装外,硬盘重装也是win10系统常用的安装方式。下面就和大家分享一篇硬盘重装win10系统图文教程。硬盘重装需要用到系统镜像文件,可通过下方的下载地址下载。

win10系统镜像下载地址
硬盘重装win10系统图文教程
1、将电脑内的重要文件做好备份,网上搜索”之家重装官网“将系统之家一键重装其下载至桌面。

2、打开系统之家一键重装,点击备份还原系统。
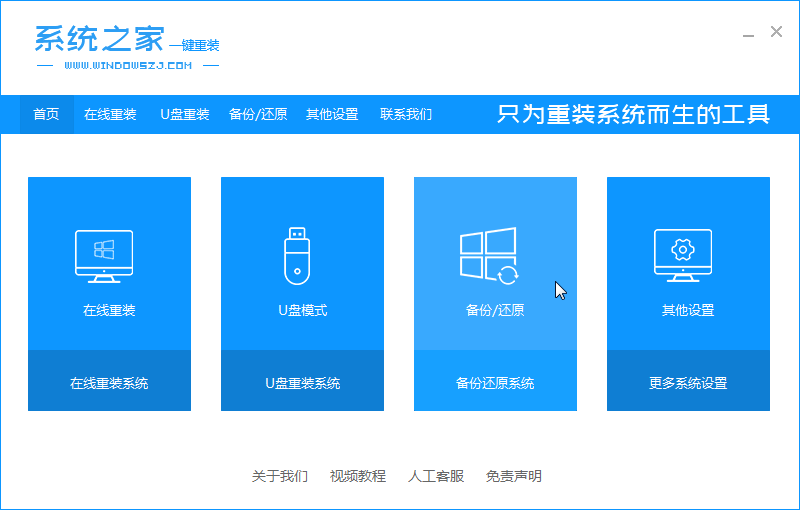
3、选择页面内的“自定义还原”,点击镜像文件(镜像文件可通过上方的下载地址下载)右侧的还原按钮。
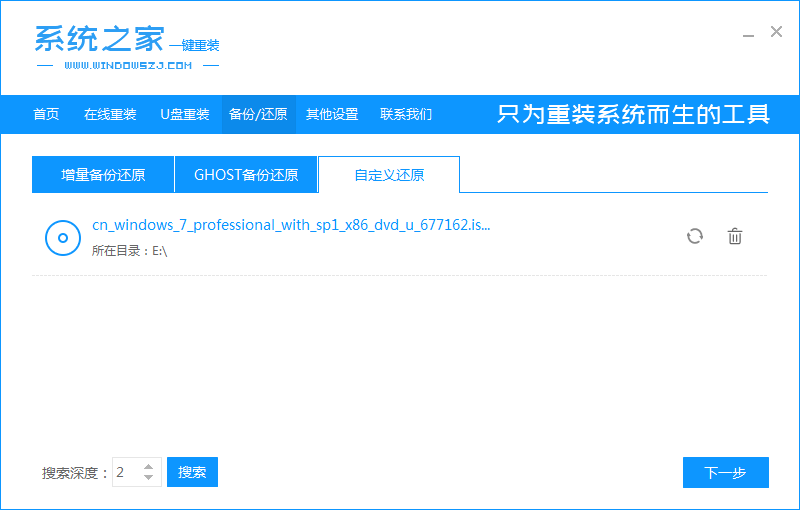
4、点击install文件的还原按钮。

5、双击安装win10家庭版。注:虽然图中的镜像文件为win7镜像,但是操作方法是一样的。
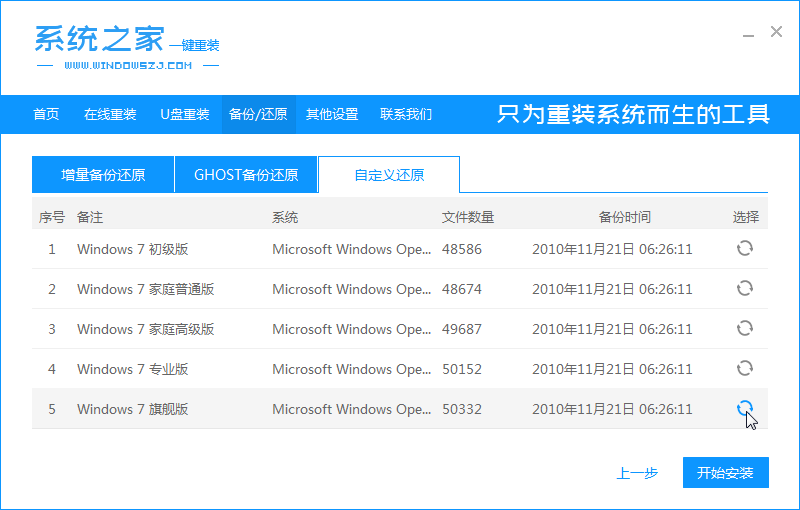
6、确定还原该镜像文件。
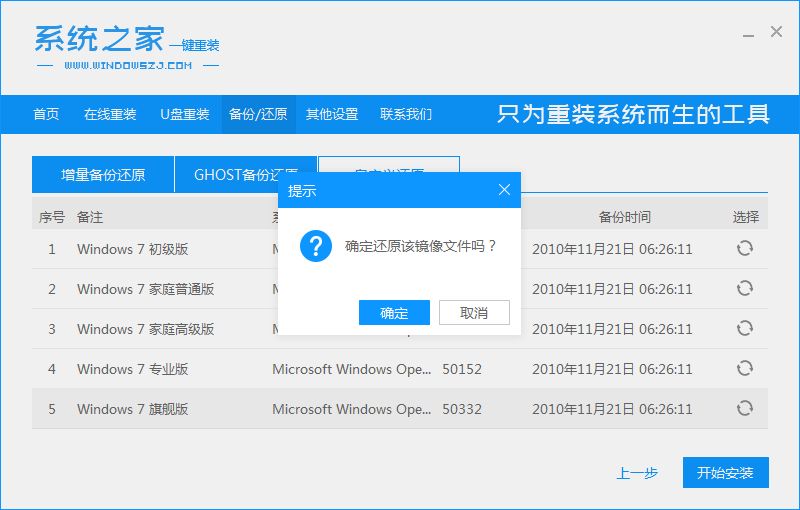
7、等待系统之家拷贝系统文件。
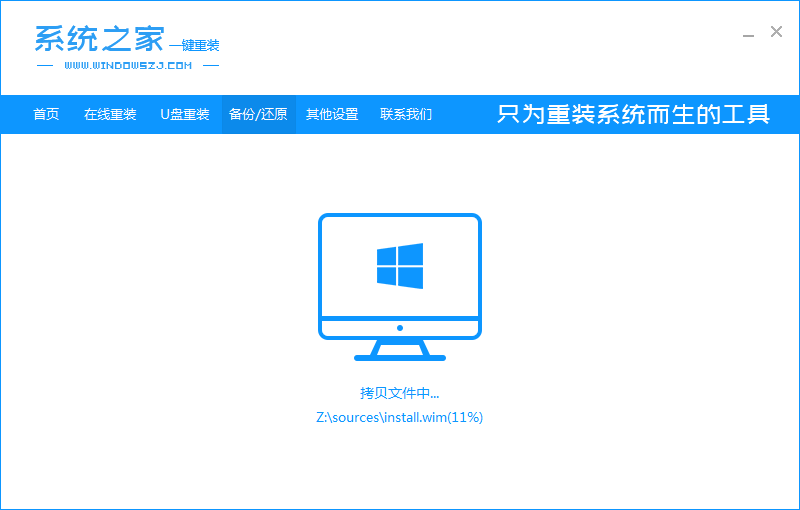
8、文件拷贝完成后可以点击立即重启进行重装。

9、重启后会出现启动选项,选择下方的PE系统启动。

10、进入PE系统后打开桌面上的系统之家装机大师。

11、安装系统时请将安装目录设定为c盘,然后等待安装完成。

12、安装完成后电脑会再次重启,接下来根据引导完成初始设置,系统重装就完成了。
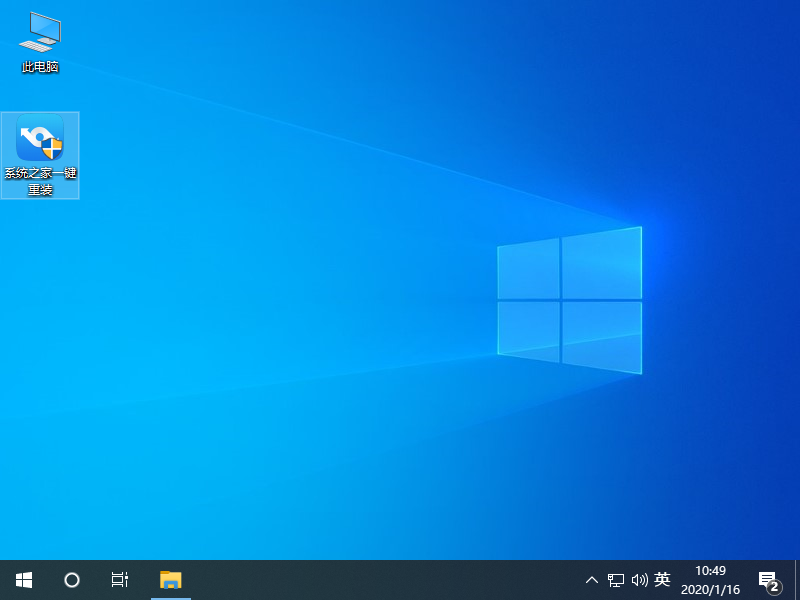
以上就是硬盘重装win10系统图文教程的全部内容。






 立即下载
立即下载







 魔法猪一健重装系统win10
魔法猪一健重装系统win10
 装机吧重装系统win10
装机吧重装系统win10
 系统之家一键重装
系统之家一键重装
 小白重装win10
小白重装win10
 杜特门窗管家 v1.2.31 官方版 - 专业的门窗管理工具,提升您的家居安全
杜特门窗管家 v1.2.31 官方版 - 专业的门窗管理工具,提升您的家居安全 免费下载DreamPlan(房屋设计软件) v6.80,打造梦想家园
免费下载DreamPlan(房屋设计软件) v6.80,打造梦想家园 全新升级!门窗天使 v2021官方版,保护您的家居安全
全新升级!门窗天使 v2021官方版,保护您的家居安全 创想3D家居设计 v2.0.0全新升级版,打造您的梦想家居
创想3D家居设计 v2.0.0全新升级版,打造您的梦想家居 全新升级!三维家3D云设计软件v2.2.0,打造您的梦想家园!
全新升级!三维家3D云设计软件v2.2.0,打造您的梦想家园! 全新升级!Sweet Home 3D官方版v7.0.2,打造梦想家园的室内装潢设计软件
全新升级!Sweet Home 3D官方版v7.0.2,打造梦想家园的室内装潢设计软件 优化后的标题
优化后的标题 最新版躺平设
最新版躺平设 每平每屋设计
每平每屋设计 [pCon planne
[pCon planne Ehome室内设
Ehome室内设 家居设计软件
家居设计软件 微信公众号
微信公众号

 抖音号
抖音号

 联系我们
联系我们
 常见问题
常见问题



