win10电脑连不上网怎么回事
分类:win10教程 发布时间:2020-08-09 08:32:00
下面是解决win10电脑连不上网怎么回事:
方法一:
1.快捷键win+i打开Windows设置后,单击以打开“网络和Internet”
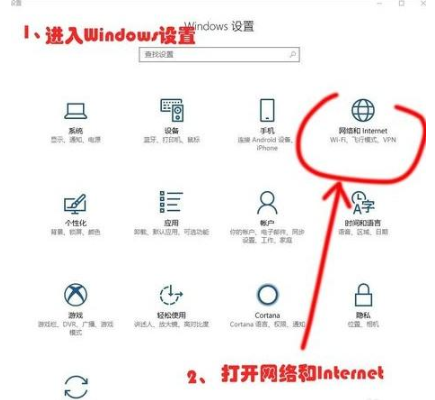
2.切换到“代理”,然后关闭“使用安装程序脚本”;
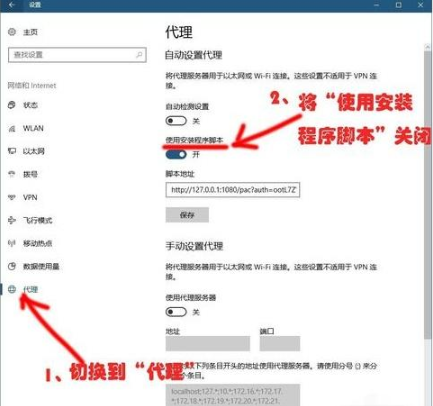
方法二,Internet选项
1.使用Cortana搜索框搜索“ Internet选项”,然后在搜索结果中打开“ Internet选项”
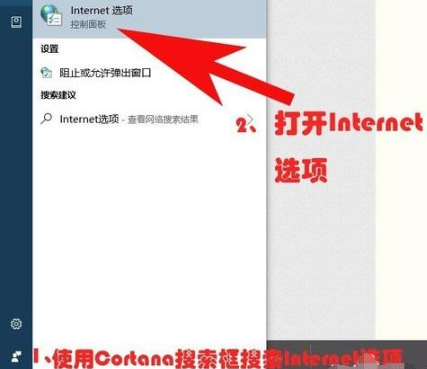
2.进入“ Internet属性”窗口
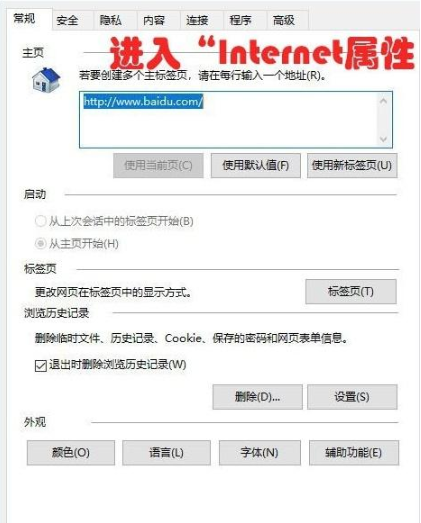
3.将上部选项卡切换到“连接”,然后单击“局域网设置”
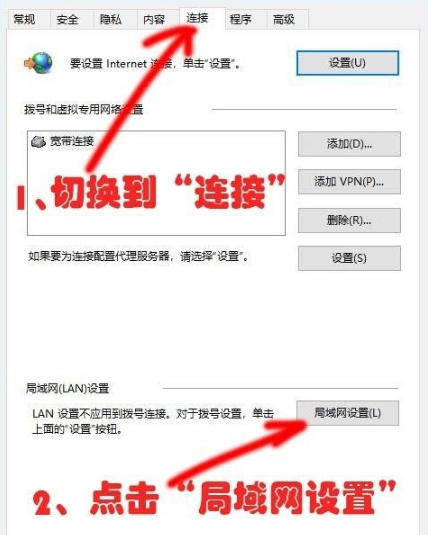
方法三:
在“局域网(LAN)设置”窗口中,检查自动检测设置,取消选中“使用自动配置脚本”(原理与上述相同)
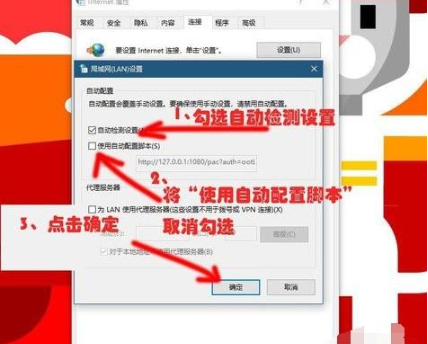
上述是图文讲解win10电脑连不上网怎么回事。






 立即下载
立即下载







 魔法猪一健重装系统win10
魔法猪一健重装系统win10
 装机吧重装系统win10
装机吧重装系统win10
 系统之家一键重装
系统之家一键重装
 小白重装win10
小白重装win10
 杜特门窗管家 v1.2.31 官方版 - 专业的门窗管理工具,提升您的家居安全
杜特门窗管家 v1.2.31 官方版 - 专业的门窗管理工具,提升您的家居安全 免费下载DreamPlan(房屋设计软件) v6.80,打造梦想家园
免费下载DreamPlan(房屋设计软件) v6.80,打造梦想家园 全新升级!门窗天使 v2021官方版,保护您的家居安全
全新升级!门窗天使 v2021官方版,保护您的家居安全 创想3D家居设计 v2.0.0全新升级版,打造您的梦想家居
创想3D家居设计 v2.0.0全新升级版,打造您的梦想家居 全新升级!三维家3D云设计软件v2.2.0,打造您的梦想家园!
全新升级!三维家3D云设计软件v2.2.0,打造您的梦想家园! 全新升级!Sweet Home 3D官方版v7.0.2,打造梦想家园的室内装潢设计软件
全新升级!Sweet Home 3D官方版v7.0.2,打造梦想家园的室内装潢设计软件 优化后的标题
优化后的标题 最新版躺平设
最新版躺平设 每平每屋设计
每平每屋设计 [pCon planne
[pCon planne Ehome室内设
Ehome室内设 家居设计软件
家居设计软件 微信公众号
微信公众号

 抖音号
抖音号

 联系我们
联系我们
 常见问题
常见问题



