一分钟就能学会的联想重装系统win10教程
分类:win10教程 发布时间:2020-10-15 09:36:00
一分钟就能学会的联想重装系统win10教程来啦,您可以不会电脑技术,您也可以不需要了解系统重装原理,只需要根据软件的安装向导即可完成系统重装,是不是感觉到非常神奇,没错就是这么神奇。
Win10系统重装教程步骤:
1、直接打开 www.01xitong.com 访问小白一键重装软件官网,然后下载小白一键重装系统软件并打开。
2、打开小白系统一键重装工具,在选择系统列表中我们找到想重装的系统,这里选择的是重装 Windows 10。
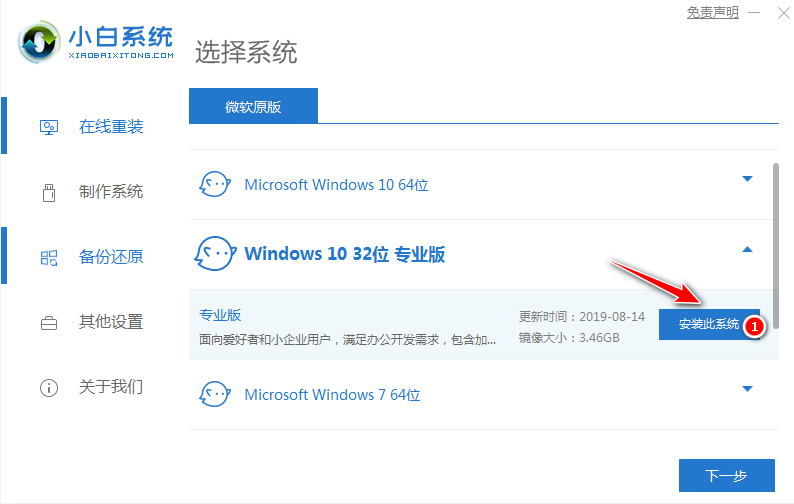
3、在选择软件中我们一般推荐大家选择个 360安全卫士或者QQ管家。以方便在重装完系统后可以优化系统。
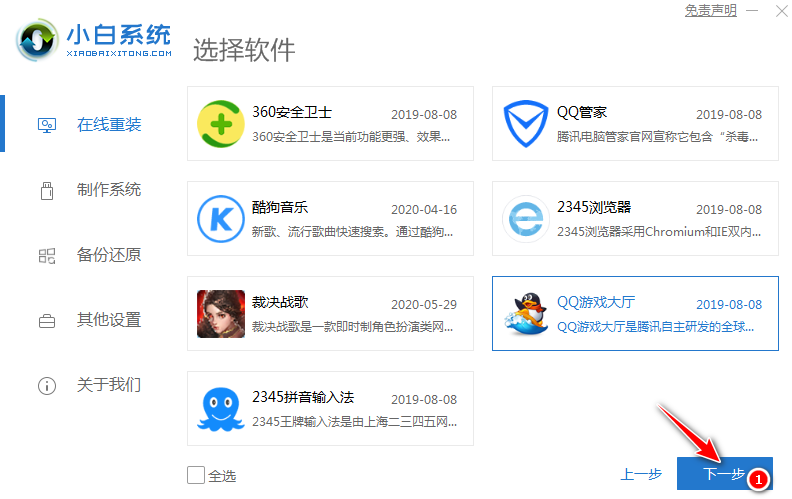
4、接下来就需要耐心等候系统下载了,该下载过程可能会需要的时间久些,请耐心等候。
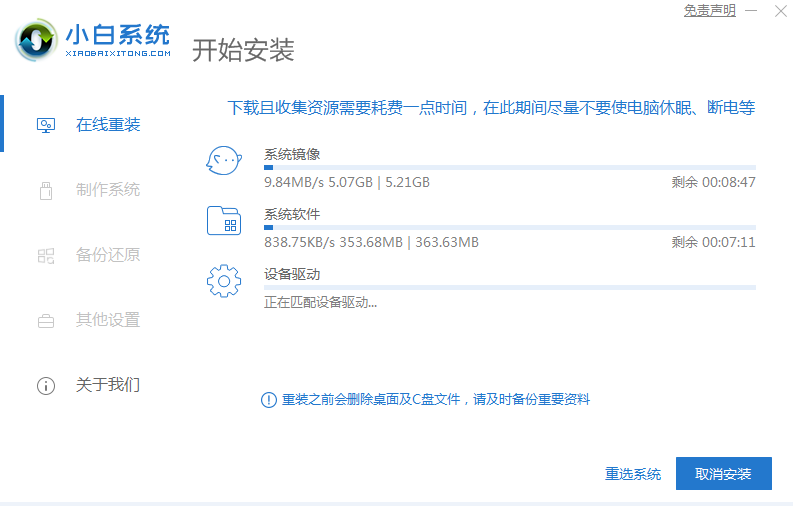
5、下载完成后就可以看到软件会自动帮助我们进行部署安装了,部署完成后会提示我们需要重启电脑。
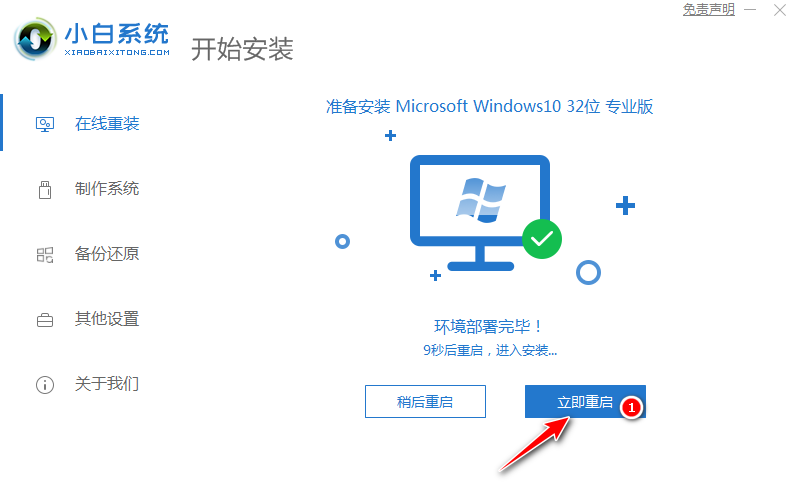
6、自动重启后会自动进入到启动菜单选择界面,这个时候选择第二个 XiaoBai PE-MSDN Online Install Mode 菜单按回车进即可。

7、耐心等候即可加载进入 Windows PE 系统。

8、一般进入 PE 系统后小白装机工具会自动帮助我们重装我们选择安装的系统。如果没有正常执行安装,您还可以手动安装。或者在 PE 系统中联网后选择在线下载安装也可以。
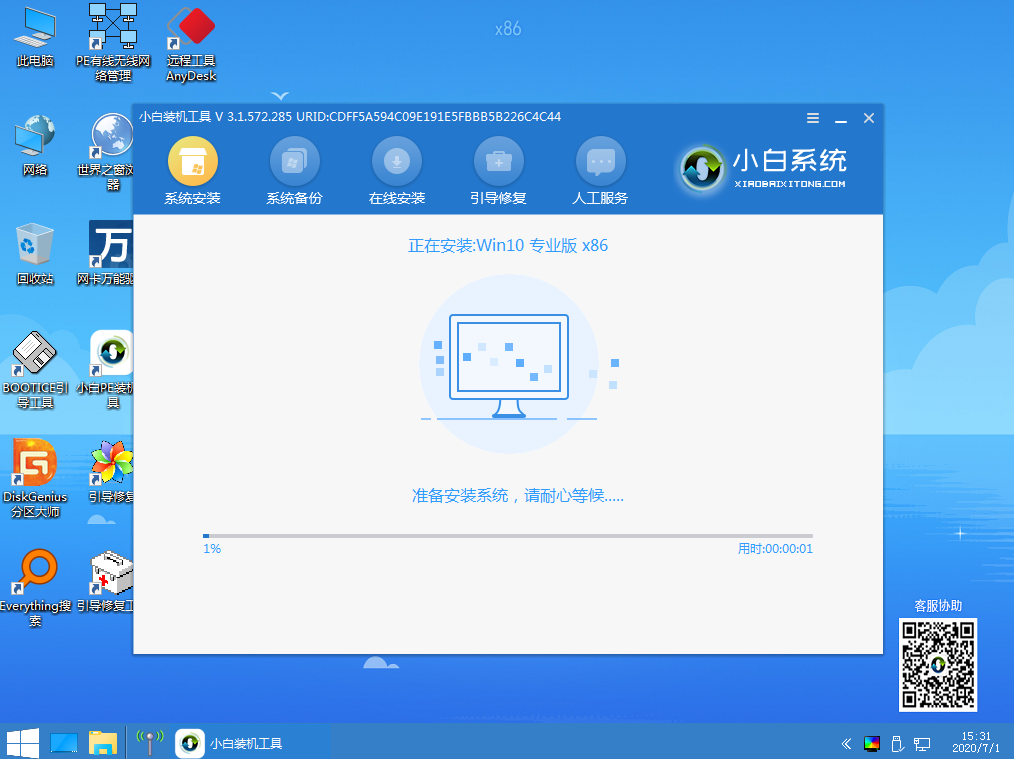
9、在安装过程中会提示引导修复,一般修复的时候选择默认 C 盘就可以,请勿修复其它引导盘。
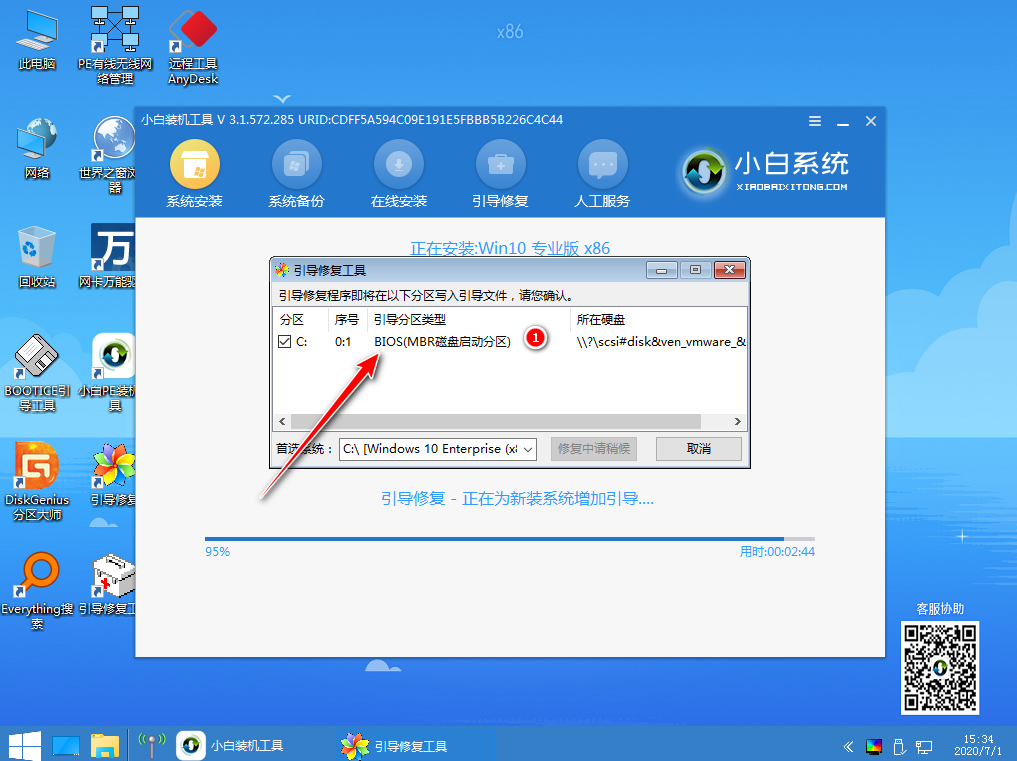
10、系统安装完成后会提示重启电脑,一般选择正常重启电脑即可。
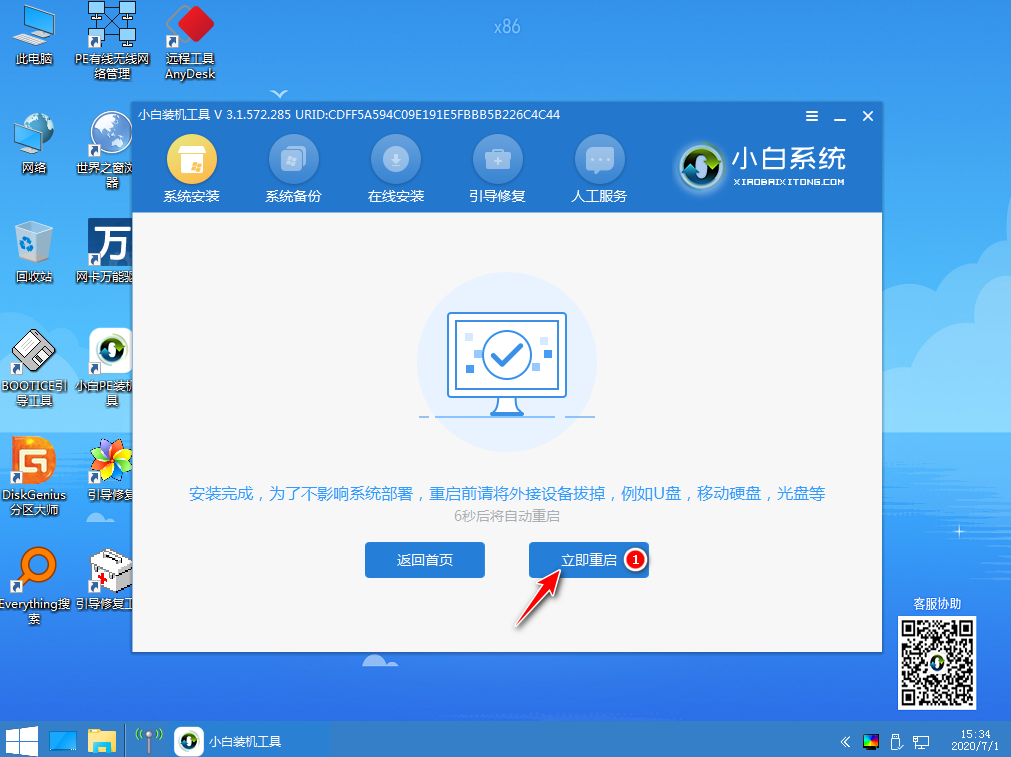
11、正常重启电脑后会弹出选择操作系统菜单,我们直接选择 Windows 10 系统菜单进入。
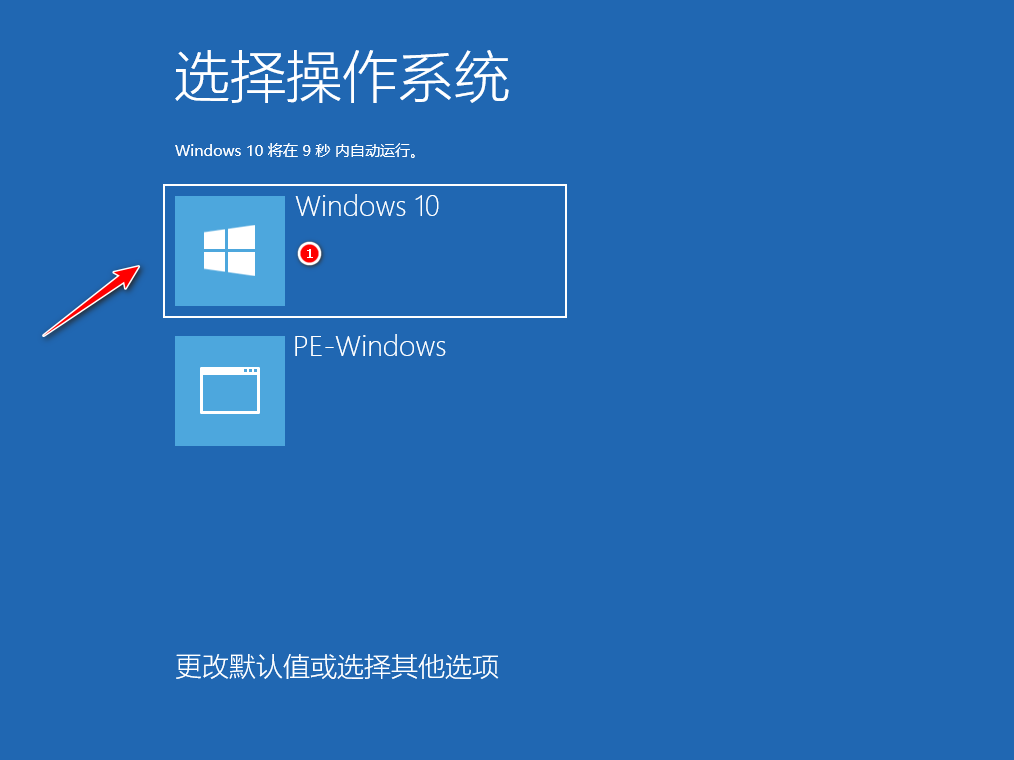
12、接下来系统会自动帮助我们进行安装,只需要耐心等候即可,重装系统过程中可能会多次重启,这都是正常现象。
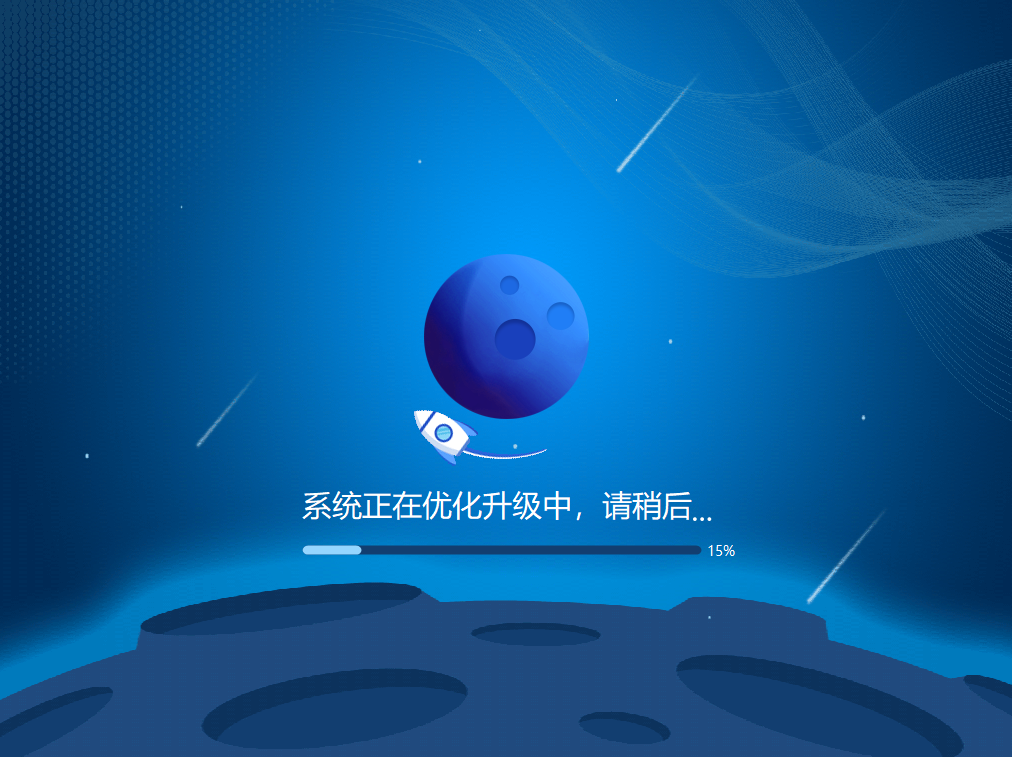
13、经过一些时间的安装,Win10 系统就安装成功了。

以上就是一分钟就能学会的联想重装系统win10教程,是不是非常简单,完全不需要复杂的重装技术即可搞定。






 立即下载
立即下载







 魔法猪一健重装系统win10
魔法猪一健重装系统win10
 装机吧重装系统win10
装机吧重装系统win10
 系统之家一键重装
系统之家一键重装
 小白重装win10
小白重装win10
 杜特门窗管家 v1.2.31 官方版 - 专业的门窗管理工具,提升您的家居安全
杜特门窗管家 v1.2.31 官方版 - 专业的门窗管理工具,提升您的家居安全 免费下载DreamPlan(房屋设计软件) v6.80,打造梦想家园
免费下载DreamPlan(房屋设计软件) v6.80,打造梦想家园 全新升级!门窗天使 v2021官方版,保护您的家居安全
全新升级!门窗天使 v2021官方版,保护您的家居安全 创想3D家居设计 v2.0.0全新升级版,打造您的梦想家居
创想3D家居设计 v2.0.0全新升级版,打造您的梦想家居 全新升级!三维家3D云设计软件v2.2.0,打造您的梦想家园!
全新升级!三维家3D云设计软件v2.2.0,打造您的梦想家园! 全新升级!Sweet Home 3D官方版v7.0.2,打造梦想家园的室内装潢设计软件
全新升级!Sweet Home 3D官方版v7.0.2,打造梦想家园的室内装潢设计软件 优化后的标题
优化后的标题 最新版躺平设
最新版躺平设 每平每屋设计
每平每屋设计 [pCon planne
[pCon planne Ehome室内设
Ehome室内设 家居设计软件
家居设计软件 微信公众号
微信公众号

 抖音号
抖音号

 联系我们
联系我们
 常见问题
常见问题



