win10恢复系统方法的介绍
分类:win10教程 发布时间:2022-01-09 08:00:54
使用win10系统的朋友有时在使用过程中出现了一些比较麻烦的问题要将win10还原出厂设置,该怎么操作呢,下面我们来看看win10恢复系统方法的介绍,一起学习一下吧.
1.请您先打开Win10系统中的电脑应用程序,在桌面上点击电脑图标,选择“属性”选项。
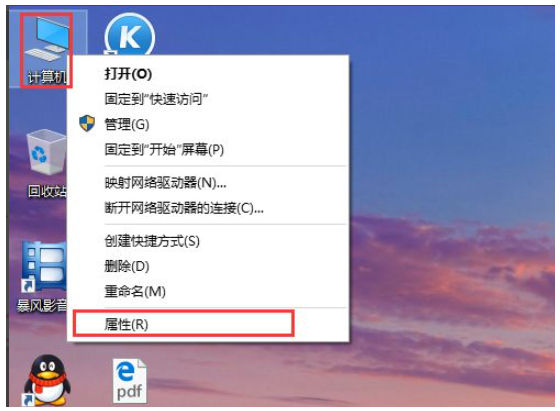
2.进入个人电脑属性页后,点击页面左边的“系统保护”选项,点击进入系统保护设置页面,见下图。
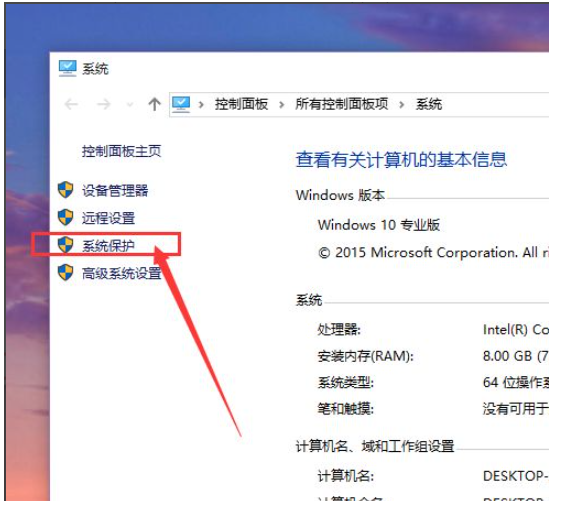
3.在计算机系统保护设置页面,我们可以看到页面中的“系统恢复”功能按钮仍处于灰色不可用状态,表示系统恢复功能还没有启用,因此,启用系统恢复功能是首要任务。
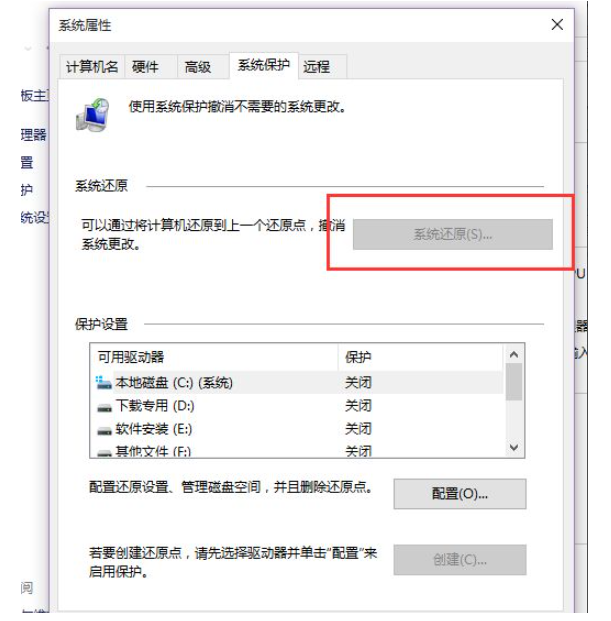
4.下一步,点击页面上的磁盘选项,首先需要选中C盘,然后点击磁盘管理页上的“配置”按钮,之所以选择C盘,是因为系统文件位于C盘,系统恢复必须要还原C盘,而不能选择其他分区,若要恢复其他分区,也可单击打开。
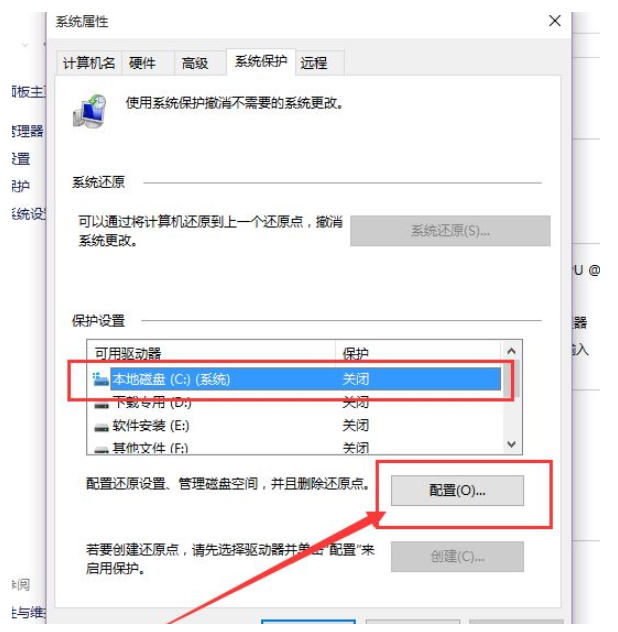
5.接下来,我们就进入了系统保护设置页面,在系统保护设置页面中,我们只需要点击“启用系统保护”按钮,然后点击“确定”按钮。
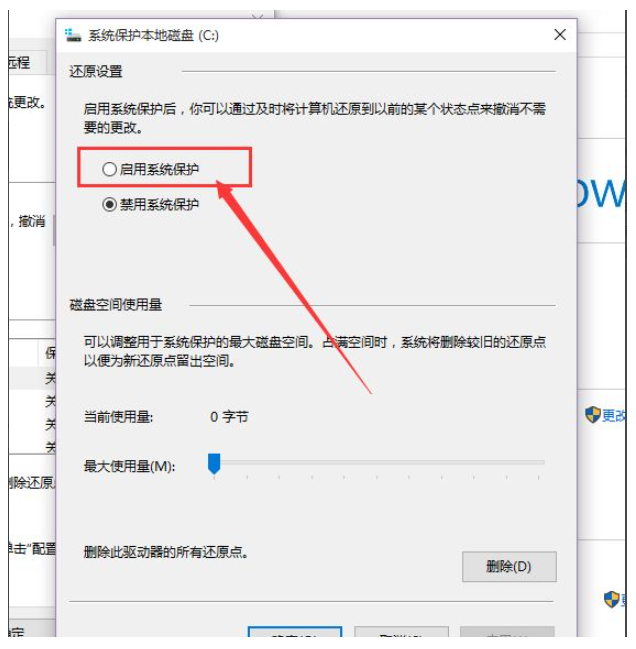
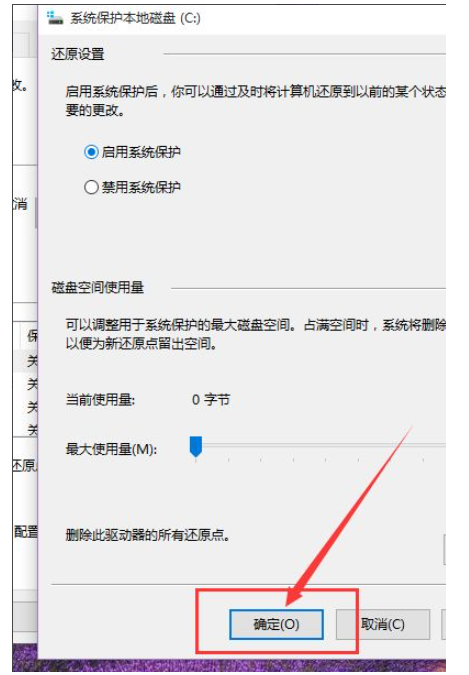
6.接下来,在开启了系统保护功能之后,我们返回到系统属性设置界面,然后在界面中点击“创建”按钮,开始创建一个新的还原点。
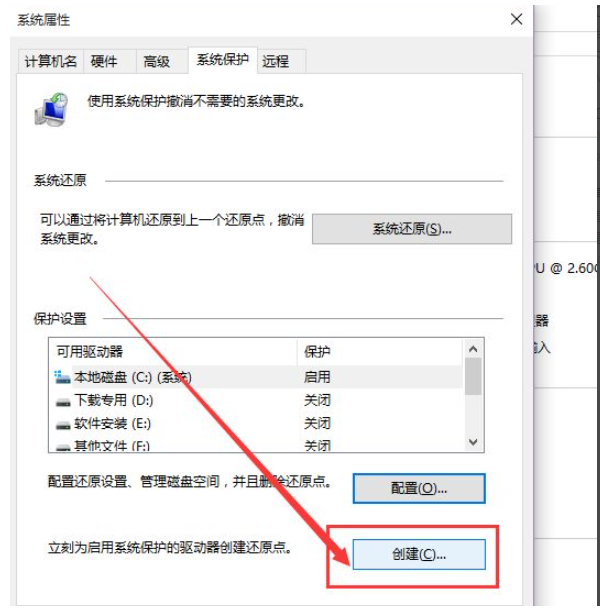
7.接下来,页面将弹出文本输入框,要求输入恢复点名称。建议您输入易于记忆的名称。在这里,建议您输入日期。在未来恢复时,您只需根据创建恢复点的日期来判断,然后点击确定按钮。
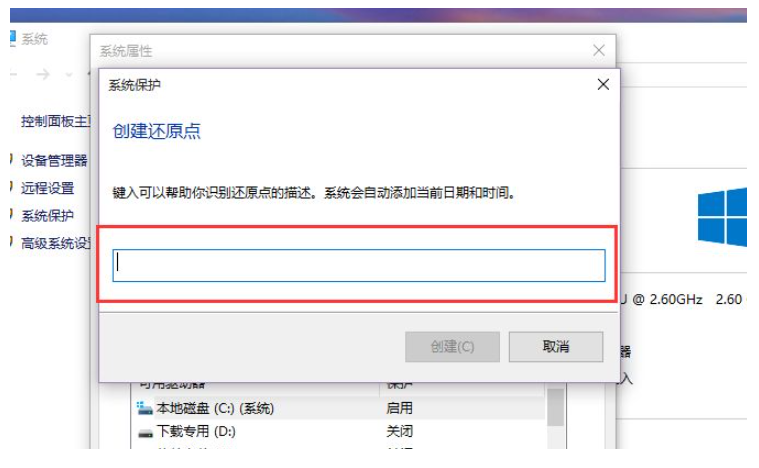
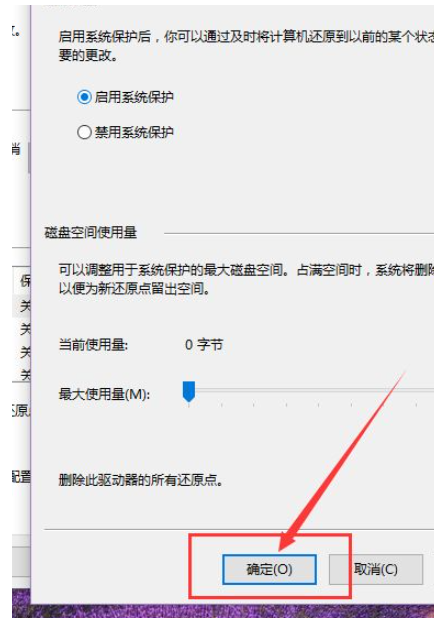
8.下一页将显示正在创建还原点的页面滚动条,在此之前,我们只需耐心等待,然后系统还原点就可以成功地创建了。
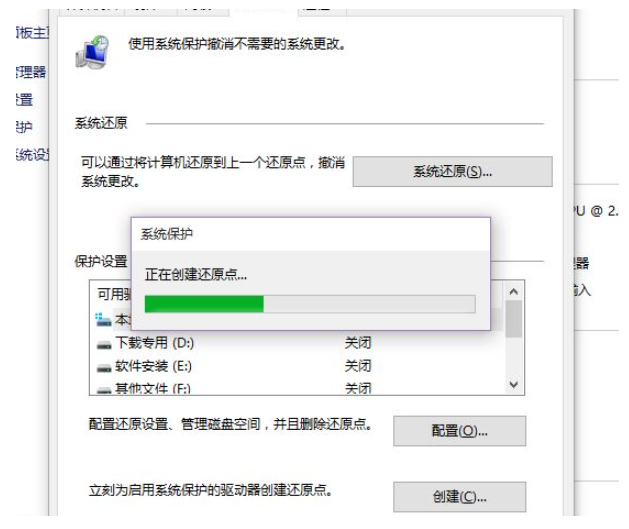
9.下一步,我们回到系统保护设置页,然后点击OK按钮,保存刚才对系统作出的设置,以便我们所创建的系统恢复原点。
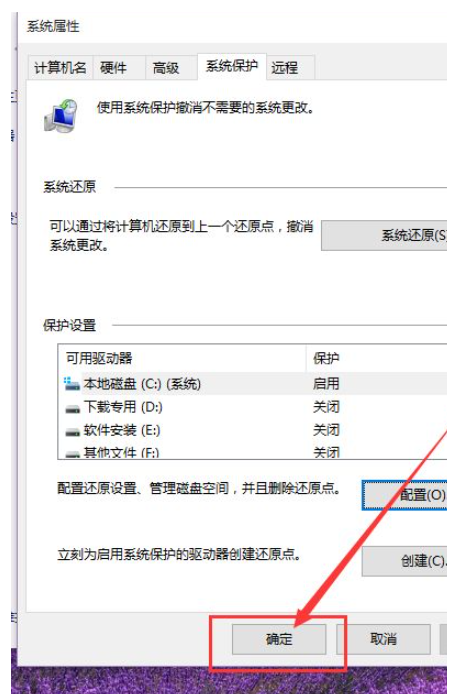
10.系统还原点创建完毕之后,如果有需要的时候我们就需要还原啦,那么该怎么还原呢?很简单,进入电脑中的控制面板选项,点击选择“恢复”选项,进入恢复页面之后,点击选择“开始系统还原”按钮就可以啦,
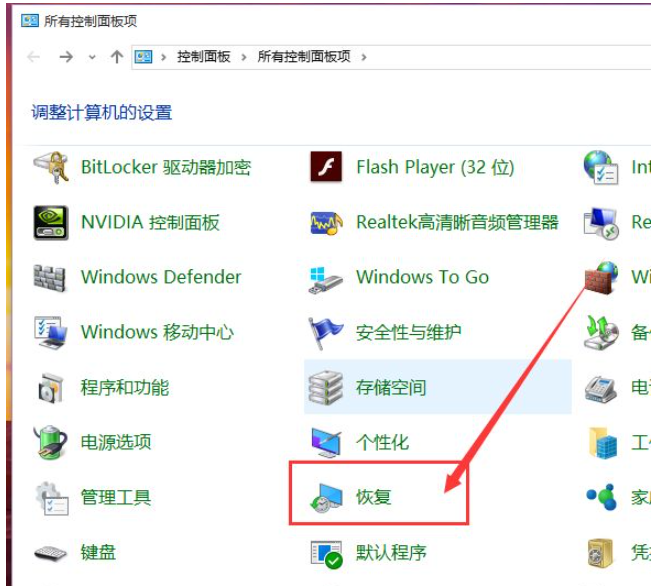
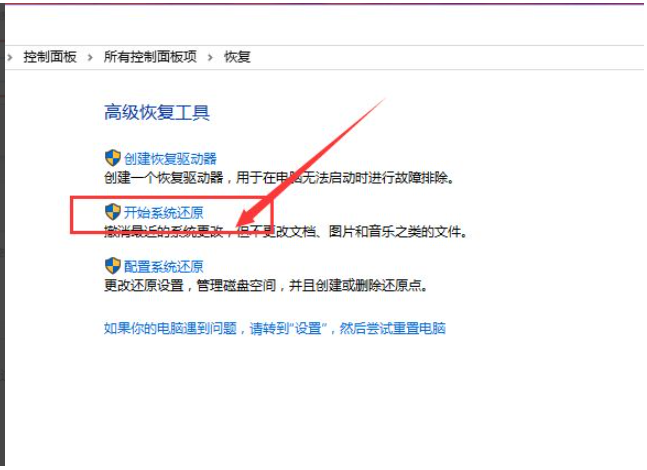
以上就是win10恢复系统方法的介绍,希望能帮助到大家。






 立即下载
立即下载







 魔法猪一健重装系统win10
魔法猪一健重装系统win10
 装机吧重装系统win10
装机吧重装系统win10
 系统之家一键重装
系统之家一键重装
 小白重装win10
小白重装win10
 杜特门窗管家 v1.2.31 官方版 - 专业的门窗管理工具,提升您的家居安全
杜特门窗管家 v1.2.31 官方版 - 专业的门窗管理工具,提升您的家居安全 免费下载DreamPlan(房屋设计软件) v6.80,打造梦想家园
免费下载DreamPlan(房屋设计软件) v6.80,打造梦想家园 全新升级!门窗天使 v2021官方版,保护您的家居安全
全新升级!门窗天使 v2021官方版,保护您的家居安全 创想3D家居设计 v2.0.0全新升级版,打造您的梦想家居
创想3D家居设计 v2.0.0全新升级版,打造您的梦想家居 全新升级!三维家3D云设计软件v2.2.0,打造您的梦想家园!
全新升级!三维家3D云设计软件v2.2.0,打造您的梦想家园! 全新升级!Sweet Home 3D官方版v7.0.2,打造梦想家园的室内装潢设计软件
全新升级!Sweet Home 3D官方版v7.0.2,打造梦想家园的室内装潢设计软件 优化后的标题
优化后的标题 最新版躺平设
最新版躺平设 每平每屋设计
每平每屋设计 [pCon planne
[pCon planne Ehome室内设
Ehome室内设 家居设计软件
家居设计软件 微信公众号
微信公众号

 抖音号
抖音号

 联系我们
联系我们
 常见问题
常见问题



