gpt分区安装win10的教程
分类:win10教程 发布时间:2022-02-16 09:36:00
越来越多的人使用大容量硬盘,比如3T、4T容量硬盘,传统的MBR分区表不支持大容量硬盘,所以GPT分区格式就逐渐成为主流,尤其是现在UEFI主板非常普遍,很多人都选择用gpt分区安装win10系统,那具体该怎么操作呢,下面我们来看看gpt分区安装win10的教程吧。
1、主板设置,开启AHCI,其实现在很多主板是默认开启AHCI的,不同的主板开启方法不同

2、然后UEFI设置,选择UEFI Only

3、上面的都设置好之后,选择U盘启动,然后F10保存重启
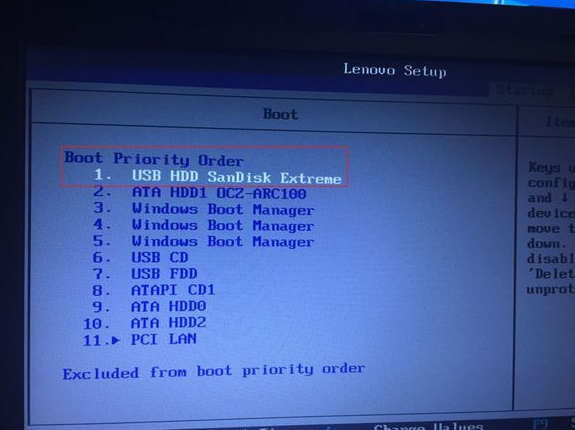
安装教程:
1、首先我们给电脑下载一个咔咔装机软件,然后打开之后选择我们要安装的系统。
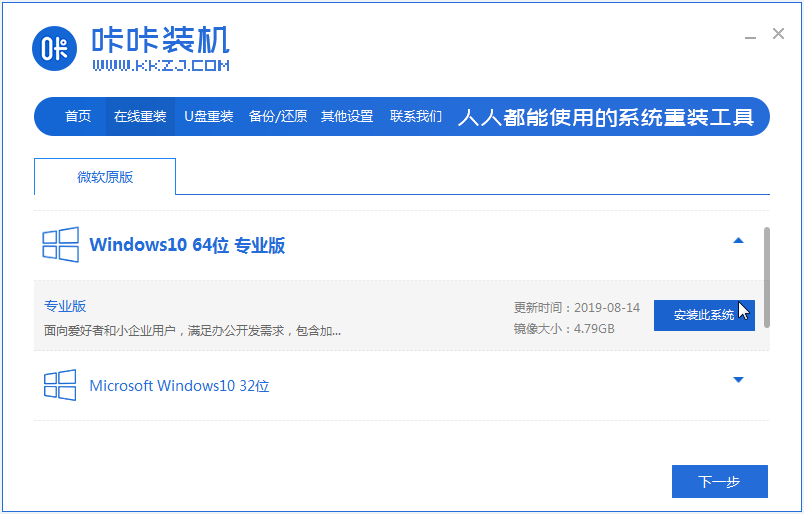
2、接着我们耐心的等待系统镜像的安装。
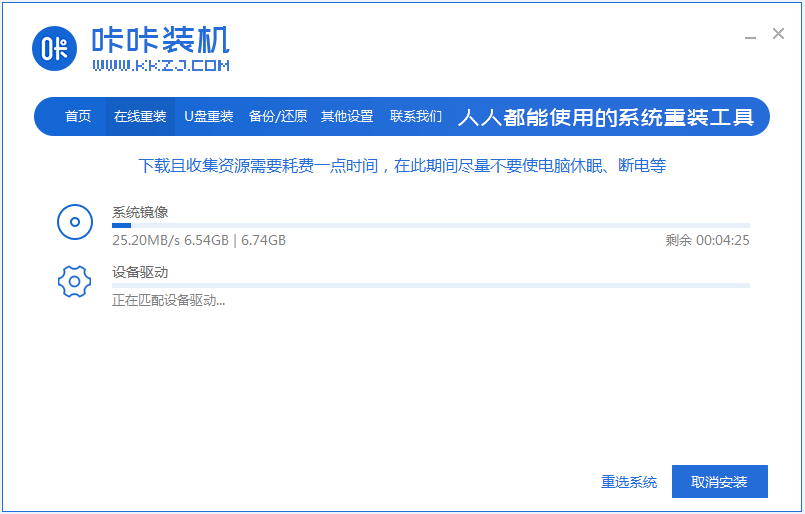
3、系统下载之后环境部署完毕之后重启。

4、重启电脑进入到Windows启动管理器界面,选择第二个按回车键进入pe系统。
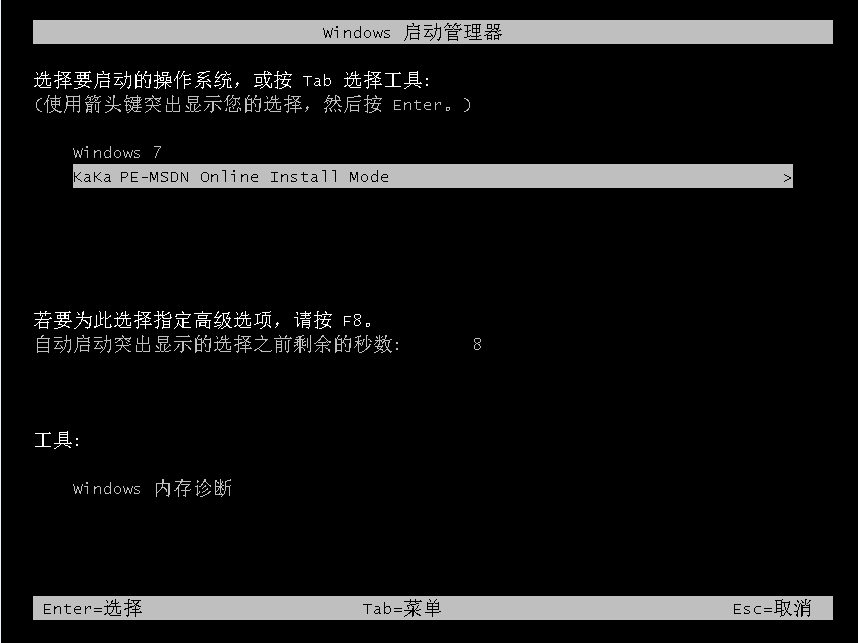
5、在pe系统中继续进行win10专业版的安装。

6、将新系统安装到C盘中去。
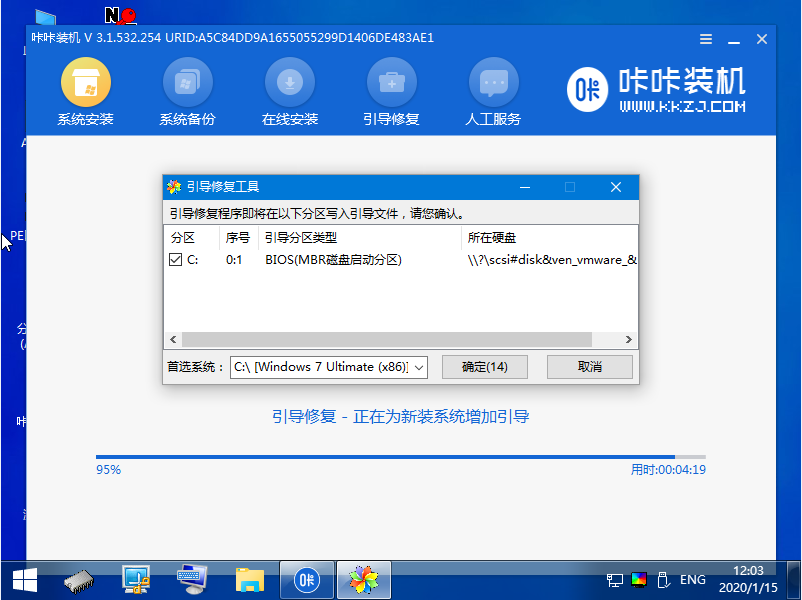
7、安装完成之后我们再次重启电脑。

8、重启完电脑之后我们就可以进入到新系统啦。

以上就是gpt分区安装win10的教程啦,希望能帮助到大家。






 立即下载
立即下载







 魔法猪一健重装系统win10
魔法猪一健重装系统win10
 装机吧重装系统win10
装机吧重装系统win10
 系统之家一键重装
系统之家一键重装
 小白重装win10
小白重装win10
 杜特门窗管家 v1.2.31 官方版 - 专业的门窗管理工具,提升您的家居安全
杜特门窗管家 v1.2.31 官方版 - 专业的门窗管理工具,提升您的家居安全 免费下载DreamPlan(房屋设计软件) v6.80,打造梦想家园
免费下载DreamPlan(房屋设计软件) v6.80,打造梦想家园 全新升级!门窗天使 v2021官方版,保护您的家居安全
全新升级!门窗天使 v2021官方版,保护您的家居安全 创想3D家居设计 v2.0.0全新升级版,打造您的梦想家居
创想3D家居设计 v2.0.0全新升级版,打造您的梦想家居 全新升级!三维家3D云设计软件v2.2.0,打造您的梦想家园!
全新升级!三维家3D云设计软件v2.2.0,打造您的梦想家园! 全新升级!Sweet Home 3D官方版v7.0.2,打造梦想家园的室内装潢设计软件
全新升级!Sweet Home 3D官方版v7.0.2,打造梦想家园的室内装潢设计软件 优化后的标题
优化后的标题 最新版躺平设
最新版躺平设 每平每屋设计
每平每屋设计 [pCon planne
[pCon planne Ehome室内设
Ehome室内设 家居设计软件
家居设计软件 微信公众号
微信公众号

 抖音号
抖音号

 联系我们
联系我们
 常见问题
常见问题



